在今天的数字时代,录制视频已经变得非常常见,无论是为了制作内容、演示、教育还是娱乐。如果您是一名macBook用户,您拥有一些强大的工具来满足您的视频录制需求。本文将向您介绍两种macbook录制视频的方法,帮助您更好地录制高质量的视频内容。

macbook录制视频方法1:QuickTime Player
macbook电脑自带了内置强大的录屏功能,只需几个简单的步骤即可使用。以下是使用macbook自带录屏功能的步骤:
第1步:点击屏幕顶部菜单栏的“前往”按钮,然后在下拉菜单中选择“应用程序”,找到并点击“QuickTime Player”。
第2步:点击菜单栏的“文件”,选择“新建屏幕录制”。这将启动录制窗口,您可以在这里调整录制区域、麦克风输入等设置。在录制窗口的左下角,您可以调整录制区域。点击“选项”按钮,您可以设置麦克风和摄像头输入、录制质量等。

第3步:在录制窗口的右下角,点击“录制”按钮,即可开始录制屏幕活动。录制过程中,您可以点击屏幕顶部菜单栏的“QuickTime Player”,选择“停止”来结束录制。
备注:录制结束后,QuickTime Player 将自动为您生成一个MOV格式的视频文件。您可以在QuickTime Player窗口的左上角点击“文件”,选择“导出所选录音”将视频保存为其他格式。
macbook录制视频方法2:专业录屏软件
除了QuickTime Player工具外,macbook录制视频还有其它方法吗?数据 蛙录屏软件是一个不错的选择,它是一款功能丰富的macbook录屏软件,提供了许多高级功能,帮助您能够轻松地进行屏幕录制。
它同时支持Windows系统和Mac系统,方便您在不同电脑上进行操作。软件拥有强大的后期处理功能,录制完视频后您可以直接在软件上进行剪辑。下面是录制macbook电脑的操作步骤:
演示机型:Apple MacBook Pro 13
系统版本:Windows 10
软件版本:数据 蛙录屏软件1.1.8
第1步:在官方网站上下载合适的数据 蛙录屏软件版本,安装完成后,双击图标打开软件。在软件页面选择“视频录制”模式。

第2步:进入视频录制页面中,最左侧可以选择录制整个屏幕或自定义录制区域,确定录制选项与录制区域后,点击“录制”按钮,开始录屏。

第3步:完成录制后,点击“停止录制”按钮,视频将弹出预览,拖动时间条,可以对视频进行修剪,修剪完成后,保存视频。

第4步:在历史记录页面,可以查看我们录制过的视频文件,选中它可以分享到不同的社交媒体平台。

总结
阅读完文章后,相信您已经了解了macbook录制视频的两种方法。QuickTime Player提供了一个内置的、简单的录制选项,而数据 蛙录屏软件则提供了更多的灵活性和高级选项。
根据您的需求和技能水平,您可以选择最适合您的方法,开始录制高质量的视频内容。无论您是在制作教育教程、演示演讲还是记录游戏过程,macBook都可以满足您的需求。祝您录制愉快!
文章推荐:
专业直播录屏软件推荐,让画面更清晰!![]() https://blog.csdn.net/shujuwa__net/article/details/133760630?spm=1001.2014.3001.5501
https://blog.csdn.net/shujuwa__net/article/details/133760630?spm=1001.2014.3001.5501
平板可以录屏吗?玩转平板就看这里![]() https://blog.csdn.net/shujuwa__net/article/details/133761216?spm=1001.2014.3001.5502
https://blog.csdn.net/shujuwa__net/article/details/133761216?spm=1001.2014.3001.5502
word行距怎么设置?专业排版,让文档更具吸引力!![]() https://blog.csdn.net/shujuwa__net/article/details/133761775?spm=1001.2014.3001.5502
https://blog.csdn.net/shujuwa__net/article/details/133761775?spm=1001.2014.3001.5502
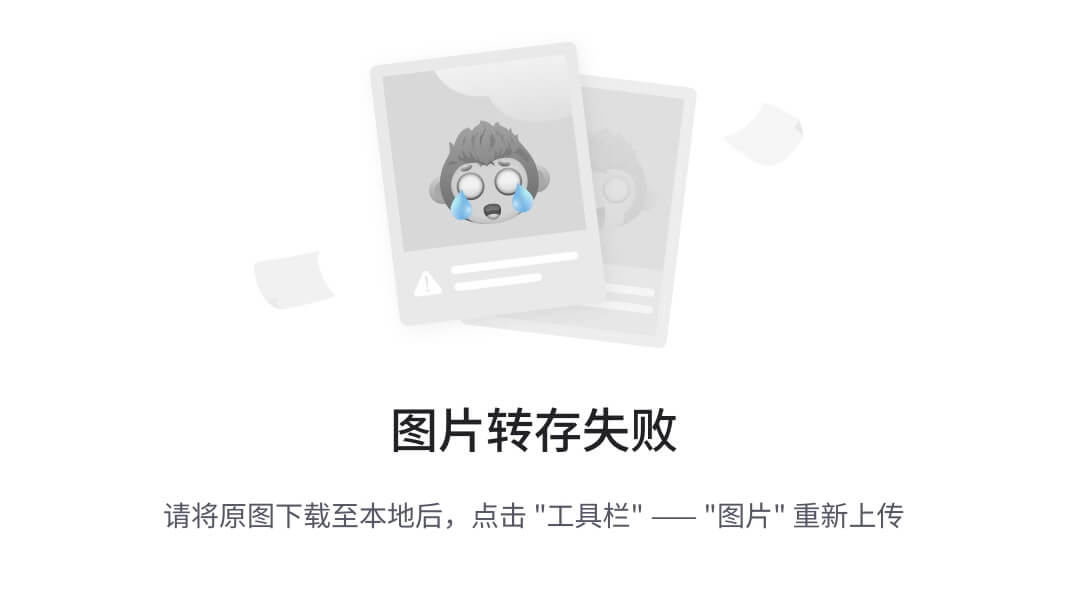



![[Python]图片转字符画——这就是我的表情!!!!!!](https://img-blog.csdnimg.cn/1098c418b146421d8c16a51c242cc537.png)













