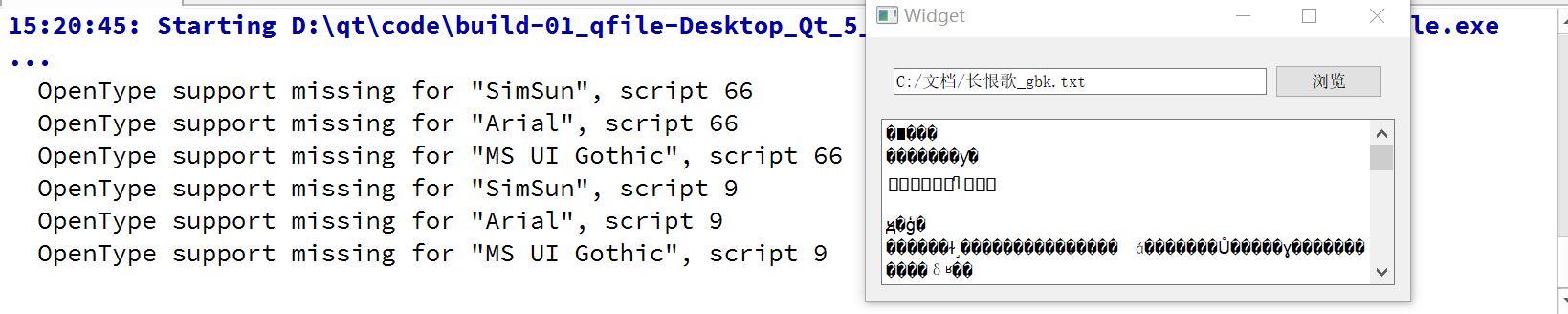目录
一,Module Creation
INI File Setup
二,Multiple Gameplay Modules
三,Limitations
编译成 DLL 的游戏相关类的集合;正如引擎本身由一组模块构成一样,每个游戏也是由一个或多个游戏模块构成的;这些模块类似于引擎以前的版本中的包packages的概念,它们都是一组相关类的容器;在引擎中,由于游戏逻辑都可以通过 C++ 实现,所以模块实际上是 DLL 文件,而不再是包文件;
一,Module Creation
游戏模块至少要包含一个头文件 (.h)、一个 C++ 文件 (.cpp) 和一个编译文件 (*.Build.cs);
头文件必须位于模块目录的 Public 文件夹中,如 [GameName] \Source\ [ModuleName]\Public 目录;该文件包含了编译该模块中的类所需的所有头文件 - 包括模块自动生成的头文件;
#include "Engine.h"
#include "EnginePrivate.h"
#include "<ModuleName>Classes.h" C++ 文件必须位于模块目录的 Private 文件夹中,也就是 [GameName]\Source\[ModuleName]\Private 目录,用于注册及实现模块;
注,至少要使用 IMPLEMENT_PRIMARY_GAME_MODULE 注册一个模块,其他模块可以使用另一个可选的 IMPLEMENT_GAME_MODULE 方法进行注册;
// Include our game's header file
#include "<ModuleName>.h"// Designate the module as primary
IMPLEMENT_PRIMARY_GAME_MODULE(<ModuleName>, "<GameName>"); 编译文件位于游戏模块的根目录中,如目录 [GameName]\Source\[ModuleName],它定义了 UnrealBuildTool 编译该模块时要使用的一些信息;
using UnrealBuildTool;public class <ModuleName> : ModuleRules
{public <ModuleName>(TargetInfo Target){PublicDependencyModuleNames.AddRange(new string[]{ "Core", "Engine" });PrivateDependencyModuleNames.AddRange(new string[]{ "RenderCore" });}
}
INI File Setup
由于新的游戏模块包含 UObject 代码,所以需进行一些必要的配置;
- 需要在
DefaultEngine.ini文件中的几个地方添加该模块:[UnrealEd.EditorEngine]部分的EditPackages数组;[Launch]部分;[/Script/Engine.UObjectPackages]部分的NativePackages数组;
[UnrealEd.EditorEngine]
+EditPackages=<ModuleName>[Launch]
Module=<ModuleName>[/Script/Engine.UObjectPackages]
+NativePackages=<ModuleName>二,Multiple Gameplay Modules
关于游戏 DLL 文件模块化处理有一些明智的做法选择;把游戏分为多个 DLL 文件会通常会得不偿失,带来很多麻烦,但这需要每个独立团队根据其需要和原则独立做出决定;使用多个游戏模块会使得链接时间更短,代码迭代速度更快; 但使用过多的模块,需要更加频繁地处理 DLL 文件导出 和/或 接口类;对于引擎和编辑器代码来说,做出这种妥协是正确的选择,但对于游戏代码来说,就不是很合理了;
可创建一个主要的游戏模块,然后在创建多个额外的游戏相关的模块;可针对这些新模块创建 *.Build.cs 文件,然后把到这些模块的引用添加到游戏的 Target.cs 文件(OutExtraModuleNames 数组)中;在C++代码中,请确保游戏模块使用适当的宏;至少有一个模块必须使用 IMPLEMENT_PRIMARY_GAME_MODULE 宏,而所有其他模块应该使用 IMPLEMENT_GAME_MODULE 宏;UBT会自动发现这些模块,并编译额外的游戏DLL文件;
三,Limitations
确实支持创建相互依赖的模块(包括模块彼此间导入和导出函数及数据 -- 比如 Engine 和 UnrealEd 模块),但是这会对编译时间造成不利影响,且有时候可能导致出现变量静态初始化相关的问题;没有相互依赖的游戏模块更难进行设计和维护,但模块的的代码可能会比较整洁;





![[Android]浏览器下载的apk文件无法识别无法安装问题](https://i-blog.csdnimg.cn/direct/58e8907990504e759235443cf3c56b56.jpeg)