VMWare虚拟机安装
- 0.Linux运行平台介绍
- 1. VMWare 虚拟软件安装
- 检查虚拟网卡是否安装
- 创建VMWare虚拟机
- 对创建虚拟机的内容进行设置
- 挂在要安装的CentOS的ISO文件
0.Linux运行平台介绍
Linux的运行平台一共有两种,其中包括物理机平台和虚拟机平台,在学习阶段当中建议使用虚拟机
- 物理机平台安装:类似安装Windows操作系统一样
- 虚拟机平台安装:通过一些特定的技术手段来模拟物理环境
1. VMWare 虚拟软件安装
VMWare Workstation是一款功能性强大的桌面虚拟机软件,能够让用户在单一的桌面上同时运行多个不同的操作系统,好像官网是收费的,但是网上也可以找到破解版,但是我觉得没有必要,就进行购买了.
VMware下载官网:https://www.vmware.com/cn/products/workstation-pro/workstation-pro-evaluation.html

购买之后自定义下载的路径,这里我放到了E盘

点击然后开始下载


点击下一步

简单查了一下什么是WHP

这里我就点击自动安装了,然后再点击下一步

需要更改路径的就进行修改


点击下一步之后就可以开始安装了

完成下载

检查虚拟网卡是否安装
需要检查是否安装了两个虚拟网卡
打开设备管理器当中的网络适配器进行查看

创建VMWare虚拟机
打开VMWare Workstation
点击文件-新建虚拟机

在弹出的欢迎界面上,根据需要选择选项,然后单击下一步按钮

虚拟机硬件兼容性选择界面上保持默认设置

在安装客户机操作系统上,选择"稍后安装操作系统",然后点击下一步

在弹出的安装客户机操作系统界面先选择操作系统的类型


对创建虚拟机的内容进行设置
并在处理器配置的界面上设置处理器,或保持默认设置

设置虚拟机的内存

保持默认选项

保持默认设置

保持默认设置

选择新创建磁盘

设置虚拟磁盘的容量大小,基本上10到20GB就行

创建虚拟机所产生的文件存储路径

最后点击完成
挂在要安装的CentOS的ISO文件
下载所需要的文件:
开源镜像源:https://mirrors.aliyun.com/centos/7/isos/x86_64/
如何进行对ISO映像文件的设置?
具体步骤如下图所示:

根据所选择的ISO影响文件设置完成即可






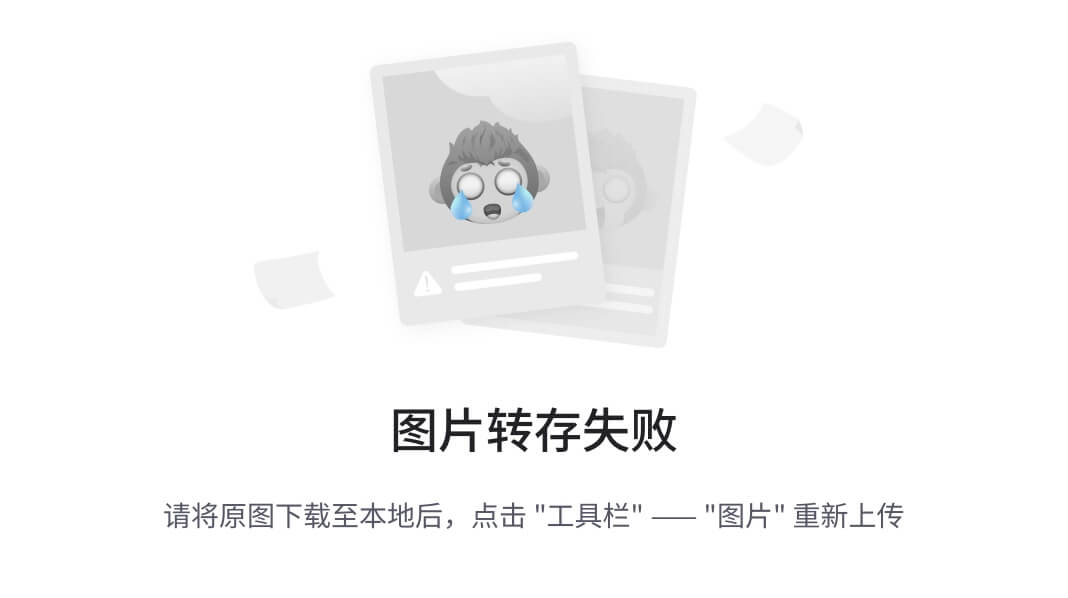










![[2024]常用的pip指令](https://img-blog.csdnimg.cn/direct/b3c1f42d88ef4707be65d792d6994465.png#pic_center)
