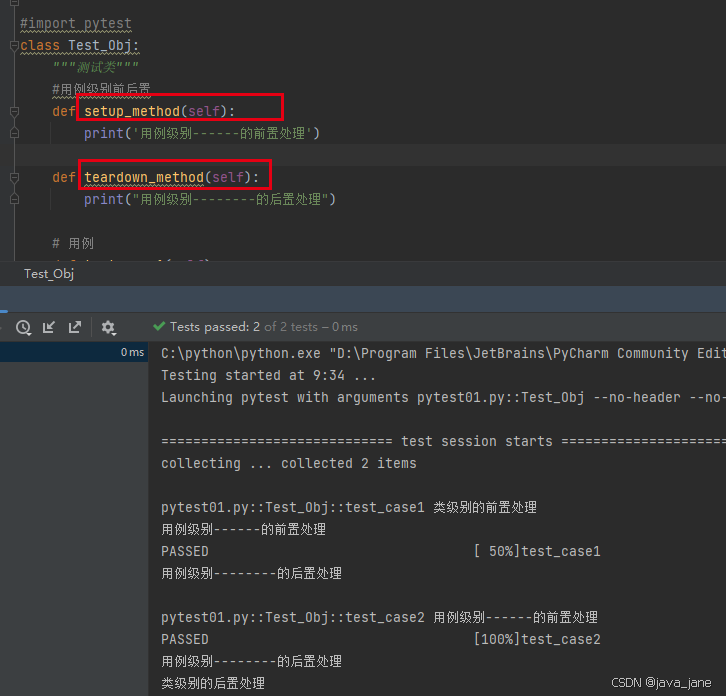在PDF文件中添加图片
可以通过多种方法实现,以下是一些常用的方法:
一、使用PDF编辑器
- 下载并安装PDF编辑器:首先,需要在官网或可靠来源下载并安装一个PDF编辑器,如福昕PDF编辑器、Adobe Acrobat等。
- 打开PDF文件:运行安装好的PDF编辑器,打开需要添加图片的PDF文件。
- 添加图片:
- 在编辑器的工具栏中,找到“编辑”或类似的选项,然后点击“添加图像”或“从文件创建图像”等功能。
- 在弹出的文件选择对话框中,浏览并选择想要添加的图片文件,点击打开。
- 调整图片:添加图片后,可以通过拖动或调整图片外框来改变图片的位置和大小,以适应PDF文件的页面布局。
- 保存PDF文件:完成图片的添加和调整后,不要忘记保存PDF文件,以确保所做的更改生效。
二、使用WPS Office
WPS Office也提供了在PDF文件中添加图片的功能,具体步骤如下:
- 打开PDF文件:使用WPS Office打开需要添加图片的PDF文件。
- 插入图片:
- 点击菜单栏中的“插入”选项。
- 在下拉菜单中选择“图片”功能。
- 在弹出的文件选择对话框中,浏览并选择想要添加的图片文件,点击打开。
- 调整图片:与PDF编辑器类似,添加图片后可以通过拖动或调整图片外框来改变图片的位置和大小。
- 保存PDF文件:完成图片的添加和调整后,保存PDF文件即可。
三、使用复制粘贴功能(部分PDF编辑器支持)
如果PDF编辑器支持复制粘贴功能,也可以直接将图片复制到PDF文件中:
- 打开图片和PDF文件:同时打开包含图片的文件(如图片浏览器、图片编辑器)和需要添加图片的PDF文件。
- 复制图片:在图片文件中,使用右键菜单或快捷键(如Ctrl+C)复制图片。
- 粘贴图片到PDF文件:切换到PDF文件,在需要插入图片的位置使用右键菜单或快捷键(如Ctrl+V)粘贴图片。
- 调整图片:粘贴后,同样可以通过拖动或调整图片外框来改变图片的位置和大小。
- 保存PDF文件:最后,保存PDF文件以确保更改生效。
注意事项
- 在添加图片时,需要注意图片的大小和分辨率,以确保添加后的图片在PDF文件中清晰可见。
- 如果PDF文件受到保护或加密,可能需要先解除保护或输入密码才能编辑和添加图片。
- 不同的PDF编辑器可能在功能和操作上存在差异,因此具体操作步骤可能会有所不同。建议参考所使用的PDF编辑器的官方文档或帮助中心获取更详细的操作指南。
在PDF文件中添加文本框
可以通过以下几种方法实现:
一、使用PDF编辑器
1. 安装并打开PDF编辑器
首先,在官网或可靠来源下载并安装一个PDF编辑器,如福昕PDF编辑器、Adobe Acrobat等。然后,打开该编辑器并导入需要添加文本框的PDF文件。
2. 添加文本框
- 通过注释功能添加:
- 在编辑器中,找到“注释”或类似的选项(可能位于工具栏、菜单栏或右键菜单中)。
- 点击“注释”后,在弹出的功能列表中找到“文本框”或“添加文本框”等功能。
- 点击“文本框”后,鼠标指针会变成一个十字形,此时在PDF文件的适当位置拖动鼠标即可绘制出文本框。
- 在文本框中输入所需内容,并可通过编辑器提供的工具调整字体、颜色、大小等属性。
- 通过文本添加工具添加:
- 某些PDF编辑器可能提供专门的“文本添加工具”或“文本工具”。
- 点击该工具后,在PDF文件的任意位置单击即可自动添加一个文本框。
- 随后,在文本框中输入内容,并同样可以调整文本属性。
3. 保存PDF文件
完成文本框的添加和内容的输入后,不要忘记保存PDF文件以确保所做的更改生效。
二、使用在线PDF编辑工具
除了安装PDF编辑器外,还可以使用在线PDF编辑工具来添加文本框。这些工具通常无需安装即可使用,且支持多种浏览器。
- 访问在线PDF编辑工具网站:
- 在浏览器中搜索并访问一个可靠的在线PDF编辑工具网站,如PDF Bob等。
- 上传PDF文件:
- 在网站页面上找到“上传文件”或类似的选项,点击后选择需要添加文本框的PDF文件进行上传。
- 添加文本框:
- 上传成功后,根据网站提供的操作指南找到添加文本框的功能。
- 通常,这可能需要点击某个编辑按钮或选择工具栏中的文本框工具。
- 然后,在PDF文件的适当位置绘制文本框并输入内容。
- 导出PDF文件:
- 完成编辑后,找到“导出”或“下载”等选项,将编辑后的PDF文件保存到本地计算机。
注意事项
- 在添加文本框时,需要注意文本框的位置和大小,以确保其不会遮挡PDF文件中的重要内容。
- 如果PDF文件受到保护或加密,可能需要先解除保护或输入密码才能编辑和添加文本框。
- 不同的PDF编辑器和在线工具可能在功能和操作上存在差异,因此具体操作步骤可能会有所不同。建议参考所使用的工具或编辑器的官方文档或帮助中心获取更详细的操作指南。