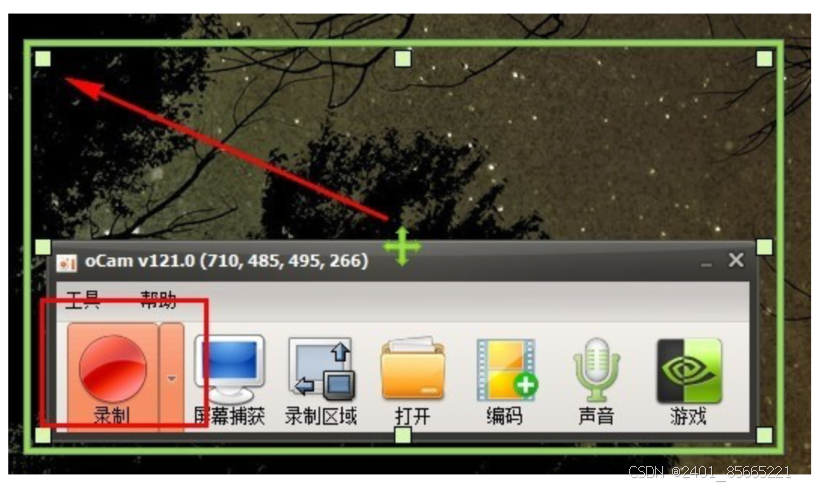前言
这几天有小伙伴想着装Windows+Ubuntu双系统,但苦于找不到办法,就在某篇文章后台留言:

这不,今天就更新了嘛!虽然做不到有求必应,但教程帖还是可以写写的,能帮一个是一个!

今天要讲的Windows+Ubuntu双系统里,Windows的版本一定是需要用UEFI进行引导的,所以在这建议,安装双系统的话,尽量选择Windows8、8.1、10、11版本。
每逢教程帖,必定会比较长,请小伙伴务必一步步进行哦!虽然看起来很长,但操作起来其实很简单。
在安装Windows+Ubuntu双系统之前,稍作准备:
-
一个大小为8GB或以上的U盘
-
一个Ubuntu镜像
-
Rufus工具

首先咱们获取一下资源:
资源获取![]() https://pan.xunlei.com/s/VO1SWxdc3JNMg_jDw7am5QDqA1?pwd=b94p#
https://pan.xunlei.com/s/VO1SWxdc3JNMg_jDw7am5QDqA1?pwd=b94p#
Windows版本检查
注意事项:如果你当前使用的Windows版本为32位,就建议不要安装这种双系统,或者是需要重装成64位的Windows系统。
检查位置:在【此电脑】上点击【鼠标右键】-【属性】

就能看到当前Windows的版本,我这里是64位的Windows10

正文开始
本教程基本上分为四步:
-
检查Windows系统引导方式
-
烧录Ubuntu镜像
-
安装Ubuntu系统
-
无法开机的疑难解答
检查Windows系统引导方式
在Windows系统上的【开始菜单】位置点击【鼠标右键】-【磁盘管理】

找到C盘所在位置的磁盘,找找看有没有一个300MB的分区,且显示【EFI系统分区】,如果有,那就可以进入到下一步【烧录Ubuntu】镜像。

如果对应的盘上没有【EFI系统分区】,那就说明Windows系统是以Legacy引导开机的,需要把Legacy引导改为UEFI引导(点击蓝字跳转)
-
Windows更换引导方式|Legacy转UEFI引导
注意事项⚠️:32位的Windows更改为UEFI引导开机可能会有问题,请注意检查版本。
更改完引导方式之后,就可以进入到下一步。
(拓展阅读)
-
UEFI与Legacy引导之间的区别(点我跳转查看)
烧录Ubuntu镜像
把准备好的U盘接入到电脑上,然后先备份好U盘里面的内容。
注意:把Ubuntu镜像烧录进U盘的时候,U盘会进行格式化,注意备份好数据。
然后打开Rufus工具

检查Rufus工具上【设备】项是否正确选择了U盘

然后点击【选择】,找到下载好的Ubuntu镜像

检查上面两个项目,没问题之后就点击【开始】

选择【以ISO镜像模式写入】

点击【确定】,就会开始制作Ubuntu安装器

稍微等待一小会儿

显示【准备就绪】就已经烧录完成了。

接着就是安装Ubuntu系统了。
安装Ubuntu系统
到这一步直接把电脑关机,再把Ubuntu系统安装盘插上,这里建议断开你电脑上其他硬盘的链接(不断开其实也没啥事,就是怕你选择错硬盘而已)。
接着电脑开机进入到Bios,进不去的话,点击下面蓝字查看方法。
-
进入不了Bios?进入Bios的方法都在这了,肯定能进!
然后调整一下Bios启动项为普通U盘启动。

按【F10】或者移步到【保存并更改】-【是】,这时候电脑就会重启。

然后就直接进入到了Ubuntu系统安装引导界面,直接选择【Try or Install Ubuntu】

稍微等待一会儿,就会看到Ubuntu的logo

到这个界面就已经是到了安装Ubuntu系统的时候了!选择【中文(简体)】界面就会变成中文的,然后点击【安装Ubuntu】

这个界面是选择接入的键盘样式,这里选择【English(US)】,然后点击【继续】

选择【正常安装】-【继续】

到了这个界面,就是Windows和Ubuntu双系统的关键了!

(1)选择【安装Ubuntu与Windows Boot Manager 共存】则是自动选择硬盘,然后自动划分这个盘大概一半的存储空间作为安装Ubuntu系统的空间。


鼠标移动到这个位置,就可以自由拖动存储空间大小了。

(2)如果是有多个分区,想要安装在指定分区或者在某个分区划分一块存储空间作为安装Ubuntu系统的存储空间,则选择【其他选项】
注意:此操作可能会不小心删除到Windows系统分区,请按照自己Windows系统分区大小来识别是否为安装了Win系统的分区。


找到想要安装Ubuntu的分区,点击【更改】,输入【不小于当前存储所用空间】的存储空间作为原分区的存储空间。然后点击【OK】
注意:输入的这个存储空间意思是给原分区预留的存储空间大小。

接着点击【继续】

这时候就会出现一个【空闲】,大小为刚刚分区的另一半存储空间的选项

选择这个大小为130203MB的空闲空间,点击【+】,分区类型为【主分区】,用于为【Ext4】,挂载点为【/】,然后点击【OK】

接着选择刚刚创建出来的【ext4】分区,点击【现在安装】

会出现一个提示,确认格式化的对象正确无误之后,点击【继续】

选择一下时区为你当前所在位置的时区即可。点击【继续】

输入一个用户名,不要用中文,不要用admin。再设置一个密码,接着点击【继续】

系统就开始安装了

安装完成之后就会提示需要重启,先点击【重启】,等屏幕暗了之后,拔掉U盘。

无法开机的疑难解答
-
错误 1962:未发现系统
保存重启之后,如果能正常进入系统,则进入下一步。如果出现显示“错误 1962:未发现系统,按任意键重新启动。

出现这个原因是因为电脑没有找到Ubuntu系统的引导,这时候需要进入到Bios,然后把【兼容模块】和【快速启动】关闭。(需要纯UEFI引导进入系统)

接着按【F10】保存并重启,电脑重启的时候可能会出现【>>Check Media】的字样。(也可能不会出现)

等待一小会儿,就能正常进入Ubuntu和Windows的引导界面了。

如果要进入Ubuntu,则选择【Ubuntu】

如果要进入Windows,则选择【Windows Boot Manager】

--End--
这样,Windows + Ubuntu 双系统就已经安装完成了。愉快使用去吧~




![[数据结构] AVL树 模拟实现AVL树](https://i-blog.csdnimg.cn/direct/2d658cb51c264b8fb5571c3fe5950691.png)