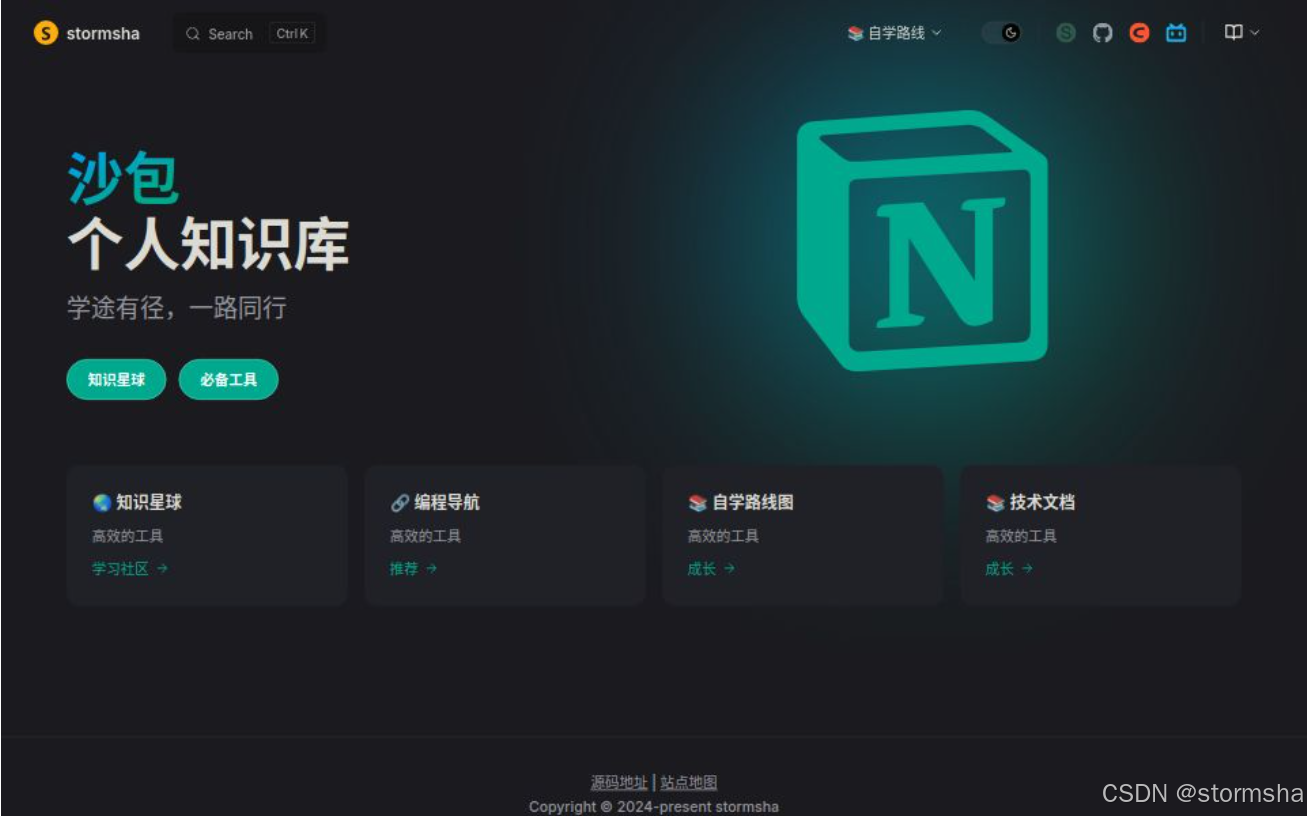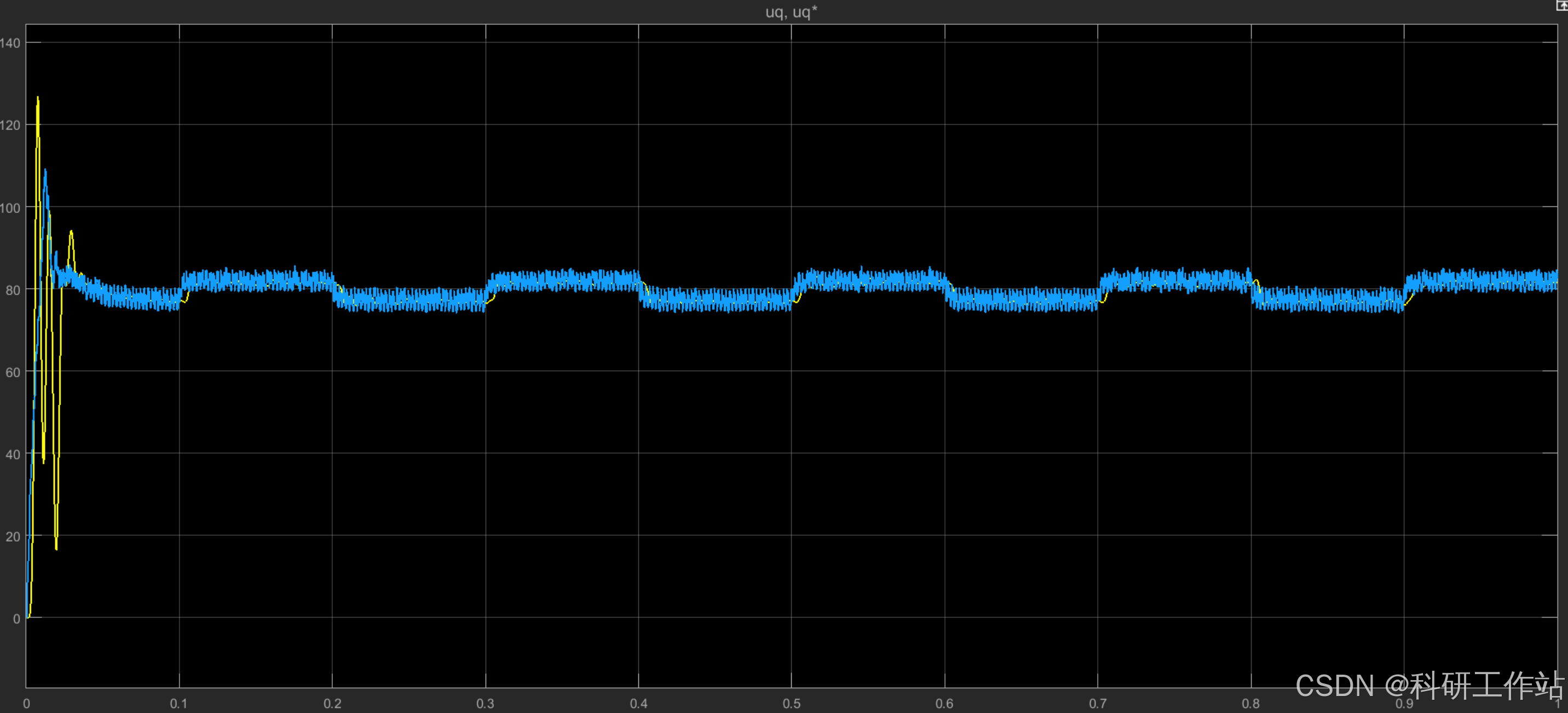像这样的金句海报是如何生成的?

利用智能体可以轻松实现,还能控制字体大小,下面就介绍这个智能体的搭建过程。
一、创建扣子bot
打开扣子,点击“创建Bot”,手动创建一个bot。

在Bot创建页面输入Bot名称,比如“金句海报”,点击“确认”。

二、创建图像流
在生成金句海报的工作流程中,需要在图片上添加文字,是对图像的处理。因此我们首先创建一个图像流
一)新建图像流
在Bot界面的技能列表中,点击“图像流”旁边的+号

在弹出的窗口点击“创建图像流”

在创建图像流界面输入图像流名称,如“add_text”,以及图像流描述,点击“确认”

进入图像流编辑界面,新的图像流只有开始和结束两个节点,我们要增加给图片添加文字的工作节点。

二)修改开始节点
给开始节点增加两个输入变量:
- text:文字内容。从用户输入传入,控制文字内容
- size:文字大小。从用户输入传入,控制字体大小

三)添加“添加文字”节点
在图像流编辑界面左侧菜单中找到“添加文字”节点并点击+号

在图像流中会新增一个“添加文字”节点

这个“添加文字”节点参数比较多,具体解释如下:

需要用到的是这几个参数:

- type:文字字体。参数值选择“输入”,内容输入“方正黑体”
- location:文字位置。参数值选择“输入”,内容输入“center”(居中显示)
- original_url(必填):海报背景图片。参数值选择“上传”,上传一张海报背景图片
- size:字体大小。参数值选择“引用”,引用开始节点的“size”变量
- color:字体颜色。参数值选择“输入”,内容输入FFFFFF(白色)
- text(必填):文字内容。参数值选择“引用”,引用开始节点的“text”变量
三)串联节点
把这三个节点连接起来,开始 -> 添加文字 -> 结束,给图片添加文字的图像流就搭建完毕了。

四)发布图像流
点击右上角的“发布”,就生成了一个可用的图像流节点add_text了。

三、创建工作流
一)新建工作流
在刚创建好的金句海报Bot页面,点击工作流右边的+号

在弹出的窗口点击“创建工作流”

在工作流创建页面输入工作流名称,比如“jjhb”,以及工作流描述,点击“确认”

进入工作流搭建界面,新的工作流里面只有开始和结束两个节点,我们需要增加相应的工作节点。

二)添加“代码”节点
这个节点的目的是用代码来处理金句海报的输入内容。海报的金句输入格式是“=金句海报”。其中,=号数量用来控制字体大小。
代码主要处理以下几件事:
- 计算字体大小:计算=号数量,并根据=号数量计算字体大小,1个=是100,2个=是150,每多一个=增加50
- 将=号从最终文字内容中去掉,最终海报上不能出现=号
在工作流左侧菜单中找到“代码”并点击+号

在工作流中会新增一个代码节点,如下:

修改代码节点:

在输出变量中,text是去掉=号之后的文字内容,size是=号的数量
三)添加“图像流”节点
将之前创建的给图片添加文字的图像流,添加到当前工作流当中。
点击图像流旁边的+号

在弹出的窗口中找到之前创建好的图像流“add_text”,并点击添加

在工作流中会新增这个add_text“图像流”节点

三)串联节点
将工作流的所有4个节点连接起来:开始->代码->图像流add_text->结束
开始节点的BOT_USER_INPUT输入给代码节点,代码节点的tex和size输入给图像流add_text节点的text和size,图像流add_text节点的output输入给结束节点的output,这样工作流就全部打通了。

四)发布工作流
至此,工作流搭建完毕,点击右上角的“试运行”,试运行成功之后再点击“发布”

发布成功后,系统会询问是否添加至当前Bot,选择“确认”

这样就将工作流插入到bot里了

四、调试并发布Bot
在预览与调试界面测试,输入“==金句海报”

点击查看生成的海报图片

没有问题,就可以去发布Bot了
Bot体验地址:https://www.coze.cn/store/bot/7397989238245130249?panel=1&bid=6danlnp3o1g0b
欢迎关注我的微信公众号“数字众生”动态