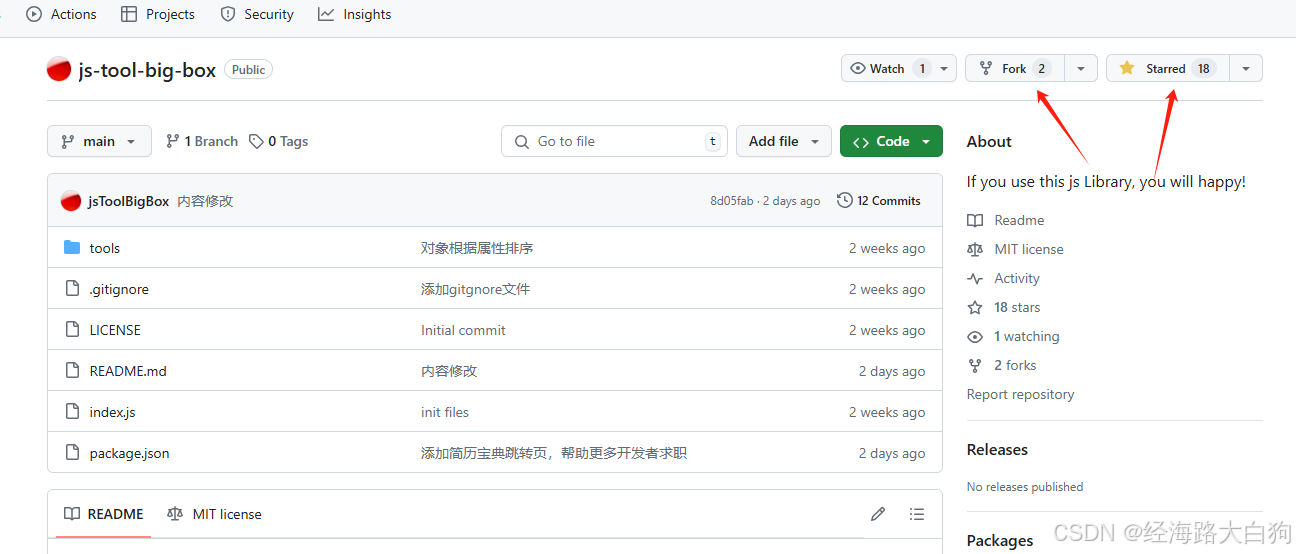本教程适用于2024年之后的Github学生认证申请,因为现在的认证流程改变了很多,所以重新进行了总结这方面的指南。
目录
- 验证教育邮箱
- 修改个人资料
- 制作认证文件
- 图片转换Base64
- 提交验证
验证教育邮箱
进入Email settings,找到Add email address添加教育邮箱并验证。
注意点:
Add email address这个输入框不给粘贴,只能手动输入!
修改个人资料
进入Your profile
- 修改
Name:你的名字拼音,例如你叫张小三,建议格式为Sanxiao Zhang。 - 修改
Company为你的学校英文名。 - 不用修改头像!不用修改头像!
制作认证文件
-
进入学信档案生成教育部学籍在线验证报告。
-
直接下载PDF,别用浏览器的翻译了。
-
进入谷歌翻译,把下载好的PDF扔进文档翻译并下载。
-
使用PDF编辑工具,例如我使用
Adobe Acrobat DC编辑,为什么还要编辑PDF呢,是因为谷歌翻译之后的字体太小了,用工具把字体大小放大。 -
当你觉得字体大小差不多的时候,用截图工具进行裁剪
- 裁剪大小:
653×485差不多就好了,不要太大了。 - 裁剪范围见下图,表情包是头像位置哈。

- 裁剪大小:
图片转换Base64
随便百度一个,例如不知道有没有挂的网站,把图片转换成base64,复制好转换后的base64编码。
为什么要这步呢?因为现在Github不支持拖入、上传图片了,我想到一个偷渡的办法,那就是先拍照,然后在开发者工具找到这个
<img src="data:image/jpg;base64,/9j">,直接把复制的base64给替换上面,这也为什么上面让大家裁剪差不多大小的图片,不然识别不了。学生认证采用的是智能识别。
发现有些人可能不会使用浏览器的开发者工具。
法一:鼠标移动到照片位置右键,像Edge、chrome浏览器右键会有检查,此时点击检查会直接跳转到照片所存储的img标签,把src的值更改成自己的即可
法二:先打开开发者工具,然后鼠标点击开发者工具左上角的箭头(ctrl+shift+c),然后再把鼠标移动到所拍的照片,也能找到img所存储的地方
下面,请你连接校园网,请你关闭任何的VPN及其浏览器扩展! 识别的时候还会检测你的位置,所以别有VPN存在。
提交验证
直连,学校地址访问Github Benefits,Select your academic status is Student
只要第一步你的教育邮箱验证了,一直拖到底部,就能直接Continue了,有些学校的邮箱可能识别不了,所以还得手动输入学校的英文名了。
下一步之后就会来到拍照界面,跟前面说的一样,先简单拍照,然后换Base64大法。
现在的界面已经没有以前那些证件类型的选择,识别很智能了。
当你图片替换好了之后,只要你替换好的图片刚好在他的框框内,你就可以点提交了。
提交的时候会卡十几秒,然后就有进度条在识别了。
如果有问题,八成就是你的图片截图太大了,或者图片不清楚,或者IP地址
如果没有问题,那么你会看到
Congrats! Your request for * was approved and your benefits will be available soon.
这种情况的意思是说,你验证成功了,但提交的人数太多了,所以你需要等待几天(3-几个月不等)。
- 转载于染念的博客