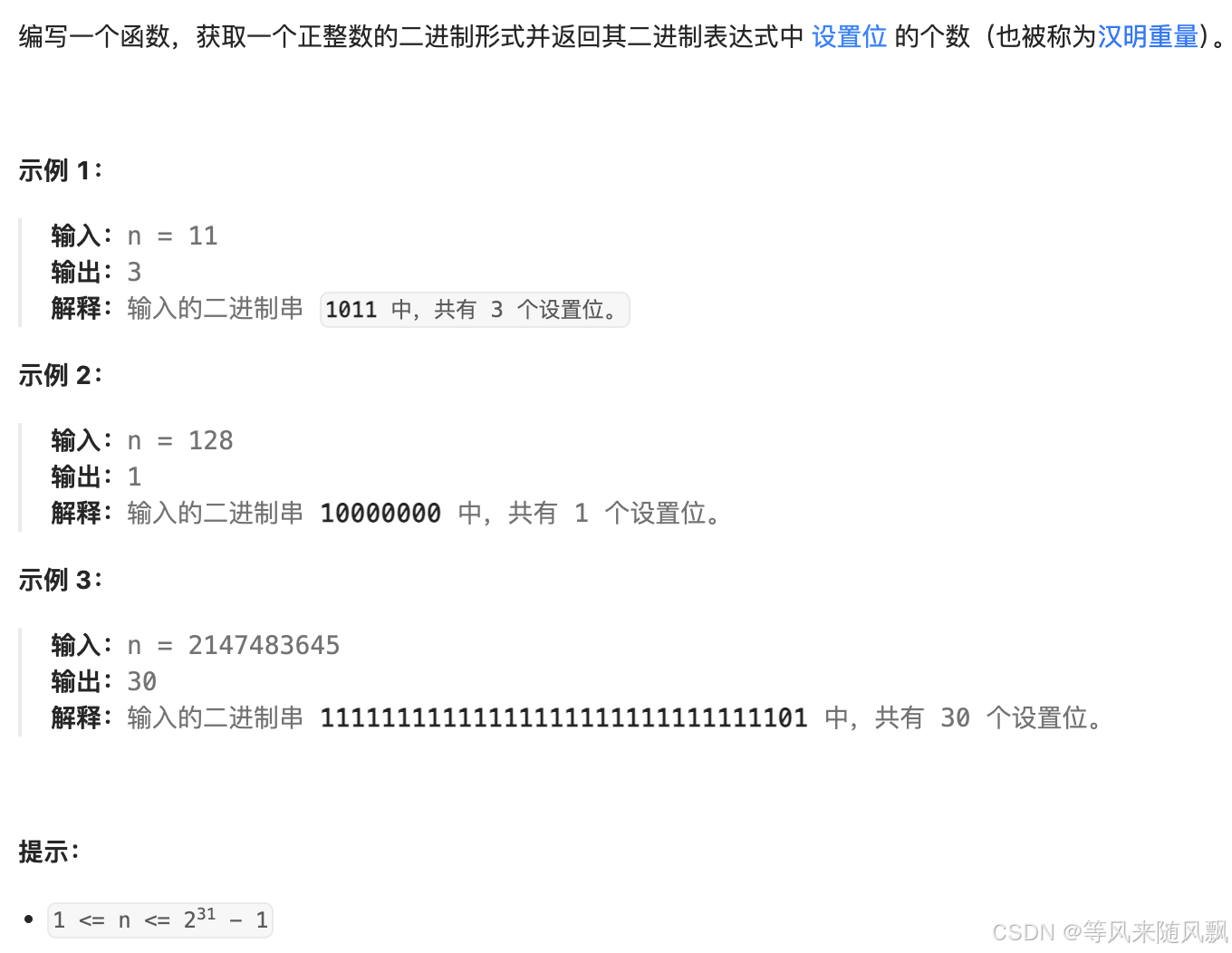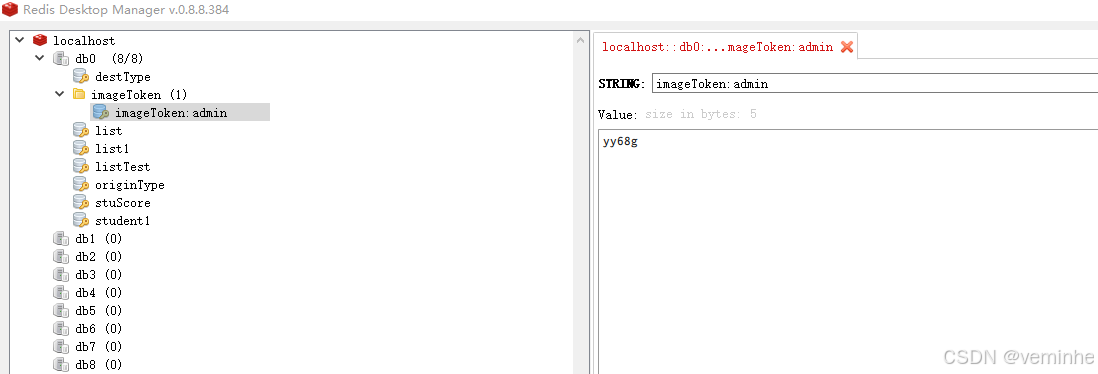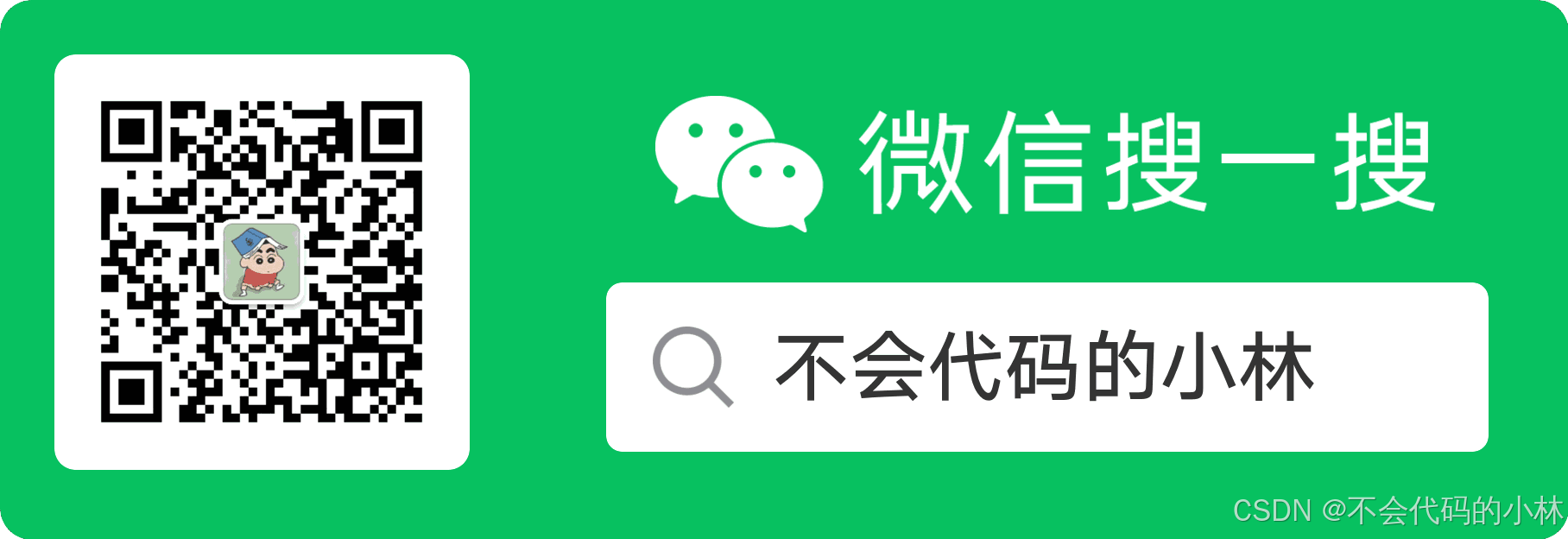概述
Element-UI 是由饿了么前端团队推出的一款基于 Vue.js 2.0 的桌面端 UI 组件库。它为开发者提供了一套完整、易用、美观的组件解决方案,极大地提升了前端开发的效率和质量。本文为自学实践记录,详细内容见 📚 ElementUI官网
1. 基础组件
用于构建页面的基本结构,比如布局(Layout)、容器(Container)、图标(Icon)、按钮(Button)、文字链接(Link)等。
Layout 布局
通过基础的 24 分栏,迅速简便地创建布局。
<template><div><el-row :gutter="20"><el-col :span="6"><div class="grid-content bg-purple"></div></el-col><el-col :span="6"><div class="grid-content bg-purple"></div></el-col><el-col :span="6"><div class="grid-content bg-purple"></div></el-col><el-col :span="6"><div class="grid-content bg-purple"></div></el-col></el-row></div>
</template><script>
export default {name: "HomeView",
};
</script>
<style>
.el-col {border-radius: 4px;
}
.bg-purple {background: #d3dce6;
}
.grid-content {border-radius: 4px;min-height: 36px;
}
</style>

<el-row>gutter:指定每一栏之间的间隔,默认间隔为 0。
<el-col>span:指定栅格占据的列数
Container 布局容器
快速搭建页面的基本结构
<template><div><el-container><el-aside>Aside</el-aside><el-container><el-header>Header</el-header><el-main>Main</el-main><el-footer>Footer</el-footer></el-container></el-container></div>
</template><script>
export default {name: "HomeView",
};
</script>
<style>
.el-header {background-color: #6da5ee;
}
.el-aside {background-color: #b3c0d1;
}
.el-main {background-color: #476d9e;
}
.el-footer {background-color: #213e64;
}
</style>

<el-container>:外层容器。当子元素中包含<el-header>或<el-footer>时,全部子元素会垂直上下排列,否则会水平左右排列。<el-header>:顶栏容器。<el-aside>:侧边栏容器。<el-main>:主要区域容器。<el-footer>:底栏容器。
实例:
<template><div><el-container style="height: 500px; border: 1px solid #eee"><el-aside width="200px" style="background-color: rgb(238, 241, 246)"><el-menu><el-submenu index="1"><template slot="title"><i class="el-icon-message"></i>导航一</template><el-menu-item index="1-1">选项1-1</el-menu-item><el-submenu index="1-2"><template slot="title">选项1-2</template><el-menu-item index="1-2-1">选项1-2-1</el-menu-item></el-submenu></el-submenu><el-menu-item index="2">选项2</el-menu-item></el-menu></el-aside><el-container><el-header style="text-align: right; font-size: 12px"><el-dropdown><i class="el-icon-setting" style="margin-right: 15px"></i><el-dropdown-menu slot="dropdown"><el-dropdown-item>查看</el-dropdown-item><el-dropdown-item>新增</el-dropdown-item><el-dropdown-item>删除</el-dropdown-item></el-dropdown-menu></el-dropdown><span>王小虎</span></el-header><el-main><el-table :data="tableData"><el-table-column prop="date" label="日期" width="140"></el-table-column><el-table-column prop="name" label="姓名" width="120"></el-table-column><el-table-column prop="address" label="地址"> </el-table-column></el-table></el-main></el-container></el-container></div>
</template><script>
export default {name: "HomeView",data() {const item = {date: "2016-05-02",name: "王小虎",address: "上海市普陀区金沙江路 1518 弄",};return {tableData: Array(20).fill(item),};},
};
</script>
<style>
.el-header {background-color: #b3c0d1;color: #333;line-height: 60px;
}.el-aside {color: #333;
}
</style>

Icon 图标
<i> 直接通过设置类名为 el-icon-iconName 来使用即可。
<template><div><i class="el-icon-edit"></i><i class="el-icon-share"></i><i class="el-icon-delete"></i><el-button type="primary" icon="el-icon-search">搜索</el-button></div>
</template><script>
export default {name: "HomeView",
};
</script>

图标详见 Icon 图标
Button 按钮
<el-button> 标签使用按钮, <el-button-group>标签为按钮分组。
<template><div><el-row><h3>默认按钮</h3><el-button>默认按钮</el-button><el-button type="primary">主要按钮</el-button><el-button type="success">成功按钮</el-button><el-button type="warning">警告按钮</el-button><el-button type="danger">危险按钮</el-button></el-row><el-row><h3>朴素按钮</h3><el-button plain>朴素按钮</el-button><el-button type="primary" plain>主要按钮</el-button><el-button type="success" plain>成功按钮</el-button></el-row><el-row><h3>圆角按钮</h3><el-button round>圆角按钮</el-button><el-button type="primary" round>主要按钮</el-button><el-button type="success" round>成功按钮</el-button></el-row><el-row><h3>图标按钮</h3><el-button icon="el-icon-search" circle></el-button><el-button type="primary" icon="el-icon-edit" circle></el-button><el-button type="success" icon="el-icon-check" circle></el-button><el-button type="danger" icon="el-icon-delete" circle></el-button></el-row><el-row><h3>文字按钮</h3><el-button type="text">文字按钮</el-button></el-row><el-row><h3>文字图标</h3><el-button type="primary" icon="el-icon-edit"></el-button><el-button type="primary" icon="el-icon-search">搜索</el-button><el-button type="primary">上传<i class="el-icon-upload el-icon--right"></i></el-button></el-row><el-row><h3>按钮组</h3><el-button-group><el-button type="primary" icon="el-icon-edit"></el-button><el-button type="primary" icon="el-icon-share"></el-button><el-button type="primary" icon="el-icon-delete"></el-button></el-button-group></el-row></div>
</template><script>
export default {name: "HomeView",
};
</script>
<style>
.el-row {margin: 5px;
}
</style>

常用属性:
type:类型,primary / success / warning / danger / info / textplain:是否朴素按钮,booleanround:是否圆角按钮,booleancircle:是否圆形按钮,booleandisabled:是否禁用状态,booleanicon:图标类名。size:尺寸,medium / small / mini
Link 文字链接
文字超链接 <el-link>
<template><div><el-row><h3>文字链接</h3><el-link href="https://element.eleme.io" target="_blank">默认链接</el-link><el-link type="primary">主要链接</el-link><el-link type="success">成功链接</el-link><el-link type="danger">危险链接</el-link></el-row><el-row><h3>下划线</h3><el-link :underline="false">无下划线</el-link><el-link>有下划线</el-link></el-row><el-row><h3>带图标文字链接</h3><el-link icon="el-icon-edit">编辑</el-link><el-link> 查看<i class="el-icon-view el-icon--right"></i> </el-link></el-row></div>
</template><script>
export default {name: "HomeView",
};
</script>
<style>
.el-row {margin: 5px;
}
.el-link {margin: 5px;
}
</style>

常用属性:
type:类型,primary / success / warning / danger / infounderline:是否下划线,booleandisabled:是否禁用状态,booleanhref:原生 href 属性icon:图标类名
2. 导航组件
导航组件用于创建各种导航菜单和路由,包括菜单(NavMenu)、面包屑(Breadcrumb)、页签(Tabs)、下拉菜单(Dropdown)、步骤条(Steps)等。
NavMenu 导航菜单
<el-menu> 为网站提供导航功能的菜单。导航菜单默认为垂直模式,通过 mode 属性可以使导航菜单变更为 horizontal 水平模式。
background-color:菜单的背景色text-color:菜单的文字颜色active-text-color:当前激活菜单的文字颜色collapse:是否水平折叠收起菜单router:是否使用vue-router的模式,启用该模式会在激活导航时以index作为path进行路由跳转
<el-menu-item> 组件提供单级菜单,index 设置唯一标志,route 设置 Vue Router 路径对象。
<el-submenu> 组件可以生成二级菜单,index 设置唯一标志。
<el-menu-item-group> 组件可以实现菜单进行分组,分组名可以通过 title 属性直接设定,也可以通过具名 slot 来设定。
<template><div><h3>horizontal-水平模式</h3><el-menu:default-active="activeIndex"class="el-menu-demo"mode="horizontal"@select="handleSelect"><el-menu-item index="1">处理中心</el-menu-item><el-submenu index="2"><template slot="title"> 我的工作台 </template><el-menu-item index="2-1">选项1</el-menu-item><el-menu-item index="2-2">选项2</el-menu-item><el-menu-item index="2-3">选项3</el-menu-item><el-submenu index="2-4"><template slot="title"> 选项4 </template><el-menu-item index="2-4-1">选项1</el-menu-item><el-menu-item index="2-4-2">选项2</el-menu-item><el-menu-item index="2-4-3">选项3</el-menu-item></el-submenu></el-submenu><el-menu-item index="3" disabled>消息中心</el-menu-item><el-menu-item index="4"><a href="https://www.ele.me" target="_blank">订单管理</a></el-menu-item></el-menu><h3>自定义颜色-折叠</h3><el-radio-group v-model="isCollapse" style="margin-bottom: 20px"><el-radio-button :label="false">展开</el-radio-button><el-radio-button :label="true">收起</el-radio-button></el-radio-group><el-menu:collapse="isCollapse"default-active="2"class="el-menu-vertical-demo"@open="handleOpen"@close="handleClose"background-color="#545c64"text-color="#fff"active-text-color="#ffd04b"><el-submenu index="1"><template slot="title"><i class="el-icon-location"></i><span>导航一</span></template><el-menu-item-group><template slot="title">分组一</template><el-menu-item index="1-1">选项1</el-menu-item><el-menu-item index="1-2">选项2</el-menu-item></el-menu-item-group><el-menu-item-group title="分组2"><el-menu-item index="1-3">选项3</el-menu-item></el-menu-item-group><el-submenu index="1-4"><template slot="title">选项4</template><el-menu-item index="1-4-1">选项1</el-menu-item></el-submenu></el-submenu><el-menu-item index="2"><i class="el-icon-menu"></i><span slot="title">导航二</span></el-menu-item><el-menu-item index="3" disabled><i class="el-icon-document"></i><span slot="title">导航三</span></el-menu-item><el-menu-item index="4"><i class="el-icon-setting"></i><span slot="title">导航四</span></el-menu-item></el-menu></div>
</template><script>
export default {name: "HomeView",data() {return {activeIndex: "1",isCollapse: true,};},methods: {handleSelect(key, keyPath) {console.log(key, keyPath);},handleOpen(key, keyPath) {console.log(key, keyPath);},handleClose(key, keyPath) {console.log(key, keyPath);},},
};
</script>
<style>
.el-menu-vertical-demo:not(.el-menu--collapse) {width: 200px;min-height: 400px;
}
</style>

组件递归
📖 vue组件递归
📖 element多层导航菜单
基于 element 导航菜单实现多层菜单,判断 children 有没有内容,children 没内容就是叶子节点 <el-menu-item>,有内容就是父菜单 <el-submenu>。
treeMenus 组件
<template><div><template v-for="(item,index) in list"><template v-if="item.children.length"><el-submenu :key="index" :index="item.index"><template :index="item.index" slot="title"><i :class="item.icon"></i><span>{{item.name}}</span></template><treeMenus :list="item.children"></treeMenus></el-submenu></template><template v-else><el-menu-item :key="index" :index="item.index"><i :class="item.icon"></i><span>{{item.name}}</span></el-menu-item></template></template></div>
</template>
<script>
export default {name: "treeMenus",props: {list: Array}
};
</script>
调用
<template><div><el-menu:collapse="isCollapse"class="el-menu-vertical-demo"@select="handleSelect"><treeMenus :list="treeMenusData"></treeMenus></el-menu></div>
</template><script>
import treeMenus from "../views/treeMenus.vue";export default {name: "HomeView",components: {treeMenus,},data() {return {isCollapse: false,treeMenusData: [{name: "菜单1",index: "menu1",icon: "el-icon-menu",children: [{name: "菜单1-1",index: "menu1-1",icon: "el-icon-menu",children: [{name: "菜单1-1-1",index: "menu1-1-1",icon: "el-icon-menu",children: [],},{name: "菜单1-1-2",index: "menu1-1-2",icon: "el-icon-menu",children: [],},],},{name: "菜单1-2",index: "menu1-2",icon: "el-icon-menu",children: [],},],},{name: "菜单2",index: "menu2",icon: "el-icon-document-copy",children: [{name: "数据集管理",index: "dataset",icon: "el-icon-document-copy",children: [],},],},{name: "菜单3",index: "menu3",icon: "el-icon-folder",children: [],},],};},methods: {handleSelect(key, keyPath) {console.log(key, keyPath);}}
};
</script>
<style>
.el-menu-vertical-demo:not(.el-menu--collapse) {width: 200px;min-height: 400px;
}
</style>

Tabs 标签页
<el-tabs> 分隔内容上有关联但属于不同类别的数据集合。
value / v-model:选中选项卡的 nametype:风格类型,card、border-cardtab-position:选项卡所在位置,top、right、bottom、left
<template><div><h3>基础用法</h3><el-tabs v-model="activeName1" @tab-click="handleClick"><el-tab-pane label="用户管理" name="first">用户管理</el-tab-pane><el-tab-pane label="配置管理" name="second">配置管理</el-tab-pane><el-tab-pane label="角色管理" name="third">角色管理</el-tab-pane><el-tab-pane label="定时任务补偿" name="fourth">定时任务补偿</el-tab-pane></el-tabs><h3>选项卡样式</h3><el-tabs v-model="activeName2" @tab-click="handleClick" type="card"><el-tab-pane label="用户管理" name="first">用户管理</el-tab-pane><el-tab-pane label="配置管理" name="second">配置管理</el-tab-pane><el-tab-pane label="角色管理" name="third">角色管理</el-tab-pane><el-tab-pane label="定时任务补偿" name="fourth">定时任务补偿</el-tab-pane></el-tabs><h3>卡片化</h3><el-tabs v-model="activeName3" @tab-click="handleClick" type="border-card"><el-tab-pane label="用户管理" name="first">用户管理</el-tab-pane><el-tab-pane label="配置管理" name="second">配置管理</el-tab-pane><el-tab-pane label="角色管理" name="third">角色管理</el-tab-pane><el-tab-pane label="定时任务补偿" name="fourth">定时任务补偿</el-tab-pane></el-tabs><h3>位置</h3><el-tabs v-model="activeName4" @tab-click="handleClick" type="border-card" :tab-position="tabPosition"><el-tab-pane label="用户管理" name="first">用户管理</el-tab-pane><el-tab-pane label="配置管理" name="second">配置管理</el-tab-pane><el-tab-pane label="角色管理" name="third">角色管理</el-tab-pane><el-tab-pane label="定时任务补偿" name="fourth">定时任务补偿</el-tab-pane></el-tabs><h3>自定义标签页</h3><el-tabs v-model="activeName5" @tab-click="handleClick" type="border-card"><el-tab-pane name="first"><template slot="label"><i class="el-icon-user"></i> <span>用户管理</span></template><el-table :data="tableData" style="width: 100%"><el-table-column prop="date" label="日期" width="180"></el-table-column><el-table-column prop="name" label="姓名" width="180"></el-table-column><el-table-column prop="address" label="地址"></el-table-column></el-table></el-tab-pane><el-tab-pane label="配置管理" name="second">配置管理</el-tab-pane><el-tab-pane label="角色管理" name="third">角色管理</el-tab-pane><el-tab-pane label="定时任务补偿" name="fourth">定时任务补偿</el-tab-pane></el-tabs></div>
</template><script>
export default {data() {return {activeName1: "second",activeName2: "second",activeName3: "second",activeName4: "second",activeName5: "second",tabPosition: "left",tableData: [{date: '2016-05-02',name: '王小虎',address: '上海市普陀区金沙江路 1518 弄'}, {date: '2016-05-04',name: '王小虎',address: '上海市普陀区金沙江路 1517 弄'}, {date: '2016-05-01',name: '王小虎',address: '上海市普陀区金沙江路 1519 弄'}]};},methods: {handleClick(tab, event) {console.log(this.activeName);console.log(tab, event);},},
};
</script>

Breadcrumb 面包屑
Breadcrumb 面包屑用于显示当前页面的路径,快速返回之前的任意页面。<el-breadcrumb> 中使用 el-breadcrumb-item 标签表示从首页开始的每一级。Element 提供了一个 separator 属性,在 <el-breadcrumb> 标签中设置它来决定分隔符,它只能是字符串,默认为斜杠 /。
separator-class:属性可使用相应的icon作为分隔符。to:路由跳转对象,同vue-router的toreplace:使用to进行路由跳转
<template><div><h3>基础用法</h3><el-breadcrumb separator="/"><el-breadcrumb-item :to="{ path: '/' }">首页</el-breadcrumb-item><el-breadcrumb-item><a href="/">活动管理</a></el-breadcrumb-item><el-breadcrumb-item>活动列表</el-breadcrumb-item><el-breadcrumb-item>活动详情</el-breadcrumb-item></el-breadcrumb><h3>图标分隔符</h3><el-breadcrumb separator-class="el-icon-arrow-right"><el-breadcrumb-item :to="{ path: '/' }">首页</el-breadcrumb-item><el-breadcrumb-item><a href="/">活动管理</a></el-breadcrumb-item><el-breadcrumb-item>活动列表</el-breadcrumb-item><el-breadcrumb-item>活动详情</el-breadcrumb-item></el-breadcrumb></div>
</template><script>
export default {name: "HomeView",
};
</script>

Dropdown 下拉菜单
<el-dropdown-menu> 定义下拉菜单,需要通过具名 slot 为 dropdown 来设置下拉菜单。默认情况下,下拉按钮只要 hover 即可,无需点击也会显示下拉菜单。
trigger:触发下拉的行为,hover、clickcommand:点击菜单项触发的事件回调
<template><div><h3>默认hover 激活</h3><el-dropdown><span class="el-dropdown-link">下拉菜单<i class="el-icon-arrow-down el-icon--right"></i></span><el-dropdown-menu slot="dropdown"><el-dropdown-item icon="el-icon-plus">黄金糕</el-dropdown-item><el-dropdown-item icon="el-icon-circle-plus">狮子头</el-dropdown-item><el-dropdown-item icon="el-icon-circle-plus-outline">螺蛳粉</el-dropdown-item><el-dropdown-item icon="el-icon-check">双皮奶</el-dropdown-item><el-dropdown-item icon="el-icon-circle-check">蚵仔煎</el-dropdown-item></el-dropdown-menu></el-dropdown><h3>click 激活</h3><el-dropdown trigger="click"><span class="el-dropdown-link">下拉菜单<i class="el-icon-arrow-down el-icon--right"></i></span><el-dropdown-menu slot="dropdown"><el-dropdown-item icon="el-icon-plus">黄金糕</el-dropdown-item><el-dropdown-item icon="el-icon-circle-plus">狮子头</el-dropdown-item><el-dropdown-item icon="el-icon-circle-plus-outline">螺蛳粉</el-dropdown-item><el-dropdown-item icon="el-icon-check">双皮奶</el-dropdown-item><el-dropdown-item icon="el-icon-circle-check">蚵仔煎</el-dropdown-item></el-dropdown-menu></el-dropdown><h3>指令事件</h3><el-dropdown @command="handleCommand"><span class="el-dropdown-link">下拉菜单<i class="el-icon-arrow-down el-icon--right"></i></span><el-dropdown-menu slot="dropdown"><el-dropdown-item command="a">黄金糕</el-dropdown-item><el-dropdown-item command="b">狮子头</el-dropdown-item><el-dropdown-item command="c">螺蛳粉</el-dropdown-item><el-dropdown-item command="d" disabled>双皮奶</el-dropdown-item><el-dropdown-item command="e" divided>蚵仔煎</el-dropdown-item></el-dropdown-menu></el-dropdown><h3>结合头像</h3><el-dropdown @command="handleCommand"><span class="el-dropdown-link"><el-avatar size="medium" src="https://fuss10.elemecdn.com/e/5d/4a731a90594a4af544c0c25941171jpeg.jpeg"></el-avatar></span><el-dropdown-menu slot="dropdown"><el-dropdown-item command="a">黄金糕</el-dropdown-item><el-dropdown-item command="b">狮子头</el-dropdown-item><el-dropdown-item command="c">螺蛳粉</el-dropdown-item><el-dropdown-item command="d" disabled>双皮奶</el-dropdown-item><el-dropdown-item command="e" divided>蚵仔煎</el-dropdown-item></el-dropdown-menu></el-dropdown></div>
</template><script>
export default {name: "HomeView",methods: {handleCommand(command) {this.$message("click on item " + command);}}
};
</script>
<style>
.el-dropdown-link {cursor: pointer;color: #409eff;
}
.el-icon-arrow-down {font-size: 12px;
}
.demonstration {display: block;color: #8492a6;font-size: 14px;margin-bottom: 20px;
}
</style>

Steps 步骤条
<el-steps> 定义流程完成任务的分步导航条。
active:当前激活步骤,numberspace:每个 step 的间距,不填写将自适应间距。支持百分比。它接受 Number,单位为px。finish-status:结束步骤的状态,wait / process / finish / error / successdirection:显示方向,vertical / horizontal
<el-step> 定义单步内容
title:标题description:描述性文字icon:图标status:当前步骤的状态,不设置则根据 steps 确定状态,wait / process / finish / error / success
<template><div><h3>简单步骤</h3><el-steps :active="active" finish-status="success"><el-step title="步骤 1"></el-step><el-step title="步骤 2"></el-step><el-step title="步骤 3"></el-step></el-steps><el-button style="margin-top: 12px" @click="next">下一步</el-button><h3>有描述的步骤条</h3><el-steps :active="2"><el-step title="步骤1" description="这是一段很长很长很长的描述性文字"></el-step><el-step title="步骤2" description="这是一段很长很长很长的描述性文字"></el-step><el-step title="步骤3" description="这是一段很长很长很长的描述性文字"></el-step></el-steps><h3>带图标的步骤条</h3><el-steps :active="1"><el-step title="步骤 1" icon="el-icon-edit"></el-step><el-step title="步骤 2" icon="el-icon-upload"></el-step><el-step title="步骤 3" icon="el-icon-picture"></el-step></el-steps><h3>竖式步骤条</h3><el-steps :active="2" direction="vertical" :space="100"><el-step title="步骤 1" icon="el-icon-edit"></el-step><el-step title="步骤 2" icon="el-icon-upload"></el-step><el-step title="步骤 3" icon="el-icon-picture" description="这是一段很长很长很长的描述性文字"></el-step></el-steps></div>
</template>
<script>
export default {name: "HomeView",data() {return {active: 0,};},methods: {next() {if (this.active++ > 2) {this.active = 0;}console.log("active=", this.active);}}
};
</script>

3. 表单组件
表单组件是用于创建各种表单的控件集合,包括单选框(Radio)、多选框(Checkbox)、输入框(Input)、选择器(Select)、开关(Switch)、滑块(Slider)、时间选择器(Time Picker)、日期选择器(Date Picker)、评分(Rate)、穿梭框(Transfer)等。
Radio 单选框
<el-radio> 使用单选框,<el-radio-group> 为单选框分组。<el-radio-button> 提供 按钮样式。
<template><div><el-row><h3>单选框</h3><el-radio v-model="radio" label="1">备选项1</el-radio><el-radio v-model="radio" label="2">备选项2</el-radio></el-row><el-row><h3>单选框组</h3><el-radio-group v-model="radio1"><el-radio :label="3">备选项1</el-radio><el-radio :label="6">备选项2</el-radio><el-radio :label="9">备选项3</el-radio></el-radio-group></el-row><el-row><h3>按钮样式单选框组</h3><el-radio-group v-model="radio2" size="medium"><el-radio-button label="上海"></el-radio-button><el-radio-button label="北京"></el-radio-button><el-radio-button label="广州"></el-radio-button><el-radio-button label="深圳"></el-radio-button></el-radio-group></el-row><el-button type="primary" plain @click="dispaly()" style="margin:5px;">显示单选框值</el-button></div>
</template><script>
export default {name: "HomeView",data() {return {radio: "",radio1: "",radio2: "",};},methods: {dispaly() {console.log("radio=", this.radio);console.log("radio1=", this.radio1);console.log("radio2=", this.radio2);}}
};
</script>
<style>
.el-row {margin: 1px 5px;;
}
</style>

要使用 Radio 组件,必须设置
v-model绑定变量,选中意味着变量的值为相应 Radiolabel属性的值,label可以是String、Number或Boolean。
结合
el-radio-group元素和子元素el-radio可以实现单选组,在el-radio-group中绑定v-model,在el-radio中设置好label即可,无需再给每一个el-radio绑定变量。
常用属性:
value / v-model:绑定值,string / number / booleanlabel:Radio 的 value,string / number / booleandisabled:是否禁用,booleanborder:是否显示边框,booleansize:Radio 的尺寸,仅在 border 为真时有效
Checkbox 多选框
<el-checkbox> 元素中定义 v-model 绑定变量,单一的 checkbox 中,默认绑定变量的值会是 Boolean,选中为 true。
<el-checkbox-group>能把多个 checkbox 管理为一组,只需要在 Group 中使用 v-model 绑定 Array 类型的变量即可。label 属性是该 checkbox 对应的值。
<el-checkbox-button> 提供 按钮样式。
<template><div><el-row><h3>多选框</h3><el-checkbox v-model="checked">备选项</el-checkbox></el-row><el-row><h3>多选框组</h3><el-checkbox-group v-model="checkList"><el-checkbox label="复选框 A"></el-checkbox><el-checkbox label="复选框 B"></el-checkbox><el-checkbox label="复选框 C"></el-checkbox></el-checkbox-group></el-row><el-row><h3>全选</h3><el-checkbox :indeterminate="isIndeterminate" v-model="checkAll" @change="handleCheckAllChange">全选</el-checkbox><div style="margin: 15px 0"></div><el-checkbox-group v-model="checkedCities" @change="handleCheckedCitiesChange"><el-checkbox v-for="city in cities" :label="city" :key="city">{{city}}</el-checkbox></el-checkbox-group></el-row><el-row><h3>限制数量多选框</h3><el-checkbox-group v-model="checkedCities2" :min="1" :max="2"><el-checkbox v-for="city in cities" :label="city" :key="city">{{city}}</el-checkbox></el-checkbox-group></el-row><el-row><h3>按钮样式多选框</h3><el-checkbox-group v-model="checkboxGroup1"><el-checkbox-button v-for="city in cities" :label="city" :key="city">{{city}}</el-checkbox-button></el-checkbox-group></el-row><el-button type="primary" plain @click="dispaly()" style="margin:5px;">显示单选框值</el-button></div>
</template><script>
export default {name: "HomeView",data() {return {checked: true,checkList: [],checkAll: false,checkedCities: [],checkedCities2: [],checkboxGroup1: [],cities: ["上海", "北京", "广州", "深圳"],isIndeterminate: true,};},methods: {handleCheckAllChange(val) {this.checkedCities = val ? this.cities : [];this.isIndeterminate = false;},handleCheckedCitiesChange(value) {let checkedCount = value.length;this.checkAll = checkedCount === this.cities.length;this.isIndeterminate = checkedCount > 0 && checkedCount < this.cities.length;},dispaly() {console.log("checked=", this.checked);console.log("checkList=", this.checkList);console.log("checkAll=", this.checkAll);console.log("checkedCities=", this.checkedCities);console.log("checkedCities2=", this.checkedCities2);console.log("checkboxGroup1=", this.checkboxGroup1);},},
};
</script>
<style>
.el-row {margin: 5px;
}
</style>

indeterminate属性用以表示 checkbox 的不确定状态,一般用于实现全选的效果
常用属性:
value / v-model:绑定值,string / number / booleanlabel:选中状态的值,string / number / booleandisabled:是否禁用,booleanborder:是否显示边框,booleansize:Checkbox 的尺寸,仅在 border 为真时有效indeterminate:设置 indeterminate 状态,只负责样式控制
常用方法:
change:当绑定值变化时触发的事件,回调参数:更新后的值
handleCheckAllChange(val) {console.log("val=",val)this.checkedCities = val ? this.cities : [];this.isIndeterminate = false;
},
handleCheckedCitiesChange(value) {console.log("value=",value)let checkedCount = value.length;this.checkAll = checkedCount === this.cities.length;this.isIndeterminate = checkedCount > 0 && checkedCount < this.cities.length;
}

handleCheckAllChange(val) 中 val, 打印点击更新后 v-model="checkAll" 的 checkAll 值
handleCheckedCitiesChange(value) 中 value, 打印点击更新后 v-model="checkedCities" 的 checkedCities 值
Input 输入框
通过鼠标或键盘输入字符,<el-input> 必须使用 v-model 绑定变量,否则,输入框内显示的值将不会改变。
<template><div><h3>基础用法</h3><el-row><el-input placeholder="请输入内容" v-model="inputContext" clearable></el-input></el-row><el-row><el-input placeholder="请输入内容" v-model="inputContext1" show-password></el-input></el-row><h3>带 icon 的输入框</h3><el-row><div class="demo-input-suffix">属性方式:<el-input placeholder="请选择日期" v-model="input1"suffix-icon="el-icon-date"></el-input><el-input placeholder="请输入内容" v-model="input2"prefix-icon="el-icon-search"></el-input></div><div class="demo-input-suffix">slot 方式:<el-input placeholder="请选择日期" v-model="input3"><i slot="suffix" class="el-input__icon el-icon-date"></i></el-input><el-input placeholder="请输入内容" v-model="input4"><i slot="prefix" class="el-input__icon el-icon-search"></i></el-input></div></el-row><h3>文本域</h3><el-row><el-input type="textarea" placeholder="请输入内容" v-model="textarea":rows="2"></el-input><el-input type="textarea" placeholder="请输入内容" v-model="textarea1"autosize></el-input><el-input type="textarea" placeholder="请输入内容" v-model="textarea2":autosize="{ minRows: 2, maxRows: 4 }"></el-input></el-row><h3>复合型输入框</h3><el-row><div><el-input placeholder="请输入内容" v-model="input5"><template slot="prepend">Http://</template></el-input></div><div style="margin-top: 5"><el-input placeholder="请输入内容" v-model="input6"><template slot="append">.com</template></el-input></div><div style="margin-top: 5px"><el-input placeholder="请输入内容" v-model="input7"class="input-with-select"><el-select v-model="select" placeholder="请选择" slot="prepend"><el-option label="餐厅名" value="1"></el-option><el-option label="订单号" value="2"></el-option><el-option label="用户电话" value="3"></el-option></el-select><el-button slot="append" icon="el-icon-search"></el-button></el-input></div></el-row><h3>输入长度限制</h3><el-row><el-input type="text" placeholder="请输入内容" v-model="textLimit"maxlength="10"show-word-limit></el-input><el-input type="textarea" placeholder="请输入内容" v-model="textareaLimit"maxlength="30"show-word-limit></el-input></el-row><el-button type="primary" plain @click="dispaly()" style="margin:5px;">显示单选框值</el-button></div>
</template><script>
export default {name: "HomeView",data() {return {inputContext: "",inputContext1: "",input1: "",input2: "",input3: "",input4: "",textarea: "",textarea1: "",textarea2: "",input5: "",input6: "",input7: "",select: "",textLimit: "",textareaLimit: "",};},methods: {dispaly() {console.log("inputContext=", this.inputContext);console.log("inputContext1=", this.inputContext1);console.log("input1=", this.input1);console.log("textarea=", this.textarea);console.log("input5=", this.input5);console.log("input7=", this.input7);console.log("select=", this.select);console.log("textLimit=", this.textLimit);}},
};
</script>
<style>
.el-row {margin: 5px;
}
.el-input {width: 270px;
}
.el-select .el-input {width: 90px;
}
</style>

带输入建议
<el-autocomplete> 是一个可带输入建议的输入框组件,fetch-suggestions 是一个返回输入建议的方法属性,如 querySearch(queryString, cb),在该方法中你可以在你的输入建议数据准备好时通过 cb(data) 返回到 <el-autocomplete> 组件中。
<template><div><div class="sub-title">激活即列出输入建议</div><el-autocompleteclass="inline-input"v-model="state":fetch-suggestions="querySearch"placeholder="请输入内容"@select="handleSelect"></el-autocomplete><el-button type="primary" plain @click="dispaly()">显示选中值</el-button></div>
</template><script>
export default {name: "HomeView",data() {return {state: "",restaurants: []};},methods: {querySearch(queryString, cb) {var restaurants = this.restaurants;var results = queryString ? restaurants.filter((restaurant) =>restaurant.value .toLowerCase() .indexOf(queryString.toLowerCase()) >= 0): restaurants;// 调用 callback 返回建议列表的数据cb(results);},handleSelect(item) {console.log(item);},loadAll() {return [{ value: "三全鲜食(北新泾店)", address: "长宁区新渔路144号" },{ value: "Hot honey 首尔炸鸡(仙霞路)", address: "上海市长宁区淞虹路661号"},{ value: "新旺角茶餐厅", address: "上海市普陀区真北路988号创邑金沙谷6号楼113"},{ value: "泷千家(天山西路店)", address: "天山西路438号" },{ value: "NONO JUICE 鲜榨果汁", address: "上海市长宁区天山西路119号" },{ value: "CoCo都可(北新泾店)", address: "上海市长宁区仙霞西路" },{ value: "豪大大炸鸡", address: "长宁区淞虹路891号"},{ value: "港式小铺", address: "上海市长宁区金钟路968号15楼15-105室" },{ value: "蜀香源麻辣香锅(剑河路店)", address: "剑河路443-1" },];},dispaly() {console.log("state=", this.state);}},mounted() {// 此处可以 axios 动态获取this.restaurants = this.loadAll();},
};
</script>

📌 点击 “豪大大炸鸡”,触发 handleSelect(item) 方法,将选中项对象输出。
📌 点击 “显示选中值”,输出 v-model="state" 绑定的 state ,即选中项的 value

💦 使用 slot-scope 自定义输入建议的模板。该 scope 的参数为 item,表示当前输入建议对象。
<template><div><div class="sub-title">激活即列出输入建议</div><el-autocompleteclass="inline-input"v-model="state":fetch-suggestions="querySearch"placeholder="请输入内容"@select="handleSelect"><iclass="el-icon-edit el-input__icon"slot="suffix"@click="handleIconClick"></i><template slot-scope="{ item }"><div style="text-overflow: ellipsis; overflow: hidden">{{ item.value }}</div><span style="font-size: 12px; color: #b4b4b4">{{ item.address }}</span></template></el-autocomplete><el-button type="primary" plain @click="dispaly()">显示选中值</el-button></div>
</template><script>
export default {name: "HomeView",data() {return {state: "",restaurants: [],};},methods: {querySearch(queryString, cb) {var restaurants = this.restaurants;var results = queryString ? restaurants.filter((restaurant) => restaurant.value .toLowerCase() .indexOf(queryString.toLowerCase()) >= 0): restaurants;// 调用 callback 返回建议列表的数据cb(results);},handleSelect(item) {console.log(item);},handleIconClick(ev) {console.log(ev);},loadAll() {return [{ value: "三全鲜食(北新泾店)", address: "长宁区新渔路144号" },{ value: "Hot honey 首尔炸鸡(仙霞路)", address: "上海市长宁区淞虹路661号" },{ value: "新旺角茶餐厅", address: "上海市普陀区真北路988号创邑金沙谷6号楼113", },{ value: "泷千家(天山西路店)", address: "天山西路438号" },{ value: "NONO JUICE 鲜榨果汁", address: "上海市长宁区天山西路119号" },{ value: "CoCo都可(北新泾店)", address: "上海市长宁区仙霞西路" },{ value: "豪大大炸鸡", address: "长宁区淞虹路891号"},{ value: "港式小铺", address: "上海市长宁区金钟路968号15楼15-105室" },{ value: "蜀香源麻辣香锅(剑河路店)", address: "剑河路443-1" },];},dispaly() {console.log("state=", this.state);},},mounted() {// 此处可以 axios 动态获取this.restaurants = this.loadAll();},
};
</script>

常用属性:
type:类型,text,textarea和其他 原生 input 的 type 值value / v-model:绑定值,string / numberdisabled:是否禁用,booleanplaceholder:输入框占位文本,stringshow-word-limit:是否显示输入字数统计clearable:是否可清空,booleanshow-password:是否显示切换密码图标,booleansize:输入框尺寸,medium / small / miniprefix-icon:输入框头部图标suffix-icon:输入框尾部图标
常用插槽Slots:
prefix:输入框头部内容suffix:输入框尾部内容prepend:输入框前置内容append:输入框后置内容
常用方法:
change:仅在输入框失去焦点或用户按下回车时触发,回调参数:(value: string | number)clear:在点击由clearable属性生成的清空按钮时触发
<el-autocomplete> 带输入建议输入框常用属性、插槽、方法见:📖ElementUI-Input 输入框
InputNumber 计数器
<el-input-number> 组件生成计数器,必须使用 v-model 绑定变量。
<template><div><el-row><h3>基础用法</h3><el-input-number v-model="num" @change="handleChange" :min="1" :max="10" label="描述文字"></el-input-number></el-row><el-row><h3>定义步数</h3><el-input-number v-model="num1" :step="2"></el-input-number></el-row><el-row><h3>精度</h3><el-input-number v-model="num2" :precision="2" :step="0.1" :max="10"></el-input-number></el-row><el-row><h3>按钮位置</h3><el-input-number v-model="num3" controls-position="right" @change="handleChange" :min="1" :max="10"></el-input-number></el-row><el-button type="primary" plain @click="dispaly()" style="margin:5px;">显示单选框值</el-button></div>
</template><script>
export default {name: "HomeView",data() {return {num: 1,num1: 1,num2: 1.0,num3: 1,};},methods: {handleChange(value) {console.log(value);},dispaly() {console.log("num=", this.num);console.log("num1=", this.num1);console.log("num2=", this.num2);console.log("num3=", this.num3);},},
};
</script>

常用属性:
value / v-model:绑定值,numberdisabled:是否禁用,booleanmin:设置计数器允许的最小值,numbermax:设置计数器允许的最大值,numberstep:计数器步长,numberprecision:数值精度,numbersize:计数器尺寸,large, smallcontrols-position:控制按钮位置,rightplaceholder:输入框默认 placeholder
常用方法:
change:绑定值被改变时触发,回调参数:currentValue, oldValue
Select 选择器
<el-select> 定义下拉菜单展示并选择内容,v-model 的值为当前被选中的 <el-option> 的 value 属性值。
<template><div><h3>基础单选</h3><el-select v-model="value" placeholder="请选择" clearable><el-optionv-for="item in options":key="item.value":label="item.label":value="item.value":disabled="item.disabled"></el-option></el-select><h3>基础多选</h3><el-select v-model="value1" placeholder="请选择" clearable multiple><el-optionv-for="item in options":key="item.value":label="item.label":value="item.value":disabled="item.disabled"></el-option></el-select><h3>自定义模板</h3><el-select v-model="value2" placeholder="请选择" clearable><el-optionv-for="item in options":key="item.value":label="item.label":value="item.value":disabled="item.disabled"><span style="float: left">{{ item.label }}</span><span style="float: right; color: #8492a6; font-size: 13px">{{ item.value }}</span></el-option></el-select><h3>可搜索</h3><el-select v-model="value3" placeholder="请选择" filterable><el-optionv-for="item in options":key="item.value":label="item.label":value="item.value"></el-option></el-select><el-button type="primary" plain @click="dispaly()">显示选中值</el-button></div>
</template><script>
export default {name: "HomeView",data() {return {options: [{ value: "选项1", label: "黄金糕" },{ value: "选项2", label: "双皮奶", disabled: true },{ value: "选项3", label: "蚵仔煎" },{ value: "选项4", label: "阿姨奶茶" },{ value: "选项5", label: "北京烤鸭" },],value: "",value1: [],value2: "",value3: []};},methods: {dispaly() {console.log("value=", this.value);console.log("value1=", this.value1);console.log("value2=", this.value2);console.log("value3=", this.value3);}}
};
</script>

<el-select> 添加 filterable 属性即可启用 搜索 功能。默认情况下,Select 会找出所有 label 属性包含输入值的选项。如果希望使用其他的搜索逻辑,可以通过传入一个 filter-method 来实现。filter-method 为一个 Function,它会在输入值发生变化时调用,参数为当前输入值。
启用远程搜索,需要将 filterable 和 remote 设置为 true,同时传入一个 remote-method。remote-method 为一个 Function,它会在输入值发生变化时调用,参数为当前输入值。
<template><div><h3>远程搜索</h3><el-select v-model="value" placeholder="请输入关键词"filterableremotereserve-keyword:remote-method="remoteMethod":loading="loading"><el-optionv-for="item in options":key="item.value":label="item.label":value="item.value"></el-option></el-select><el-button type="primary" plain @click="dispaly()">显示选中值</el-button></div>
</template><script>
export default {name: "HomeView",data() {return {value: [],list: [],options: [],loading: false,};},methods: {remoteMethod(query) {if (query !== "") {this.loading = true;setTimeout(() => {this.loading = false;this.options = this.list.filter((item) => {return item.label.toLowerCase().indexOf(query.toLowerCase()) > -1;});}, 200);} else {this.options = [];}},dispaly() {console.log("value=", this.value);},loadAll() {// 模拟远程调用返回结果集return [{ value: "选项1", label: "黄金糕" },{ value: "选项2", label: "双皮奶" },{ value: "选项3", label: "蚵仔煎" },{ value: "选项4", label: "龙须面" },{ value: "选项5", label: "阿姨奶茶" },];},},mounted() {// 此处可以 axios 动态获取this.list = this.loadAll();},
};
</script>

常用属性:
value / v-model:绑定值,boolean / string / numberdisabled:是否禁用,booleanclearable:是否可以清空选项,booleanplaceholder:占位符,stringmultiple:是否多选,booleanmultiple-limit:多选时用户最多可以选择的项目数,numbersize:输入框尺寸,medium/small/minifilterable:是否可搜索,booleanfilter-method:自定义搜索方法,functionremote:是否为远程搜索,booleanremote-method:远程搜索方法,function
常用方法:
change:选中值发生变化时触发,回调参数:目前的选中值
Cascader 级联选择器
当一个数据集合有清晰的层级结构时,<el-cascader> 提供级联选择器逐级查看并选择。
<template><div><h3>默认 click 触发子菜单</h3><el-cascaderv-model="value":options="options"@change="handleChange"clearable></el-cascader><h3>hover 触发子菜单</h3><el-cascaderv-model="value1":options="options":props="{ expandTrigger: 'hover' }"@change="handleChange"clearable></el-cascader><h3>仅显示最后一级</h3><el-cascaderv-model="value2":options="options":show-all-levels="false"@change="handleChange"></el-cascader><h3>多选</h3><el-cascaderv-model="value3":options="options":props="{ multiple: true }"@change="handleChange"clearable></el-cascader><h3>选择任意一级选项</h3><el-cascaderv-model="value4":options="options":props="{ multiple: true, checkStrictly: true }"@change="handleChange"clearable></el-cascader><el-button type="primary" plain @click="dispaly()">显示选中值</el-button></div>
</template><script>
export default {name: "HomeView",data() {return {value: [],value1: [],value2: [],value3: [],value4: [],options: [{value: "anhui",label: "安徽省",children: [{value: "hefei",label: "合肥市",children: [{ value: "shushan", label: "蜀山区" },{ value: "zhengwu", label: "政务区" },{ value: "jingkai", label: "经开区" },],},{value: "anqing",label: "安庆市",children: [{ value: "daguan", label: "大观区" },{ value: "yixiu", label: "宜秀区" },],},],},{value: "jiangsu",label: "江苏省",children: [{value: "nanjing",label: "南京市",children: [{ value: "xuanwu", label: "玄武区" },{ value: "qinhuai", label: "秦淮区" },{ value: "jianye", label: "建邺区" },],},{value: "suzhou",label: "苏州市",children: [{ value: "gusu", label: "姑苏区" },{ value: "huqiong", label: "虎丘区" },],},],},{value: "zhejiang",label: "浙江省",children: [{value: "hangzhou",label: "杭州市",children: [{ value: "shangcheng", label: "上城区" },{ value: "xiacheng", label: "下城区" },],},{value: "ningbo",label: "宁波市",children: [{ value: "jiangbei", label: "江北区" },{ value: "zhenhai", label: "镇海区" },],},],},],};},methods: {handleChange(val) {console.log(val);},dispaly() {console.log("value=", this.value);console.log("value1=", this.value1);console.log("value2=", this.value2);console.log("value3=", this.value3);console.log("value4=", this.value4);},},
};
</script>

<el-cascader> 添加 filterable 属性即可启用 搜索 功能,默认会匹配节点的 label 或所有父节点的 label (由 show-all-levels 决定)中包含输入值的选项。你也可以用 filter-method 自定义搜索逻辑,接受一个 Function,第一个参数是节点 node,第二个参数是搜索关键词 keyword,通过返回布尔值表示是否命中。
常用属性、插槽、方法见: 📖Cascader 级联选择器
Switch 开关
<el-switch> 表示两种相互对立的状态间的切换,多用于触发「开/关」。
<template><div><h3>Switch 开关</h3><el-switch v-model="value"> </el-switch><h3>设置开关的背景色</h3><el-switch v-model="value1" active-color="#13ce66" inactive-color="#ff4949"></el-switch><h3>文字描述</h3><el-switch v-model="value2" active-color="#13ce66" inactive-color="#ff4949" active-text="按月付费" inactive-text="按年付费"></el-switch><h3>自定义 value 类型</h3><el-switch v-model="value3" active-color="#13ce66" inactive-color="#ff4949" active-value="100" inactive-value="0"></el-switch><el-row><el-button type="primary" plain @click="dispaly()">显示选中值</el-button></el-row></div>
</template><script>
export default {name: "HomeView",data() {return {value: true,value1: true,value2: true,value3: '100',};},methods: {dispaly() {console.log("value=", this.value);console.log("value1=", this.value1);console.log("value2=", this.value2);console.log("value3=", this.value3);},},
};
</script>

DatePicker 日期选择器
<el-date-picker> 用于选择或输入日期
<template><div><h3>日期选择器</h3><el-date-picker v-model="value1" type="date" placeholder="选择日期"></el-date-picker><h3>带快捷选项</h3><el-date-picker v-model="value2" type="date" placeholder="选择日期" :picker-options="pickerOptions" ></el-date-picker><h3>周</h3><el-date-picker v-model="value3" type="week" placeholder="选择周" format="yyyy 第 WW 周 " > </el-date-picker><h3>设置周一为周启始日期</h3><el-date-picker v-model="value4" type="week" placeholder="选择周" format="yyyy 第 WW 周 " :picker-options="pickerOptions2"value-format="yyyy-MM-dd"@change="handleChange"> </el-date-picker><h3>月</h3><el-date-picker v-model="value5" type="month" placeholder="选择月"></el-date-picker><h3>年</h3><el-date-picker v-model="value6" type="year" placeholder="选择年"></el-date-picker><h3>多个日</h3><el-date-picker v-model="value7" type="dates" placeholder="选择一个或多个日期"></el-date-picker><h3>多个月</h3><el-date-picker v-model="value8" type="months" placeholder="选择一个或多个月"></el-date-picker><h3>多个年</h3><el-date-picker v-model="value9" type="years" placeholder="选择一个或多个年"></el-date-picker><h3>日期范围</h3><el-date-picker v-model="value10" type="daterange"range-separator="至"start-placeholder="开始日期"end-placeholder="结束日期"></el-date-picker><h3>月份范围</h3><el-date-picker v-model="value11" type="monthrange"range-separator="至"start-placeholder="开始月份"end-placeholder="结束月份"></el-date-picker><h3>日期格式</h3><el-date-picker v-model="value12" type="date" placeholder="选择日期" format="yyyy 年 MM 月 dd 日"value-format="yyyy-MM-dd"></el-date-picker><h3>时间戳</h3><el-date-picker v-model="value13" type="date" placeholder="选择日期"format="yyyy 年 MM 月 dd 日"value-format="timestamp"></el-date-picker><el-row><el-button type="primary" plain @click="dispaly()">显示选中值</el-button></el-row></div>
</template><script>
export default {name: "HomeView",data() {return {value1: "",value2: "",value3: "",value4: "",value5: "",value6: "",value7: "",value8: "",value9: "",value10: "",value11: "",value12: "",value13: "",pickerOptions: {disabledDate(time) {return time.getTime() > Date.now();},shortcuts: [{text: "今天",onClick(picker) {picker.$emit("pick", new Date());},},{text: "昨天",onClick(picker) {const date = new Date();date.setTime(date.getTime() - 3600 * 1000 * 24);picker.$emit("pick", date);},},{text: "一周前",onClick(picker) {const date = new Date();date.setTime(date.getTime() - 3600 * 1000 * 24 * 7);picker.$emit("pick", date);},},],},pickerOptions2: {firstDayOfWeek: 1,},};},methods: {// 周从周一开始日期,起始日期多一天,进行调整handleChange(e) {let d = new Date(e);d.setDate(d.getDate() - 1);let monday = this.getDateFormate(d);console.log("选择的周一 =", monday);d.setDate(d.getDate() + 6);let sunday = this.getDateFormate(d);console.log("选择的周日 =", sunday)},getDateFormate(d) {let year = d.getFullYear();let month = (d.getMonth() + 1).toString().padStart(2,'0');let date = d.getDate().toString().padStart(2,'0');let dateStr = year + "-" + month + "-" + date;return dateStr;},dispaly() {console.log("value1 =", this.value1 );console.log("value2 =", this.value2 );console.log("value3 =", this.value3 );console.log("value4 =", this.value4 );console.log("value5 =", this.value5 );console.log("value6 =", this.value6 );console.log("value7 =", this.value7 );console.log("value8 =", this.value8 );console.log("value9 =", this.value9 );console.log("value10=", this.value10);console.log("value11=", this.value11);console.log("value12=", this.value12);console.log("value13=", this.value13);},},
};
</script>

type 属性指定日期类型,picker-options 对象用于自定义选项,unlink-panels 属性解除日期范围的联动,format 指定输入框的格式,value-format 指定绑定值的格式。
常用属性、插槽、方法见: 📖DatePicker 日期选择器
DateTimePicker 日期时间选择器
DateTimePicker 由 DatePicker 和 TimePicker 派生,Picker Options 或者其他选项可以参照 DatePicker 和 TimePicker。
<template><div><h3>日期时间选择器</h3><el-date-picker v-model="value1" type="datetime" placeholder="选择日期时间"></el-date-picker><h3>带快捷选项</h3><el-date-picker v-model="value2" type="datetime" placeholder="选择日期时间" :picker-options="pickerOptions" ></el-date-picker><h3>设置默认时间</h3><el-date-picker v-model="value3" type="datetime" placeholder="选择日期时间" default-time="12:00:00" > </el-date-picker><h3>日期和时间范围</h3><el-date-picker v-model="value4" type="datetimerange"range-separator="至"start-placeholder="开始日期"end-placeholder="结束日期"></el-date-picker><h3>默认的起始与结束时刻</h3><el-date-picker v-model="value5" type="datetimerange"range-separator="至"start-placeholder="开始日期"end-placeholder="结束日期":default-time="['00:00:00', '23:59:59']"></el-date-picker><h3>日期格式</h3><el-date-picker v-model="value6" type="datetime" placeholder="选择日期时间" value-format="yyyy-MM-dd HH:mm:ss"></el-date-picker><el-row><el-button type="primary" plain @click="dispaly()">显示选中值</el-button></el-row></div>
</template><script>
export default {name: "HomeView",data() {return {value1: "",value2: "",value3: "",value4: "",value5: "",value6: "",pickerOptions: {disabledDate(time) {return time.getTime() > Date.now();},shortcuts: [{text: "今天",onClick(picker) {picker.$emit("pick", new Date());},},{text: "昨天",onClick(picker) {const date = new Date();date.setTime(date.getTime() - 3600 * 1000 * 24);picker.$emit("pick", date);},},{text: "一周前",onClick(picker) {const date = new Date();date.setTime(date.getTime() - 3600 * 1000 * 24 * 7);picker.$emit("pick", date);},},],}};},methods: {dispaly() {console.log("value1 =", this.value1 );console.log("value2 =", this.value2 );console.log("value3 =", this.value3 );console.log("value4 =", this.value4 );console.log("value5 =", this.value5 );console.log("value6 =", this.value6 );},},
};
</script>

Rate 评分
<el-rate> 评分组件
<template><div><h3>辅助文字</h3><el-rate v-model="value1" :max="10" show-text :texts="texts"> </el-rate><h3>等级icon</h3><el-ratev-model="value2":max="10":icon-classes="iconClasses"void-icon-class="el-icon-cloudy":colors="['#99A9BF', '#F7BA2A', '#FF9900']"></el-rate><h3>辅助文字 + 等级icon</h3><el-ratev-model="value3":max="10"show-text :texts="texts":icon-classes="iconClasses"void-icon-class="el-icon-cloudy":colors="['#99A9BF', '#F7BA2A', '#FF9900']"></el-rate><el-row><el-button type="primary" plain @click="dispaly()">显示选中值</el-button></el-row></div>
</template><script>
export default {name: "HomeView",data() {return {value1: null,value2: null,value3: null,texts: [ "极差", "极差", "失望", "失望", "一般", "一般", "满意", "满意", "非常满意", "非常满意" ],// iconClasses: [ "el-icon-heavy-rain", "el-icon-cloudy-and-sunny", "el-icon-sunny"],iconClasses:{ 4: 'el-icon-heavy-rain', 8: 'el-icon-cloudy-and-sunny', 10: 'el-icon-sunny' }};},methods: {dispaly() {console.log("value1 =", this.value1);console.log("value2 =", this.value2);console.log("valu3e =", this.value3);},},
};
</script>

Transfer 穿梭框
<el-transfer> 穿梭框
<template><div><h3>穿梭框</h3><el-transfer v-model="value1" :data="data"></el-transfer><h3>可搜索</h3><el-transferv-model="value2":data="data"filterable:filter-method="filterMethod"filter-placeholder="请输入城市"></el-transfer><el-row><el-button type="primary" plain @click="dispaly()">显示选中值</el-button></el-row></div>
</template><script>
export default {name: "HomeView",data() {return {value1: [],value2: [],data: [{ key: 1, label: "北京" },{ key: 2, label: "上海" },{ key: 3, label: "广州" },{ key: 4, label: "深圳" },{ key: 5, label: "南京" },{ key: 6, label: "西安" },{ key: 7, label: "成都" },{ key: 8, label: "合肥" },],};},methods: {filterMethod(query, item) {return item.label.indexOf(query) > -1;},dispaly() {console.log("value1 =", this.value1);console.log("value2 =", this.value2);}},
};
</script>

常用属性、插槽、方法见: 📖Transfer 穿梭框
Form 表单
<el-form> 由输入框、选择器、单选框、多选框等控件组成,用以收集、校验、提交数据。
<template><div><el-form:model="ruleForm"ref="ruleForm"label-width="100px":rules="rules"><el-form-item label="活动名称" prop="name"><el-input v-model="ruleForm.name"></el-input></el-form-item><el-form-item label="活动区域" prop="region"><el-select v-model="ruleForm.region" placeholder="请选择活动区域"><el-option label="区域一" value="shanghai"></el-option><el-option label="区域二" value="beijing"></el-option></el-select></el-form-item><el-form-item label="活动时间" required><el-col :span="11"><el-form-item prop="date1"><el-date-picker v-model="ruleForm.date1" type="date" placeholder="选择日期" style="width: 100%" ></el-date-picker></el-form-item></el-col><el-col class="line" :span="2">-</el-col><el-col :span="11"><el-form-item prop="date2"><el-time-picker v-model="ruleForm.date2" placeholder="选择时间" style="width: 100%" ></el-time-picker></el-form-item></el-col></el-form-item><el-form-item label="即时配送" prop="delivery"><el-switch v-model="ruleForm.delivery"></el-switch></el-form-item><el-form-item label="活动性质" prop="type"><el-checkbox-group v-model="ruleForm.type"><el-checkbox label="美食/餐厅线上活动" name="type"></el-checkbox><el-checkbox label="地推活动" name="type"></el-checkbox><el-checkbox label="线下主题活动" name="type"></el-checkbox><el-checkbox label="单纯品牌曝光" name="type"></el-checkbox></el-checkbox-group></el-form-item><el-form-item label="特殊资源" prop="resource"><el-radio-group v-model="ruleForm.resource"><el-radio label="线上品牌商赞助"></el-radio><el-radio label="线下场地免费"></el-radio></el-radio-group></el-form-item><el-form-item label="活动形式" prop="desc"><el-input type="textarea" v-model="ruleForm.desc"></el-input></el-form-item><el-form-item><el-button type="primary" @click="submitForm('ruleForm')" >立即创建</el-button ><el-button @click="resetForm('ruleForm')">重置</el-button></el-form-item></el-form></div>
</template><script>
export default {name: "HomeView",data() {return {ruleForm: {name: "",region: "",date1: "",date2: "",delivery: false,type: [],resource: "",desc: "",},rules: {name: [{ required: true, message: "请输入活动名称", trigger: "blur" },{ min: 3, max: 5, message: "长度在 3 到 5 个字符", trigger: "blur" },],region: [{ required: true, message: "请选择活动区域", trigger: "change" }],date1: [{ type: "date", required: true, message: "请选择日期", trigger: "change"}],date2: [{ type: "date", required: true, message: "请选择时间", trigger: "change"}],type: [{type: "array", required: true, message: "请至少选择一个活动性质", trigger: "change"}],resource: [{ required: true, message: "请选择活动资源", trigger: "change" }],desc: [{ required: true, message: "请填写活动形式", trigger: "blur" }]},};},methods: {submitForm(formName) {this.$refs[formName].validate((valid) => {if (valid) {alert("submit!");console.log("ruleForm=", this.ruleForm);} else {console.log("error submit!!");return false;}});},resetForm(formName) {this.$refs[formName].resetFields();},},
};
</script>

在 <el-form> 组件中,每一个表单域由一个 <el-form-item> 组件构成,表单域中可以放置各种类型的表单控件,包括 Input、Select、Checkbox、Radio、Switch、DatePicker、TimePicker。
<el-form> 组件提供了表单验证的功能,只需要通过 rules 属性传入约定的验证规则,并将 <el-form-item> 的 prop 属性设置为需校验的字段名即可。
还可以自定义验证方法:
<template><div><el-form:model="ruleForm"ref="ruleForm"label-width="100px":rules="rules"status-icon><el-form-item label="密码" prop="pass"><el-input type="password" v-model="ruleForm.pass" autocomplete="off" ></el-input></el-form-item><el-form-item label="确认密码" prop="checkPass"><el-input type="password" v-model="ruleForm.checkPass" autocomplete="off" ></el-input></el-form-item><el-form-item label="年龄" prop="age"><el-input v-model.number="ruleForm.age"></el-input></el-form-item><el-form-item><el-button type="primary" @click="submitForm('ruleForm')">提交</el-button><el-button @click="resetForm('ruleForm')">重置</el-button></el-form-item></el-form></div>
</template><script>
export default {name: "HomeView",data() {return {ruleForm: {pass: '',checkPass: '',age: ''},rules: {pass: [{ validator: this.validatePass, trigger: 'blur' }],checkPass: [{ validator: this.validatePass2, trigger: 'blur' }],age: [{ validator: this.checkAge, trigger: 'blur' }]},};},methods: {validatePass(rule, value, callback) {if (value === '') {callback(new Error('请输入密码'));} else {if (this.ruleForm.checkPass !== '') {this.$refs.ruleForm.validateField('checkPass');}callback();}},validatePass2(rule, value, callback) {if (value === '') {callback(new Error('请再次输入密码'));} else if (value !== this.ruleForm.pass) {callback(new Error('两次输入密码不一致!'));} else {callback();}},checkAge(rule, value, callback) {if (!value) {return callback(new Error('年龄不能为空'));} else{if (value < 18) {callback(new Error('必须年满18岁'));} else {callback();}}},submitForm(formName) {this.$refs[formName].validate((valid) => {if (valid) {alert("submit!");console.log("ruleForm=", this.ruleForm);} else {console.log("error submit!!");return false;}});},resetForm(formName) {this.$refs[formName].resetFields();}}
};
</script>

4. 数据展示组件
数据展示组件用于展示和操作数据,包括表格(Table)、标签(Tag)、进度条(Progress)、树形控件(Tree)、分页(Pagination)、标记(Badge)、头像(Avatar)、结果(Result)等。
Table 表格
<el-table> 中注入 :data 对象数组后,<el-table-column> 中用 prop 属性来对应对象中的键名即可填入数据,用 label 属性来定义表格的列名。可以使用 width 属性来定义列宽。
stripe:可以创建带斑马纹的表格。border:可以创建边框。default-sort:设置默认的排序列和排序顺序。formatter:它用于格式化指定列的值,接受一个Function,会传入两个参数:row和column,可以根据自己的需求进行处理。
<template><div><el-table:data="tableData"style="width: 100%"stripeborder:default-sort="{ prop: 'date', order: 'descending' }"><el-table-column prop="date" label="日期" width="180" sortable></el-table-column><el-table-column prop="name" label="姓名" width="180" sortable></el-table-column><el-table-column label="地址" :formatter="formatter"> </el-table-column><el-table-column fixed="right" label="操作" width="100"><template slot-scope="scope"><el-button @click="handleClick(scope.row)" type="text" size="small">查看</el-button><el-button type="text" size="small">编辑</el-button></template></el-table-column></el-table></div>
</template><script>
export default {name: "HomeView",data() {return {tableData: [{date: "2016-05-02",name: "王小虎",address: "上海市普陀区金沙江路 1518 弄",},{date: "2016-05-04",name: "王小虎",address: "上海市普陀区金沙江路 1517 弄",},{date: "2016-05-01",name: "王小虎",address: "上海市普陀区金沙江路 1519 弄",},{date: "2016-05-03",name: "王小虎",address: "上海市普陀区金沙江路 1516 弄",}]}},methods: {handleClick(row) {console.log(row);},formatter(row, column) {return row.address;}}
};
</script>

实现多选非常简单: 手动添加一个 <el-table-column>,设 type 属性为 selection 即可;通过 selection-change ,接受一个 Function,传入被选中的所有 row。
<template><div><el-table:data="tableData"style="width: 100%"stripeborderref="multipleTable"@selection-change="handleSelectionChange"><el-table-column type="selection" width="55"> </el-table-column><el-table-column prop="date" label="日期" width="180"> </el-table-column><el-table-column prop="name" label="姓名" width="180"> </el-table-column><el-table-column prop="address" label="地址" show-overflow-tooltip></el-table-column><el-table-column fixed="right" label="操作" width="100"><template slot-scope="scope"><el-button @click="handleClick(scope.row)" type="text" size="small">查看</el-button><el-button type="text" size="small">编辑</el-button></template></el-table-column></el-table></div>
</template><script>
export default {name: "HomeView",data() {return {multipleSelection: "",tableData: [{date: "2016-05-02",name: "王小虎",address: "上海市普陀区金沙江路 1518 弄",},{date: "2016-05-04",name: "王小虎",address: "上海市普陀区金沙江路 1517 弄",},{date: "2016-05-01",name: "王小虎",address: "上海市普陀区金沙江路 1519 弄",},{date: "2016-05-03",name: "王小虎",address: "上海市普陀区金沙江路 1516 弄",}]}},methods: {handleClick(row) {console.log(row);},handleSelectionChange(val) {console.log(val);this.multipleSelection = val;}}
};
</script>

通过设置 type="expand" 和 slot-scope 可以开启展开行功能,<el-table-column> 的模板会被渲染成为展开行的内容。
<template><div><el-table :data="tableData" style="width: 100%"><el-table-column type="expand"><template slot-scope="scope"><el-form label-position="left" inline class="demo-table-expand"><el-form-item label="商品名称"><span>{{ scope.row.name }}</span></el-form-item><el-form-item label="所属店铺"><span>{{ scope.row.shop }}</span></el-form-item><el-form-item label="商品 ID"><span>{{ scope.row.id }}</span></el-form-item><el-form-item label="店铺 ID"><span>{{ scope.row.shopId }}</span></el-form-item><el-form-item label="商品分类"><span>{{ scope.row.category }}</span></el-form-item><el-form-item label="店铺地址"><span>{{ scope.row.address }}</span></el-form-item><el-form-item label="商品描述"><span>{{ scope.row.desc }}</span></el-form-item></el-form></template></el-table-column><el-table-column label="商品 ID" prop="id"> </el-table-column><el-table-column label="商品名称" prop="name"> </el-table-column><el-table-column label="描述" prop="desc"> </el-table-column></el-table></div>
</template><script>
export default {name: "HomeView",data() {return {tableData: [{id: "12987122",name: "好滋好味鸡蛋仔",category: "江浙小吃、小吃零食",desc: "荷兰优质淡奶,奶香浓而不腻",address: "上海市普陀区真北路",shop: "王小虎夫妻店",shopId: "10333",},{id: "12987123",name: "好滋好味鸡蛋仔",category: "江浙小吃、小吃零食",desc: "荷兰优质淡奶,奶香浓而不腻",address: "上海市普陀区真北路",shop: "王小虎夫妻店",shopId: "10333",},{id: "12987125",name: "好滋好味鸡蛋仔",category: "江浙小吃、小吃零食",desc: "荷兰优质淡奶,奶香浓而不腻",address: "上海市普陀区真北路",shop: "王小虎夫妻店",shopId: "10333",},{id: "12987126",name: "好滋好味鸡蛋仔",category: "江浙小吃、小吃零食",desc: "荷兰优质淡奶,奶香浓而不腻",address: "上海市普陀区真北路",shop: "王小虎夫妻店",shopId: "10333",}]}}
};
</script>
</script>
<style>
.demo-table-expand {font-size: 0;
}
.demo-table-expand label {width: 90px;color: #99a9bf;
}
.demo-table-expand .el-form-item {margin-right: 0;margin-bottom: 0;width: 50%;
}
</style>

Progress 进度条
<el-progress> 用于展示操作进度,告知用户当前状态和预期。
<template><div><el-progress :text-inside="true" :stroke-width="26" :percentage="percentage"></el-progress><el-progress :text-inside="true" :stroke-width="24" :percentage="40" status="success"></el-progress><el-progress :text-inside="true" :stroke-width="22" :percentage="percentage" status="warning"></el-progress><el-progress :text-inside="true" :stroke-width="20" :percentage="70" status="exception"></el-progress><el-progress type="dashboard" :percentage="percentage" :color="colors"></el-progress><div><el-button-group><el-button icon="el-icon-minus" @click="decrease"></el-button><el-button icon="el-icon-plus" @click="increase"></el-button></el-button-group></div></div>
</template><script>
export default {name: "HomeView",data() {return {percentage: 50,colors: [{color: '#f56c6c', percentage: 20},{color: '#e6a23c', percentage: 40},{color: '#6f7ad3', percentage: 60},{color: '#1989fa', percentage: 80},{color: '#5cb87a', percentage: 100}]};},methods: {increase() {this.percentage += 10;if (this.percentage > 100) {this.percentage = 100;}},decrease() {this.percentage -= 10;if (this.percentage < 0) {this.percentage = 0;}}}
};
</script>

Tree 树形控件
<el-tree> 用清晰的层级结构展示信息,可展开或折叠。props 可以省略,默认label、children。node-click 接受一个 Function,节点被点击时的回调,共三个参数,依次为:传递给 data 属性的数组中该节点所对应的对象、节点对应的 Node、节点组件本身。
<template><div><el-tree :data="data" :props="defaultProps" @node-click="handleNodeClick"></el-tree></div>
</template><script>
export default {name: "HomeView",data() {return {data: [{id: 1,label: '一级 1',children: [{id: 4,label: '二级 1-1',children: [{id: 9,label: '三级 1-1-1'}, {id: 10,label: '三级 1-1-2'}]}]}, {id: 2,label: '一级 2',children: [{id: 5,label: '二级 2-1'}, {id: 6,label: '二级 2-2'}]}, {id: 3,label: '一级 3',children: [{id: 7,label: '二级 3-1'}, {id: 8,label: '二级 3-2'}]}],defaultProps: {children: 'children',label: 'label'}};},methods: {handleNodeClick(data) {console.log(data);}}
};
</script>

show-checkbox:设置节点可被选中。
default-expand-all:树节点默认全部展开。
getCheckedNodes:若节点可被选择(即 show-checkbox 为 true),则返回目前被选中的节点所组成的数组。接收两个 boolean 类型的参数,1. 是否只是叶子节点,默认值为 false 。 2. 是否包含半选节点,默认值为 false。
getCheckedKeys:若节点可被选择(即 show-checkbox 为 true),则返回目前被选中的节点的 key 所组成的数组。接收一个 boolean 类型的参数,若为 true 则仅返回被选中的叶子节点的 keys,默认值为 false。
<template><div><el-tree:data="data":props="defaultProps"@node-click="handleNodeClick"show-checkboxdefault-expand-allnode-key="id"ref="tree"></el-tree><div><el-button @click="getCheckedNodesFun">通过 node 获取</el-button><el-button @click="getCheckedKeysFun">通过 key 获取</el-button></div></div>
</template><script>
export default {name: "HomeView",data() {return {data: [{id: 1,label: "一级 1",children: [{id: 4,label: "二级 1-1",children: [{id: 9,label: "三级 1-1-1",},{id: 10,label: "三级 1-1-2",}]}]},{id: 2,label: "一级 2",children: [{id: 5,label: "二级 2-1",},{id: 6,label: "二级 2-2",}]},{id: 3,label: "一级 3",children: [{id: 7,label: "二级 3-1",},{id: 8,label: "二级 3-2",}]}],defaultProps: {children: "children",label: "label",}};},methods: {handleNodeClick(data) {console.log(data);},getCheckedNodesFun() {console.log(this.$refs.tree.getCheckedNodes());},getCheckedKeysFun() {console.log(this.$refs.tree.getCheckedKeys(true));},},
};
</script>

在需要对节点进行过滤时,调用 Tree 实例的 filter 方法,参数为关键字。需要注意的是,此时需要设置 filter-node-method,值为过滤函数。
通过 watch 监听输入框绑定值 filterText,传参入 Tree 实例的 filter 方法,该参数会在 filter-node-method 中作为第一个参数。
<template><div><el-input placeholder="输入关键字进行过滤" v-model="filterText"> </el-input><el-tree:data="data":props="defaultProps"@node-click="handleNodeClick"default-expand-all:filter-node-method="filterNode"ref="tree"></el-tree></div>
</template><script>
export default {name: "HomeView",// 监听输入框内容watch: {filterText(val) {this.$refs.tree.filter(val);},},data() {return {filterText: "",data: [{id: 1,label: "一级 1",children: [{id: 4,label: "二级 1-1",children: [{id: 9,label: "三级 1-1-1",},{id: 10,label: "三级 1-1-2",}]}]},{id: 2,label: "一级 2",children: [{id: 5,label: "二级 2-1",},{id: 6,label: "二级 2-2",}]},{id: 3,label: "一级 3",children: [{id: 7,label: "二级 3-1",},{id: 8,label: "二级 3-2",}]}],defaultProps: {children: "children",label: "label",}};},methods: {handleNodeClick(data) {console.log(data);},filterNode(value, data) {if (!value) return true;return data.label.indexOf(value) !== -1;}},
};
</script>

Pagination 分页
<el-pagination> 用于触发分页功能。设置 background 属性可以为分页按钮添加背景色。设置 layout,表示需要显示的内容,用逗号分隔,布局元素会依次显示。
prev:上一页next:下一页pager:页码列表sizes:设置每页显示的页码数量total:总条目数jumper:跳页元素
<template><div><h3>完整功能</h3><el-pagination@size-change="handleSizeChange"@current-change="handleCurrentChange":current-page="currentPage":page-sizes="[100, 200, 300, 400]":page-size="pageSize"layout="total, sizes, prev, pager, next, jumper":total="400"></el-pagination><h3>带有背景色的分页</h3><el-pagination@size-change="handleSizeChange"@current-change="handleCurrentChange":current-page="currentPage":page-sizes="[100, 200, 300, 400]":page-size="pageSize"layout="prev, pager, next, sizes, total":total="400"background></el-pagination></div>
</template><script>
export default {name: "HomeView",data() {return {currentPage: 3,pageSize: 100};},methods: {handleSizeChange(val) {this.pageSize = val;console.log(`每页 ` + this.pageSize + ` 条`);},handleCurrentChange(val) {this.currentPage = val;console.log(`当前页: ` + this.currentPage);}}
};
</script>

Badge 标记
<el-badge> 用于按钮、图标旁的数字或状态标记。
<template><div><el-badge :value="comment" class="item"><el-button size="small">评论</el-button></el-badge><el-badge :value="reply" class="item" type="warning"><el-button size="small">回复</el-button></el-badge><el-badge is-dot class="item">数据查询</el-badge></div>
</template><script>
export default {name: "HomeView",data() {return {comment: 12,reply: 2,};},
};
</script>
<style>
.item {margin-top: 10px;margin-right: 40px;
}
</style>

Avatar 头像
<el-avatar> 展示用户头像或事物信息。通过 shape 和 size 设置头像的形状和大小。
<template><div><el-avatar :size="50" :src="circleUrl"></el-avatar><el-avatar :size="50" :src="squareUrl"shape="square"></el-avatar><el-avatar size="large" :src="squareUrl" shape="square" ></el-avatar><el-avatar size="medium" :src="squareUrl" shape="square" ></el-avatar><el-avatar size="small" :src="squareUrl" shape="square" ></el-avatar></div>
</template><script>
export default {name: "HomeView",data() {return {circleUrl: "https://fuss10.elemecdn.com/e/5d/4a731a90594a4af544c0c25941171jpeg.jpeg",squareUrl: "https://fuss10.elemecdn.com/e/5d/4a731a90594a4af544c0c25941171jpeg.jpeg"};},
};
</script>
<style>
.el-avatar {margin-right: 10px;;
}
</style>

Result 结果
<el-result> 用于对用户的操作结果或者异常状态做反馈。通过插槽设置自定义页面
icon:自定义图标title:自定义标题subTitle:自定义二级标题extra:自定义底部额外区域
<template><el-row><el-col :sm="12" :lg="6"><h3>成功提示</h3><el-result icon="success" title="成功提示" subTitle="请根据提示进行操作"><template slot="extra"><el-button type="primary" size="medium">返回</el-button></template></el-result></el-col><el-col :sm="12" :lg="6"><h3>错误提示</h3><el-result icon="error" title="错误提示" subTitle="请根据提示进行操作"><template slot="extra"><el-button type="primary" size="medium">返回</el-button></template></el-result></el-col><el-col :sm="12" :lg="6"><h3>自定义内容</h3><el-result title="404" subTitle="抱歉,请求错误"><template slot="icon"><el-imagesrc="https://shadow.elemecdn.com/app/element/hamburger.9cf7b091-55e9-11e9-a976-7f4d0b07eef6.png"></el-image></template><template slot="extra"><el-button type="primary" size="medium">返回</el-button></template></el-result></el-col></el-row>
</template><script>
export default {name: "HomeView",data() {return {};},
};
</script>

5. 反馈组件
反馈组件用于与用户进行交互,提供即时反馈,包括警告(Alert)、消息提示(Message)、消息弹窗(MessageBox)、通知(Notification)、对话框(Dialog)、抽屉(Drawer)等。
Alert 警告
<el-alert> 用于页面中展示提示信息。
type:指定样式,success、info、warning、error,默认为info。effect:改变主题,light、darkshow-icon:显示 Alert 的 iconcenter:文字水平居中description:帮助你更好地介绍,我们称之为辅助性文字。
<template><div><h3>基本用法</h3><el-alert title="成功提示的文案" type="success"> </el-alert><el-alert title="错误提示的文案" type="error"> </el-alert><h3>主题</h3><el-alert title="成功提示的文案" type="success" effect="dark"> </el-alert><el-alert title="错误提示的文案" type="error" effect="dark"> </el-alert><h3>带有 icon</h3><el-alert title="成功提示的文案" type="success" show-icon> </el-alert><el-alert title="错误提示的文案" type="error" show-icon> </el-alert><h3>文字居中</h3><el-alert title="成功提示的文案" type="success" show-icon center></el-alert><el-alert title="错误提示的文案" type="error" show-icon center> </el-alert><h3>带有辅助性文字介绍</h3><el-alert title="成功提示的文案" type="success" show-icondescription="文字说明文字说明文字说明文字说明文字说明文字说明"></el-alert><h3>自定义插槽</h3><el-alert type="success"><template slot="title"><i class="el-icon-circle-check"></i>成功提示的文案</template></el-alert></div>
</template><script>
export default {name: "HomeView",data() {return {};},
};
</script>
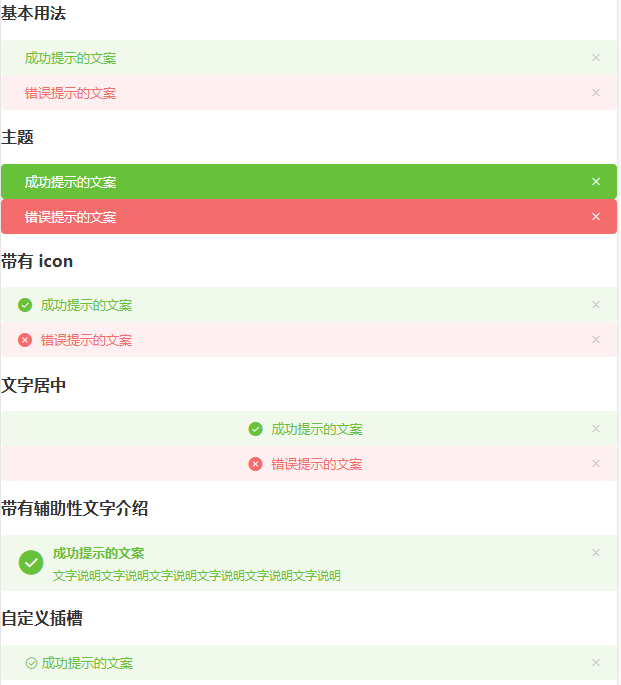
Message 消息提示
this.$message() 方法常用于主动操作后的反馈提示。
type:指定样式,success、info、warning、error,默认为info。showClose:可以人工关闭center:文字水平居中dangerouslyUseHTMLString:设置为true,message就会被当作HTML片段处理。
<template><div><h3>基础用法</h3><el-button :plain="true" @click="open1">成功</el-button><el-button :plain="true" @click="open2">警告</el-button><el-button :plain="true" @click="open3">消息</el-button><el-button :plain="true" @click="open4">错误</el-button><h3>可关闭</h3><el-button :plain="true" @click="open5">成功</el-button><h3>文字居中</h3><el-button :plain="true" @click="openCenter">文字居中</el-button><h3>使用 HTML 片段</h3><el-button :plain="true" @click="openHTML">使用 HTML 片段</el-button></div>
</template><script>
export default {name: "HomeView",methods: {open1() {this.$message({message: "恭喜你,这是一条成功消息",type: "success",});},open2() {this.$message({message: "警告哦,这是一条警告消息",type: "warning",});},open3() {this.$message("这是一条消息提示");},open4() {this.$message.error("错了哦,这是一条错误消息");},open5() {this.$message({showClose: true,message: "恭喜你,这是一条成功消息",type: "success",});},openCenter() {this.$message({message: "居中的文字",center: true,});},openHTML() {this.$message({dangerouslyUseHTMLString: true,message: "<strong>这是 <i>HTML</i> 片段</strong>",type: "success"});}},
};
</script>
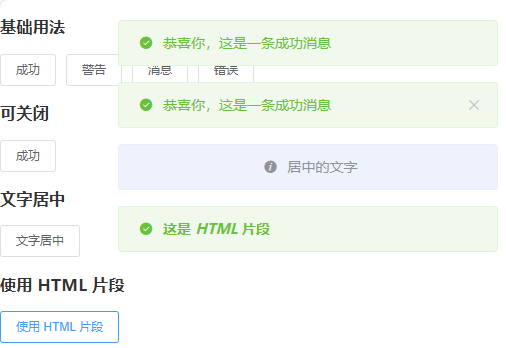
MessageBox 弹出框
MessageBox 弹出框实现的一套模态对话框组件,用于 alert(消息提示)、confirm(确认消息)和 prompt(提交内容),适合展示较为简单的内容。如果需要弹出较为复杂的内容,请使用 Dialog。
$alter:提示弹出框,只有一个确定按钮$confirm:确认弹出框,有两个按钮:确定和取消,分别返回true和false$prompt:提交弹出框,确定,取消,输入框,确定返回输入框的值(不输入为空),取消返回Null
消息提示
调用 $alert 方法即可打开消息提示,接收了两个参数,message 和 title。默认会返回一个 Promise 对象便于进行后续操作的处理。
<template><div><el-button type="text" @click="open">点击打开 Message Box</el-button></div>
</template><script>
export default {name: "HomeView",methods: {open() {this.$alert("这是一段内容", "标题名称", {confirmButtonText: '确定',type: "warning",}).then(() => {this.$message({type: "success",message: "删除成功!",});}).catch(() => {this.$message({type: "info",message: "已取消删除",});});}}
};
</script>
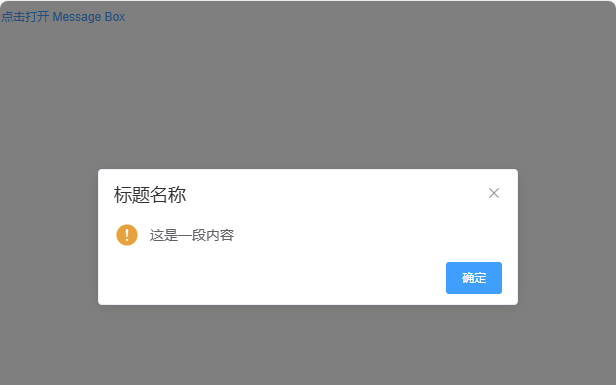
点击 “确认”,弹出 “删除成功!”;点击 “x”,弹出 “已取消删除”。
确认消息
调用 $confirm 方法即可打开确认消息,我们可以传入 options 作为第三个参数,它是一个字面量对象。
<template><div><el-button type="text" @click="open">点击打开 Message Box</el-button></div>
</template><script>
export default {name: "HomeView",methods: {open() {this.$confirm("此操作将永久删除该文件, 是否继续?", "提示", {confirmButtonText: '确定',cancelButtonText: '取消',type: 'warning'}).then(() => {this.$message({type: "success",message: "删除成功!",});}).catch(() => {this.$message({type: "info",message: "已取消删除",});});}}
};
</script>
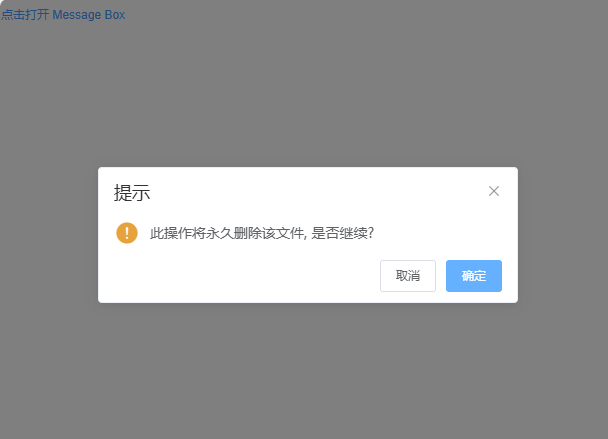
点击 “确认”,弹出 “删除成功!”;点击 “x” 或者 “取消”,弹出 “已取消删除”。
提交内容
调用 $prompt 方法即可打开提交内容提示,可以用 inputPattern 字段自己规定匹配模式,或者用 inputValidator 规定校验函数,可以返回 Boolean 或 String,返回 false 或字符串时均表示校验未通过,同时返回的字符串相当于定义了 inputErrorMessage 字段。此外,可以用 inputPlaceholder 字段来定义输入框的占位符。
<template><div><el-button type="text" @click="open">点击打开 Message Box</el-button></div>
</template><script>
export default {name: "HomeView",methods: {open() {this.$prompt("请输入邮箱", "提示", {confirmButtonText: '确定',cancelButtonText: '取消',inputPlaceholder: '请输入邮箱',inputPattern: /[\w!#$%&'*+/=?^_`{|}~-]+(?:\.[\w!#$%&'*+/=?^_`{|}~-]+)*@(?:[\w](?:[\w-]*[\w])?\.)+[\w](?:[\w-]*[\w])?/,inputErrorMessage: '邮箱格式不正确',type: 'warning'}).then(({ value }) => {this.$message({type: "success",message: '你的邮箱是: ' + value});}).catch(() => {this.$message({type: "info",message: '取消输入'});});}}
};
</script>
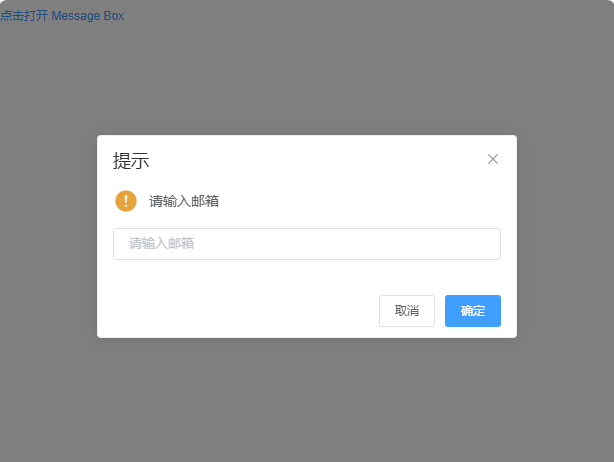
Notification 通知
this.$notify() 悬浮出现在页面角落,显示全局的通知提醒消息。接收一个 options 对象参数,可以设置 title 字段和 message 字段,用于设置通知的标题和正文。
默认情况下,经过一段时间后 Notification 组件会自动关闭,但是通过设置 duration,可以控制关闭的时间间隔,特别的是,如果设置为 0,则不会自动关闭。
type:指定样式,success、info、warning、error,默认为info。showClose:可以人工关闭position:定义 Notification 的弹出位置,top-right、top-left、bottom-right、bottom-left,默认为top-rightdangerouslyUseHTMLString:设置为true,message就会被当作HTML片段处理。
<template><div><el-button plain @click="open1"> 成功 </el-button><el-button plain @click="open2"> 警告 </el-button><el-button plain @click="open3"> 消息 </el-button><el-button plain @click="open4"> 错误 </el-button><el-button plain @click="open5"> 不会自动关闭 </el-button><el-button plain @click="open6"> 左上角 </el-button></div></div>
</template><script>
export default {name: "HomeView",methods: {open1() {this.$notify({title: "成功",message: "这是一条成功的提示消息",type: "success",});},open2() {this.$notify({title: "警告",message: "这是一条警告的提示消息",type: "warning",});},open3() {this.$notify.info({title: "消息",message: "这是一条消息的提示消息",});},open4() {this.$notify.error({title: "错误",message: "这是一条错误的提示消息",});},open5() {this.$notify({title: "提示",message: "这是一条不会自动关闭的消息",duration: 0});},open6() {this.$notify({title: '自定义位置',message: '左上角弹出的消息',position: 'top-left'});}},
};
</script>
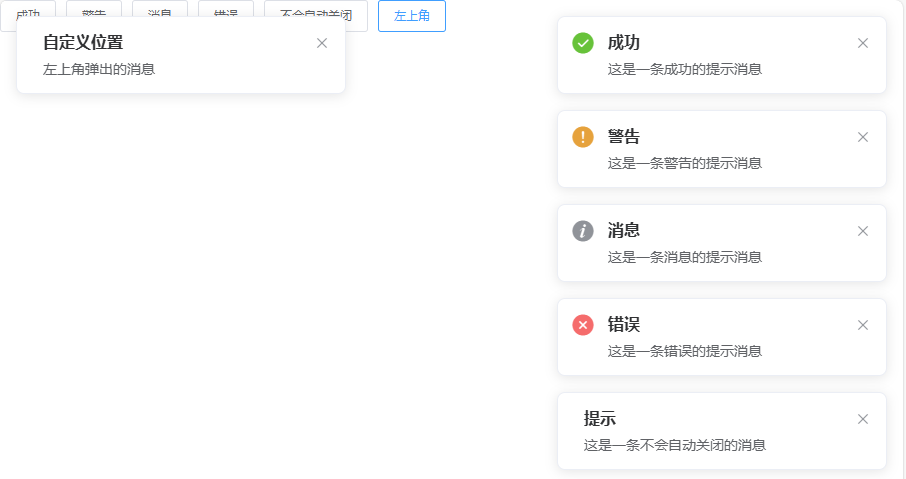
Dialog 对话框
<el-dialog> 在保留当前页面状态的情况下,弹出用户交互页面。Dialog 分为两个部分:body 和 footer,footer 需要具名为 footer 的 slot。
title:定义标题visible:Boolean,为true时显示 Dialogbefore-close:仅当用户通过点击关闭图标或遮罩关闭 Dialog 时起效。如果你在footer具名slot里添加了用于关闭 Dialog 的按钮,那么可以在按钮的点击回调函数里加入before-close的相关逻辑。
<template><div><el-button type="text" @click="dialogVisible = true">点击打开 Dialog</el-button><el-dialogtitle="提示":visible.sync="dialogVisible"width="30%":before-close="handleClose"><!-- body --><span>这是一段信息</span><!-- footer --><span slot="footer" class="dialog-footer"><el-button @click="dialogVisible = false">取 消</el-button><el-button type="primary" @click="dialogVisible = false">确 定</el-button></span></el-dialog></div>
</template>
<script>
export default {data() {return {dialogVisible: false};},methods: {handleClose(done) {this.$confirm("确认关闭?").then(() => {done();}).catch(() => {});}}
};
</script>
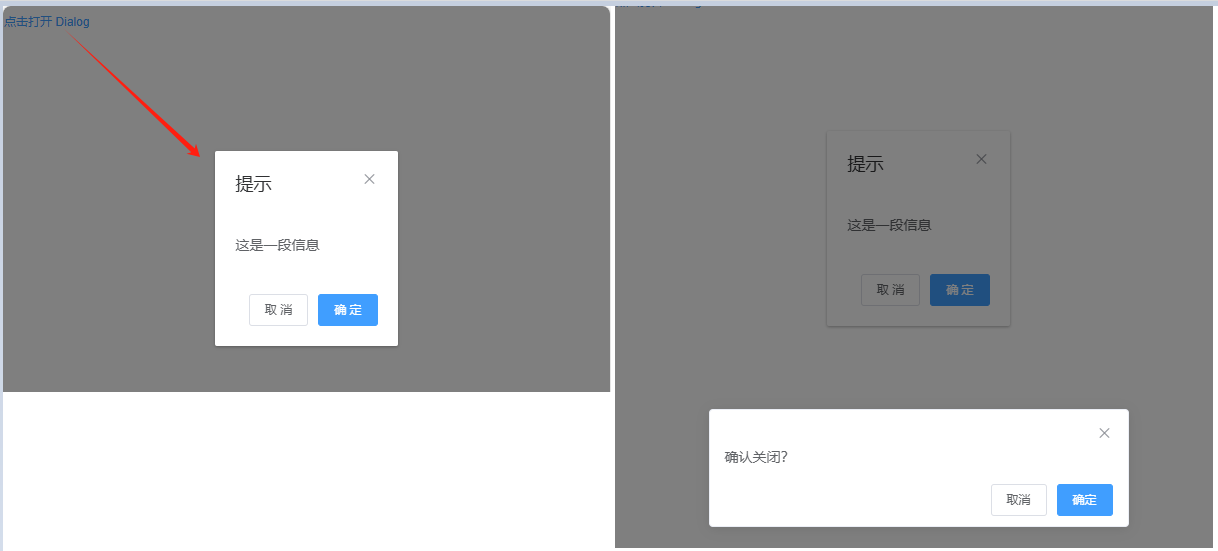
自定义内容
Dialog 组件的内容可以是任意的,甚至可以是表格或表单。
<template><div><!-- Table --><el-button type="text" @click="dialogTableVisible = true">打开嵌套表格的 Dialog</el-button><el-dialog title="收货地址" :visible.sync="dialogTableVisible"><el-table :data="gridData"><el-table-column property="date" label="日期" width="150"></el-table-column><el-table-column property="name" label="姓名" width="200"></el-table-column><el-table-column property="address" label="地址"></el-table-column></el-table></el-dialog><!-- Form --><el-button type="text" @click="dialogFormVisible = true" style="margin-left:50px;">打开嵌套表单的 Dialog</el-button><el-dialog title="收货地址" :visible.sync="dialogFormVisible"><el-form :model="form"><el-form-item label="活动名称" :label-width="formLabelWidth"><el-input v-model="form.name" autocomplete="off"></el-input></el-form-item><el-form-item label="活动区域" :label-width="formLabelWidth"><el-select v-model="form.region" placeholder="请选择活动区域"><el-option label="区域一" value="shanghai"></el-option><el-option label="区域二" value="beijing"></el-option></el-select></el-form-item></el-form><div slot="footer" class="dialog-footer"><el-button @click="dialogFormVisible = false">取 消</el-button><el-button type="primary" @click="dialogFormVisible = false">确 定</el-button></div></el-dialog></div>
</template>
<script>
export default {data() {return {dialogTableVisible: false,dialogFormVisible: false,gridData: [{date: "2016-05-02",name: "王小虎",address: "上海市普陀区金沙江路 1518 弄",},{date: "2016-05-04",name: "王小虎",address: "上海市普陀区金沙江路 1518 弄",},{date: "2016-05-01",name: "王小虎",address: "上海市普陀区金沙江路 1518 弄",},{date: "2016-05-03",name: "王小虎",address: "上海市普陀区金沙江路 1518 弄",}],form: {name: "",region: ""},formLabelWidth: "120px",};}
};
</script>
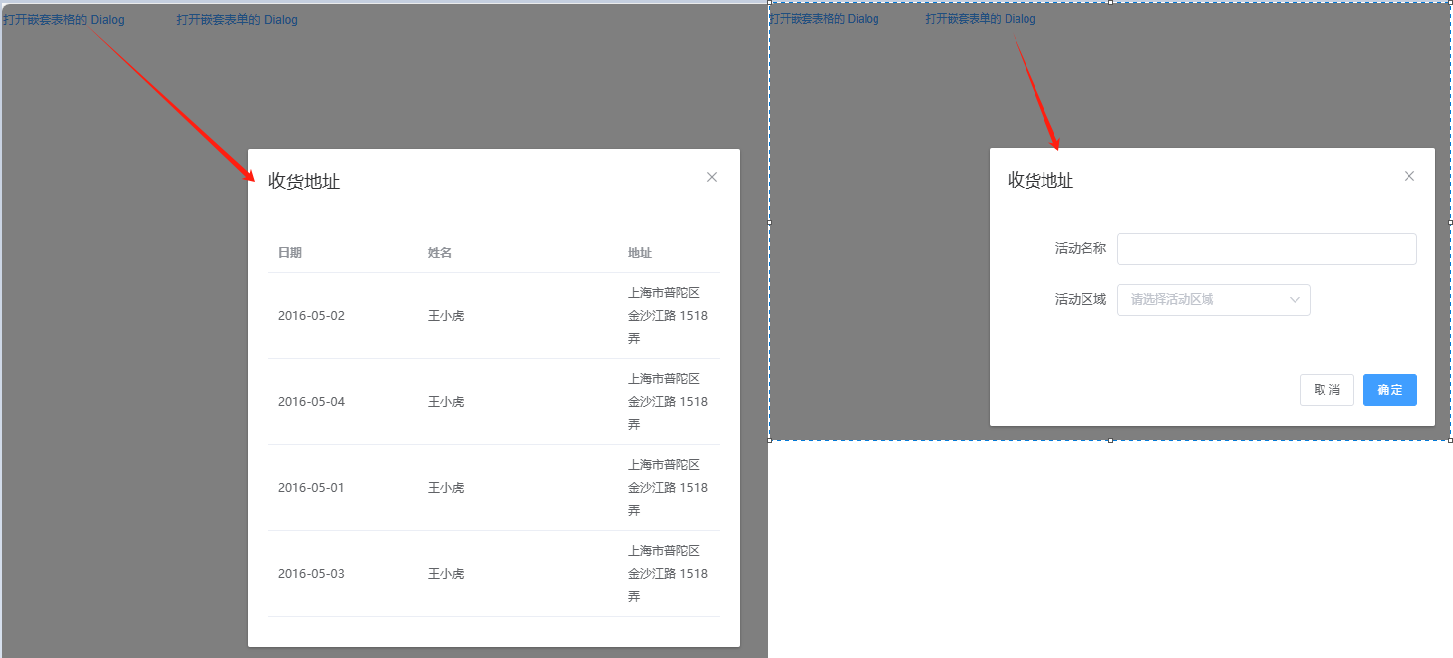
嵌套的 Dialog
如果需要在一个 Dialog 内部嵌套另一个 Dialog,需要使用 append-to-body 属性。
正常情况下,我们不建议使用嵌套的 Dialog,如果需要在页面上同时显示多个 Dialog,可以将它们平级放置。对于确实需要嵌套 Dialog 的场景,我们提供了 append-to-body 属性。
<template><div><el-button type="text" @click="outerVisible = true">点击打开外层 Dialog</el-button><el-dialog title="外层 Dialog" :visible.sync="outerVisible"><el-dialogwidth="30%"title="内层 Dialog":visible.sync="innerVisible"append-to-body><span>我是内层 Dialog内容</span></el-dialog><span>我是外层 Dialog内容</span><div slot="footer" class="dialog-footer"><el-button @click="outerVisible = false">取 消</el-button><el-button type="primary" @click="innerVisible = true">打开内层 Dialog</el-button></div></el-dialog></div>
</template><script>
export default {name: "HomeView",data() {return {outerVisible: false,innerVisible: false,};},
};
</script>
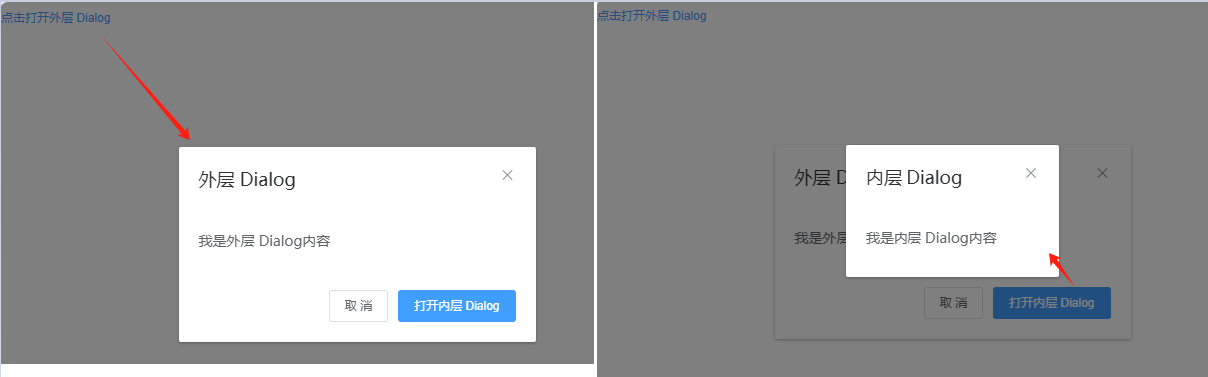
嵌套平级放置 Dialog
<template><div><el-button type="text" @click="dialogTableVisible = true">打开嵌套表格的 Dialog</el-button><el-dialog title="收货地址" :visible.sync="dialogTableVisible"><el-table :data="gridData"><el-table-column property="date" label="日期" width="150"></el-table-column><el-table-column property="name" label="姓名" width="200"></el-table-column><el-table-column property="address" label="地址"></el-table-column><el-table-column label="操作"><template slot-scope="scope"><el-button type="text" @click="innerVisible = true">查看详情</el-button></template></el-table-column></el-table></el-dialog><el-dialog title="用户信息" :visible.sync="innerVisible"><el-descriptions title="用户信息"><el-descriptions-item label="用户名">王小虎</el-descriptions-item><el-descriptions-item label="手机号">18100000000</el-descriptions-item><el-descriptions-item label="居住地">上海市</el-descriptions-item><el-descriptions-item label="备注"><el-tag size="small">学校</el-tag></el-descriptions-item><el-descriptions-item label="联系地址">上海市普陀区金沙江路 1518 弄</el-descriptions-item></el-descriptions></el-dialog></div>
</template><script>
export default {name: "HomeView",data() {return {dialogTableVisible: false,innerVisible: false,gridData: [{date: "2016-05-02",name: "王小虎",address: "上海市普陀区金沙江路 1518 弄",},{date: "2016-05-04",name: "王小虎",address: "上海市普陀区金沙江路 1518 弄",},{date: "2016-05-01",name: "王小虎",address: "上海市普陀区金沙江路 1518 弄",},{date: "2016-05-03",name: "王小虎",address: "上海市普陀区金沙江路 1518 弄",}]};}
};
</script>
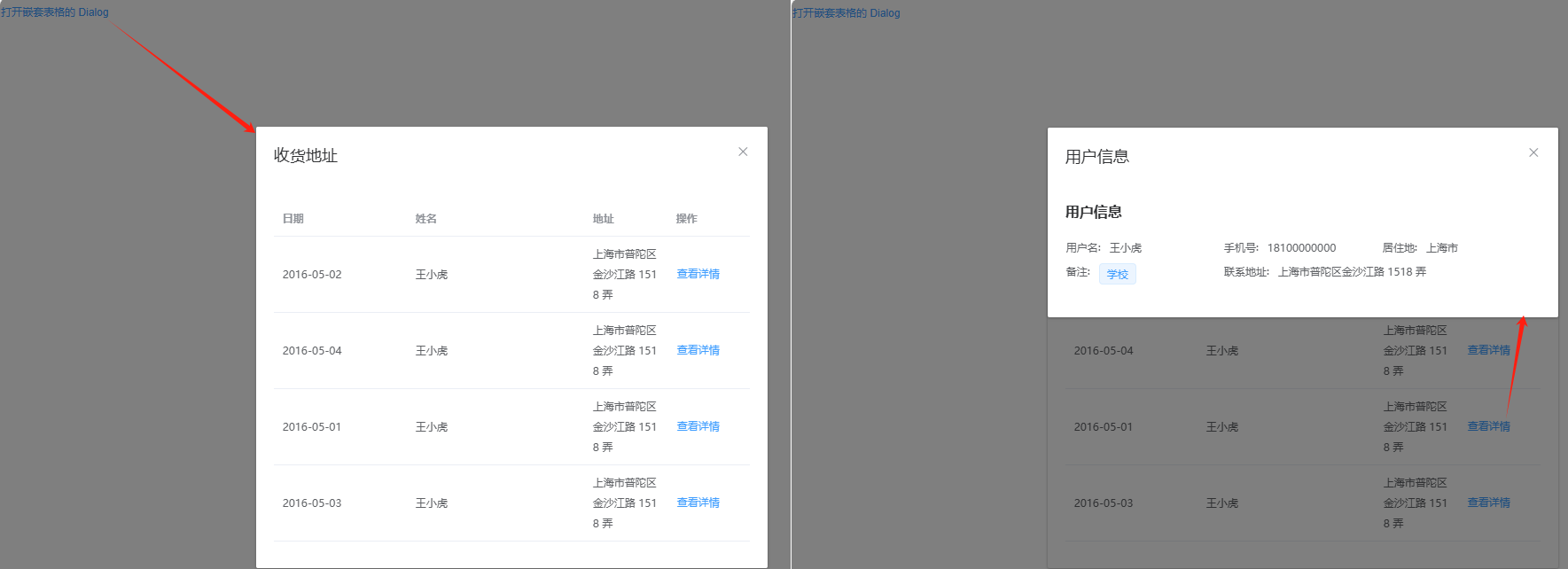
Drawer 抽屉
有些时候,<el-dialog> 组件并不满足我们的需求,比如你的表单很长,亦或是你需要临时展示一些文档,<el-drawer> 拥有和 <el-dialog>几乎相同的 API,在 UI 上带来不一样的体验。
<el-drawer> 在保留当前页面状态的情况下,弹出用户交互页面。Drawer 分为两个部分:title 和 body,title 需要具名为 title 的 slot。需要注意的是, Drawer 默认是从右往左打开, 当然可以设置对应的 direction。
title:定义标题withHeader:控制是否显示 header 栏, 默认为true,当此项为 false 时,title attribute 和 title slot 均不生效visible:Boolean,为true时显示 Drawerdirection:Drawer 打开的方向,rtl / ltr / ttb / btt,默认rtl(从右往左打开)before-close:仅当用户通过点击关闭图标或遮罩关闭 Drawer 时起效。可以在按钮的点击回调函数里加入before-close的相关逻辑。closeDrawer:用于关闭 Drawer, 该方法会调用传入的before-close方法
<template><div><h3>带标头Title</h3><el-button @click="drawer = true" type="primary" style="margin-left: 16px">点我,从右往左打开</el-button><el-drawertitle="我是标题":visible.sync="drawer"direction="rtl":before-close="handleClose"><span>我来啦!</span></el-drawer><h3>从左往右开</h3><el-button @click="drawer2 = true" type="primary" style="margin-left: 16px">点我,从上往下打开</el-button><el-drawertitle="我是标题":visible.sync="drawer2"direction="ttb":before-close="handleClose"><span>我来啦!</span></el-drawer><h3>不带标头Title</h3><el-button @click="drawer3 = true" type="primary" style="margin-left: 16px">点我打开</el-button><el-drawer title="我是标题" :visible.sync="drawer3" :with-header="false"><span>我来啦!</span></el-drawer><h3>自定义内容</h3><el-button type="text" @click="table = true">打开嵌套表格的 Drawer</el-button><el-button type="text" @click="dialog = true">打开嵌套 Form 的 Drawer</el-button><el-drawertitle="我嵌套了表格!":visible.sync="table"direction="rtl"size="50%"><el-table :data="gridData"><el-table-column property="date" label="日期" width="150" ></el-table-column><el-table-column property="name" label="姓名" width="200" ></el-table-column><el-table-column property="address" label="地址"></el-table-column></el-table></el-drawer><el-drawertitle="我嵌套了 Form !":before-close="handleClose":visible.sync="dialog"direction="ltr"custom-class="demo-drawer"ref="drawer"><div class="demo-drawer__content"><el-form :model="form"><el-form-item label="活动名称" :label-width="formLabelWidth"><el-input v-model="form.name" autocomplete="off"></el-input></el-form-item><el-form-item label="活动区域" :label-width="formLabelWidth"><el-select v-model="form.region" placeholder="请选择活动区域"><el-option label="区域一" value="shanghai"></el-option><el-option label="区域二" value="beijing"></el-option></el-select></el-form-item></el-form><div class="demo-drawer__footer"><el-button @click="cancelForm">取 消</el-button><el-button type="primary" @click="$refs.drawer.closeDrawer()" :loading="loading" >{{ loading ? "提交中 ..." : "确 定" }}</el-button></div></div></el-drawer><h3>多层嵌套</h3><el-button @click="drawer4 = true" type="primary" style="margin-left: 16px">点我打开</el-button><el-drawer title="我是外面的 Drawer" :visible.sync="drawer4" size="50%"><div><el-button @click="innerDrawer = true">打开里面的!</el-button><el-drawertitle="我是里面的":append-to-body="true":before-close="handleClose":visible.sync="innerDrawer"><p>_(:зゝ∠)_</p></el-drawer></div></el-drawer></div>
</template><script>
export default {name: "HomeView",data() {return {drawer: false,drawer2: false,drawer3: false,drawer4: false,table: false,dialog: false,loading: false,innerDrawer: false,gridData: [{date: "2016-05-02",name: "王小虎",address: "上海市普陀区金沙江路 1518 弄",},{date: "2016-05-04",name: "王小虎",address: "上海市普陀区金沙江路 1518 弄",},{date: "2016-05-01",name: "王小虎",address: "上海市普陀区金沙江路 1518 弄",},{date: "2016-05-03",name: "王小虎",address: "上海市普陀区金沙江路 1518 弄",}],form: {name: "",region: "",},formLabelWidth: "80px",timer: null,};},methods: {handleClose(done) {this.$confirm("确认关闭?").then((_) => {done();}).catch((_) => {});},cancelForm() {this.loading = false;this.dialog = false;clearTimeout(this.timer);}}
};
</script>
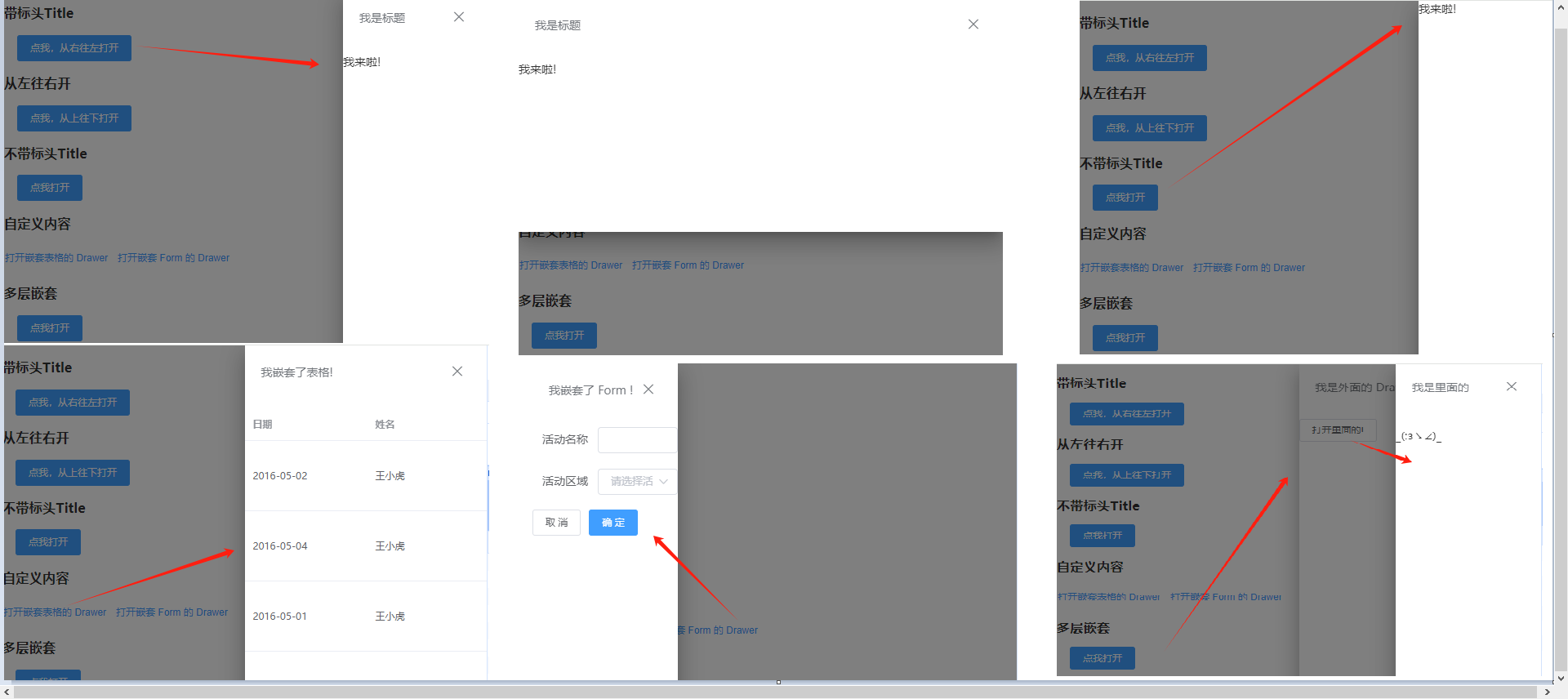
6. 其他组件
如加载(Loading)、文字提示(Tooltip)、弹出框(Popover)、确认框(Popconfirm)、卡片(Card)、折叠面板(Collapse)、时间线(Timeline)、分割线(Divider)、无限滚动(InfiniteScroll)等。
Loading 加载
组件通过自定义指令 v-loading 使用加载层,绑定 Boolean 即可。默认状况下,Loading 遮罩会插入到绑定元素的子节点,通过添加 body 修饰符,可以使遮罩插入至 DOM 中的 body 上。
<template><div><el-table v-loading="loading" :data="tableData" style="width: 100%"><el-table-column prop="date" label="日期" width="180"> </el-table-column><el-table-column prop="name" label="姓名" width="180"> </el-table-column><el-table-column prop="address" label="地址"> </el-table-column></el-table></div>
</template><script>
export default {name: "HomeView",data() {return {loading: true,tableData: [{date: "2016-05-03",name: "王小虎",address: "上海市普陀区金沙江路 1518 弄",},{date: "2016-05-02",name: "王小虎",address: "上海市普陀区金沙江路 1518 弄",},{date: "2016-05-04",name: "王小虎",address: "上海市普陀区金沙江路 1518 弄",},]};},
};
</script>
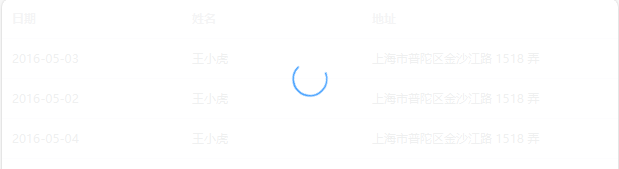
Tooltip 文字提示
<el-tooltip> 常用于展示鼠标 hover 时的提示信息。
content:决定hover时的提示信息。placement:Tooltip 的出现位置effect:提供的主题,dark/light,默认为dark。
<template><div><h3>不同主题</h3><el-tooltip content="Top center" placement="top"><el-button>Dark</el-button></el-tooltip><el-tooltip content="Bottom center" placement="bottom" effect="light"><el-button>Light</el-button></el-tooltip><h3>不同方向的展示方式</h3><el-tooltip effect="dark" content="Top Left 提示文字" placement="top-start"><el-button>上左</el-button></el-tooltip><el-tooltip effect="dark" content="Right Bottom 提示文字" placement="right-end"><el-button>右下</el-button></el-tooltip><el-tooltip effect="dark" content="Left Center 提示文字" placement="left"><el-button>左边</el-button></el-tooltip><el-tooltip class="item" effect="dark" content="Right Center 提示文字" placement="right"><el-button>右边</el-button></el-tooltip><h3>自定义Content</h3><el-tooltip placement="top"><div slot="content">多行信息<br />第二行信息</div><el-button>Top center</el-button></el-tooltip></div>
</template><script>
export default {name: "HomeView"
};
</script>
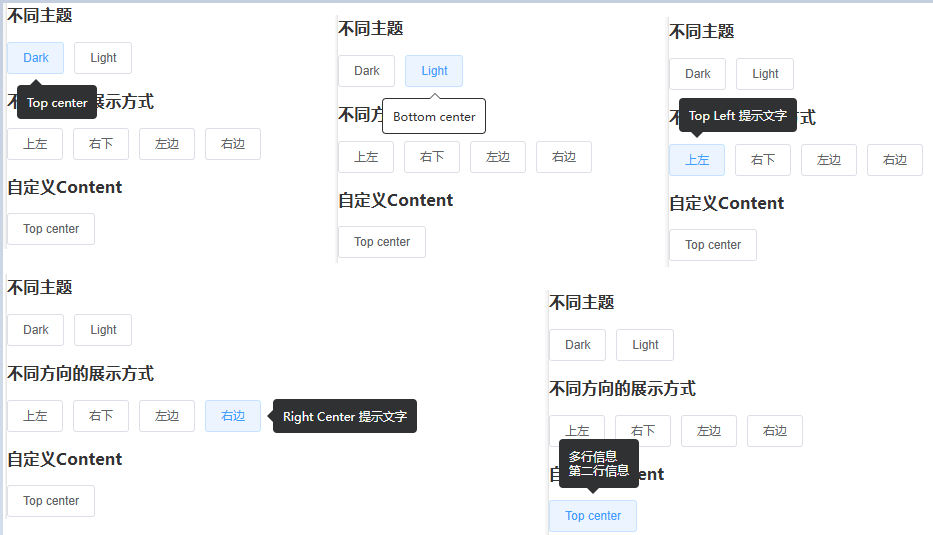
Popover 弹出框
<el-popover> 与 <el-tooltip>很类似,它们都是基于 Vue-popper 开发的,很多属性类似。以下列出 <el-popover> 常用属性:
trigger:用于设置何时触发 Popover,hover、click、focus、manual。默认click。对于触发 Popover 的元素,有两种写法:使用slot="reference"的具名插槽,或使用自定义指令v-popover指向 Popover 的索引ref。content:嵌套多种类型信息value / v-model:状态是否可见,Boolean,默认false。
<template><div><el-popoverplacement="top-start"title="标题"width="200"trigger="hover"content="这是一段内容,这是一段内容,这是一段内容,这是一段内容。"><el-button slot="reference">hover 激活</el-button></el-popover><el-popoverplacement="bottom"title="标题"width="200"trigger="click"content="这是一段内容,这是一段内容,这是一段内容,这是一段内容。"><el-button v-popover:popover>click 激活</el-button></el-popover><h3>嵌套信息</h3><el-popover placement="right" width="400" trigger="click"><el-table :data="gridData"><el-table-column width="150" property="date" label="日期"></el-table-column><el-table-column width="100" property="name" label="姓名"></el-table-column><el-table-column width="300" property="address" label="地址"></el-table-column></el-table><el-button slot="reference">click 激活</el-button></el-popover><h3>嵌套操作</h3><el-popover placement="top" width="160" v-model="visible"><p>这是一段内容这是一段内容确定删除吗?</p><div style="text-align: right; margin: 0"><el-button size="mini" type="text" @click="visible = false">取消</el-button><el-button type="primary" size="mini" @click="visible = false">确定</el-button></div><el-button slot="reference">删除</el-button></el-popover></div>
</template><script>
export default {name: "HomeView",data() {return {visible: false,gridData: [{date: "2016-05-02",name: "王小虎",address: "上海市普陀区金沙江路 1518 弄",},{date: "2016-05-04",name: "王小虎",address: "上海市普陀区金沙江路 1518 弄",},{date: "2016-05-01",name: "王小虎",address: "上海市普陀区金沙江路 1518 弄",},{date: "2016-05-03",name: "王小虎",address: "上海市普陀区金沙江路 1518 弄",}],};}
};
</script>
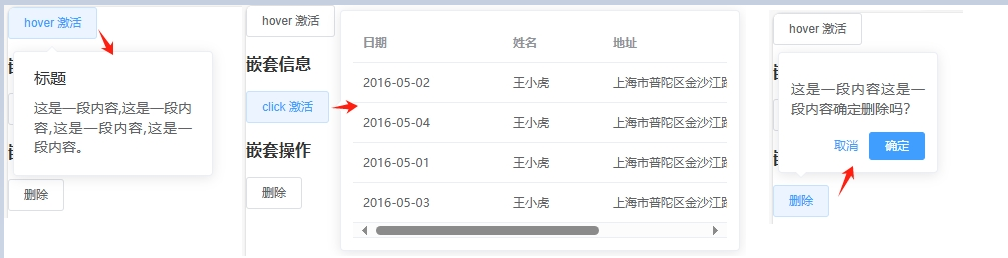
Popconfirm 气泡确认框
<el-popconfirm> 的属性与 <el-popover> 很类似,本身自带“取消”、“确认”按钮。需要注意的是,<el-popconfirm> 只有 title 属性可用,content 属性不会被展示。以下列出 <el-popconfirm> 常用属性:
title:标题confirm-button-text:确认按钮文字cancel-button-text:取消按钮文字icon:Iconconfirm:点击确认按钮时触发cancel:点击取消按钮时触发
<template><div><h3>基本用法</h3><el-popconfirm title="这是一段内容确定删除吗?"><el-button slot="reference">删除</el-button></el-popconfirm><h3>自定义</h3><el-popconfirmconfirm-button-text="好的"cancel-button-text="不用了"icon="el-icon-info"icon-color="red"@confirm="confirmHandle"@cancel="cancelHandle"title="这是一段内容确定删除吗?"><el-button slot="reference">删除</el-button></el-popconfirm></div>
</template><script>
export default {name: "HomeView",methods: {confirmHandle() {console.log("confirmHandle");},cancelHandle() {console.log("cancelHandle");}}
};
</script>
Card 卡片
<el-card> 组件包括 header 和 body 部分,header 部分需要有显式具名 slot 分发,同时也是可选的。
header:设置卡片标题shadow:设置阴影显示,always / hover / never,默认alwaysbody-style:设置 body 的样式,object
<template><div><el-card class="box-card" shadow="always"><div v-for="o in 4" :key="o" class="text item">{{ "列表内容 " + o }}</div></el-card><h3>带表头card</h3><el-card class="box-card" shadow="hover"><div slot="header" class="clearfix"><span>卡片名称</span><el-button style="float: right; padding: 3px 0" type="text"操作按钮</el-button></div><div v-for="o in 4" :key="o" class="text item">{{ "列表内容 " + o }}</div></el-card><h3>带图片</h3><el-card :body-style="{ padding: '0px' }" class="box-card"><img src="https://shadow.elemecdn.com/app/element/hamburger.9cf7b091-55e9-11e9-a976-7f4d0b07eef6.png" class="image"/><div style="padding: 14px"><span>好吃的汉堡</span><div class="bottom clearfix"><time class="time">{{ currentDate }}</time><el-button type="text" class="button">操作按钮</el-button></div></div></el-card></div>
</template><script>
export default {name: "HomeView",data() {return {currentDate: new Date()};}
};
</script><style>
.text {font-size: 14px;
}
.item {margin-bottom: 18px;
}
.box-card {width: 300px;
}
.image {width: 100%;display: block;
}
</style>
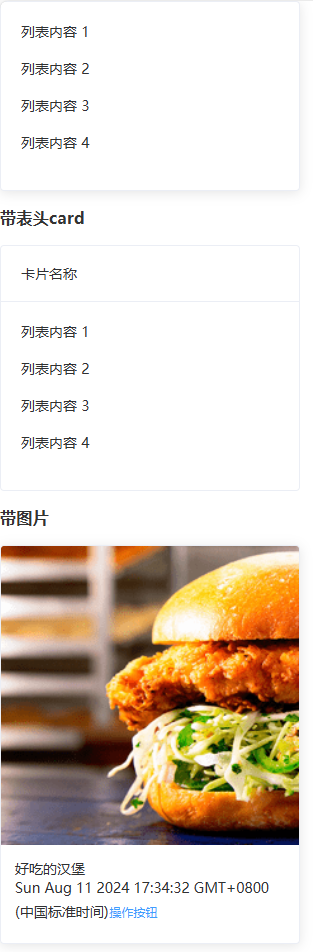
Collapse 折叠面板
<el-collapse> 通过折叠面板收纳内容区域
value / v-model:当前激活的面板accordion:是否手风琴模式,每次只能展开一个面板change:当前激活面板改变时触发事件
<el-collapse-item> 设置折叠面板项
name:唯一标志符title:面板标题,可以通过具名slot来实现自定义面板的标题内容,以实现增加图标等效果。
<template><div><el-collapse v-model="activeNames" @change="handleChange"><el-collapse-item name="1"><span slot="title"> 一致性 Consistency <i class="el-icon-info"></i> </span><div>与现实生活一致:与现实生活的流程、逻辑保持一致,遵循用户习惯的语言和概念;</div><div>在界面中一致:所有的元素和结构需保持一致,比如:设计样式、图标和文本、元素的位置等。</div></el-collapse-item><el-collapse-item title="反馈 Feedback" name="2"><div>控制反馈:通过界面样式和交互动效让用户可以清晰的感知自己的操作;</div><div>页面反馈:操作后,通过页面元素的变化清晰地展现当前状态。</div></el-collapse-item><el-collapse-item title="效率 Efficiency" name="3"><div>简化流程:设计简洁直观的操作流程;</div><div>清晰明确:语言表达清晰且表意明确,让用户快速理解进而作出决策;</div><div>帮助用户识别:界面简单直白,让用户快速识别而非回忆,减少用户记忆负担。</div></el-collapse-item><el-collapse-item name="4"><template slot="title">可控 Controllability <i class="el-icon-question"></i></template><div>用户决策:根据场景可给予用户操作建议或安全提示,但不能代替用户进行决策;</div><div>结果可控:用户可以自由的进行操作,包括撤销、回退和终止当前操作等。</div></el-collapse-item></el-collapse></div>
</template><script>
export default {name: "HomeView",data() {return {activeNames: ["1"]};},methods: {handleChange(val) {console.log(val);}}
};
</script>
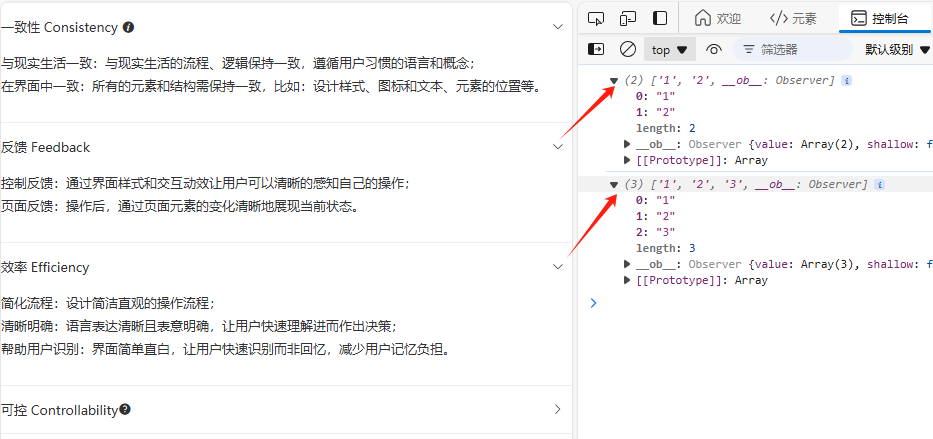
Timeline 时间线
<el-timeline> 通常用于展示一系列事件的发生顺序,时间戳是其区分于其他控件的重要特征,每个事件可以有标题和详细描述。
步骤条 <el-steps> 用于引导用户按照特定的步骤完成一个任务。每个步骤通常有标题和描述,可以通过指定当前步骤来显示进度。
timestamp:时间戳placement:时间戳位置,top / bottom,默认bottomtype:节点类型,primary / success / warning / danger / infocolor:节点颜色size:节点尺寸,normal / largeicon:节点图标
<template><div><h3>⾃定义节点样式</h3><el-timeline><el-timeline-itemv-for="(activity, index) in activities":key="index":icon="activity.icon":type="activity.type":color="activity.color":size="activity.size":timestamp="activity.timestamp">{{ activity.content }}</el-timeline-item></el-timeline><h3>⾃定义时间戳</h3><el-timeline><el-timeline-item timestamp="2018/4/12" placement="top"><el-card><h4>更新 Github 模板</h4><p>王小虎 提交于 2018/4/12 20:46</p></el-card></el-timeline-item><el-timeline-item timestamp="2018/4/3" placement="top"><el-card><h4>更新 Github 模板</h4><p>王小虎 提交于 2018/4/3 20:46</p></el-card></el-timeline-item><el-timeline-item timestamp="2018/4/2" placement="top"><el-card><h4>更新 Github 模板</h4><p>王小虎 提交于 2018/4/2 20:46</p></el-card></el-timeline-item></el-timeline></div>
</template><script>
export default {name: "HomeView",data() {return {activities: [{content: "支持使用图标",timestamp: "2018-04-12 20:46",size: "large",type: "primary",icon: "el-icon-more",},{content: "支持自定义颜色",timestamp: "2018-04-03 20:46",color: "#0bbd87",},{content: "支持自定义尺寸",timestamp: "2018-04-03 20:46",size: "large",},{content: "默认样式的节点",timestamp: "2018-04-03 20:46",}]};}
};
</script>
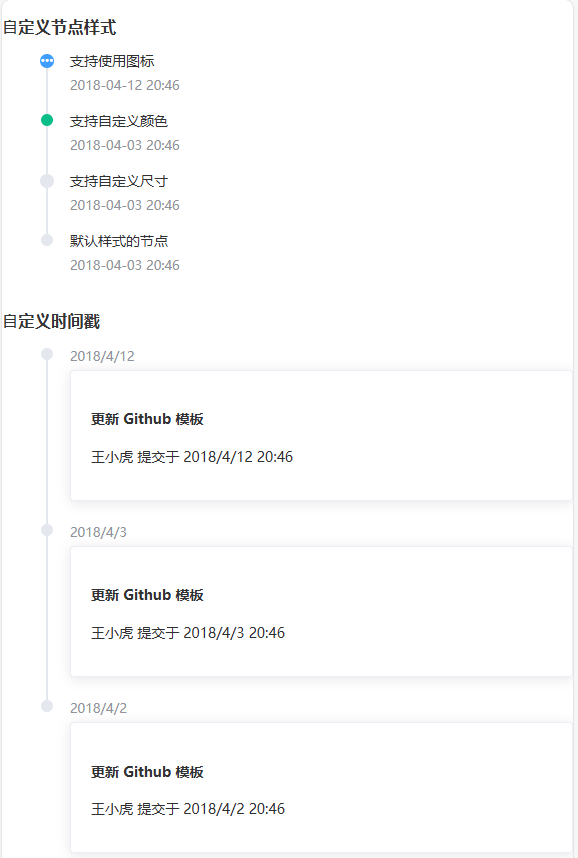
Divider 分割线
<el-divider> 区隔内容的分割线。
direction:设置分割线方向,horizontal / vertical,默认horizontalcontent-position:设置分割线文案的位置,left / right / center,默认center
<template><div><span>青春是一个短暂的美梦, 当你醒来时, 它早已消失无踪</span><el-divider></el-divider><span>少量的邪恶足以抵消全部高贵的品质, 害得人声名狼藉</span><el-divider content-position="left">少年包青天</el-divider><span>饿了别叫妈, 叫饿了么</span><el-divider><i class="el-icon-mobile-phone"></i></el-divider><span>为了无法计算的价值</span><el-divider content-position="right">阿里云</el-divider><span>雨纷纷</span><el-divider direction="vertical"></el-divider><span>旧故里</span><el-divider direction="vertical"></el-divider><span>草木深</span></div>
</template><script>
export default {name: "HomeView"
};
</script>

InfiniteScroll 无限滚动
滚动至底部时,加载更多数据。要实现滚动加载的列表上上添加 v-infinite-scroll ,并赋值相应的加载方法,可实现滚动到底部时自动执行加载方法。
infinite-scroll-disabled:是否禁用,booleaninfinite-scroll-immediate:是否立即执行加载方法,以防初始状态下内容无法撑满容器。boolean
<template><div><div class="infinite-list-wrapper" style="overflow: auto"><ulclass="list"v-infinite-scroll="load"infinite-scroll-disabled="disabled"><li v-for="(i, index) in list" class="list-item" :key="index">{{ index }}+ {{ i.title }}</li></ul><p v-if="loading" style="color: red;">加载中...</p><p v-if="noMore" style="color: green;">没有更多了</p></div></div>
</template><script>
export default {data() {return {count: 1, //起始页数值为0loading: false,totalPages: 10, //取后端返回内容的总页数list: [], //后端返回的数组};},computed: {noMore() {return this.count >= this.totalPages - 1;},disabled() {return this.loading || this.noMore;},},created() {this.getMessage();},methods: {load() {//滑到底部时进行加载this.loading = true;setTimeout(() => {this.count += 1; //页数+1this.getMessage(); //调用接口,此时页数+1,查询下一页数据this.loading = false;}, 2000);},//没有后端的情况getMessage() {let templist = [{title: "我爱您 你却爱着她",},{title: "我爱您 你却爱着她",},{title: "我爱您 你却爱着她",},{title: "我爱您 你却爱着她",}];this.list = this.list.concat(templist);this.loading = false;},//有后端的情况// getMessage() {// let params = {// pageNumber: this.count,// pageSize: 10 //每页查询条数// };// console.log(params);// request({// url:"/getfollowlist",// method:'post',// data:{// params// }// }).then(res =>{// console.log(res);// this.list = this.list.concat(res.data.list);// //因为每次后端返回的都是数组,所以这边把数组拼接到一起 concat() 方法用于连接两个或多个数组。 该方法不会改变现有的数组,而仅仅会返回被连接数组的一个副本// this.loading = false;// }).catch(err =>{ console.log(err);});// }},
};
</script>
<style scoped>
/* 解决进去后一直自己加载的问题,加 height: 100vh;,意思为 height: 100%; */
.infinite-list-wrapper {height: 100vh;.list-item {height: 110px;}
}
</style>
无限加载
⚠️注意:复制官方代码发现,我还没滚动,他就无限加载,查阅资料发现,infinite-list-wrapper 需要加上 height: 100vh;,意思为 height: 100%;。