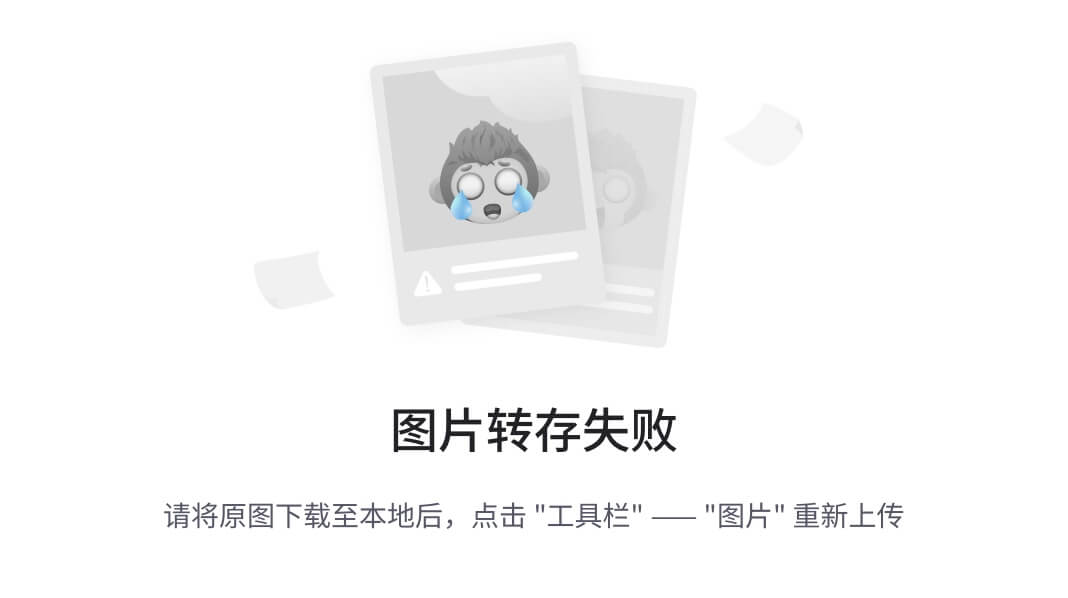服务器备份
一、方案
FreeFileSync + freeSSHd + Windows任务计划程序
FreeFileSync:设置文件备份方案(双向同步、镜像同步、更新同步、自定义同步),适用于本地的文件同步之外,还支持 Google Driver、SFTP 和 FTP 三种远程方式进行文件的同步与备份。
双向同步:识别左右两个目录中文件的异同,同步后双方文件及结构保持相同。
镜像同步:无论右侧的目标目录如何改变,最后同步都会依据左侧的源目录为准,即【全量备份】。
更新同步:即只同步新的文件或是已经变动的文件,相较于全量备份而言属于【增量备份】。
自定义同步:用户自定义规则进行文件同步。
freeSSHd:Windows需要安装SFTP软件来搭建服务进行文件传输。
Windows任务计划程序:配置Windows任务计划程序来实现定时备份。
二、配置
FreeFileSync、freeSSHd安装过程全部下一步/是 即可。
freeSSHd
- 安装完成后打开,最好以管理员身份运行,需要配置的信息如下:

- 配置Users,点击add后弹出对话框,设置用户名,选择密码验证方式,设置密码,勾选SFTP,确定。


- SSH配置:Listen address选择本机IP地址,避免端口被占用,建议手动设置一个未被占用的端口,点击应用。

- Authentication配置:默认/Required即可:

- SFTP配置:设置的是远端SFTP的目录,选择一个目录即可(目录必须可以找到需要备份的文件),默认值是系统用户下目录:

- 以上操作完成后,回到Server status,可以看到 SSH server is running,如果还是没有启动,手动点击启动(如果失败,尝试以管理员方式运行、检查端口号是否被占用,建议不要装在C盘,本人遇到了服务启动但仍然无法访问文件的问题)。

-
测试:在cmd中输入命令:sftp -P 2222 sftp@192.168.x.x。出现下面的情况即为成功:

FreeFileSync
- 安装完成后打开软件,点击“浏览”选择需要备份的文件夹和备份后的目标文件夹,可以通过+/-来添加/删除多个目录。

- 如果需要备份远程服务器的文件,点击“浏览”旁边的云朵按钮配置相关内容,有Google云盘、SFTP、FTP三种方式,通常使用SFTP方式(Windows需要按照freeSSHd进行配置),选择密码方式进行连接,连接后可以浏览服务器上的目录,选择需要备份的目录和目标目录即可。

- 点击“设置”按钮设置备份策略,分别设置“比较”“过滤器”“同步”。

- 比较和过滤器正常情况下默认即可,也可以根据实际情况自行更改,同步方式在第一部分已经介绍,建议第一次备份使用双向备份方式,之后使用更新备份方式。

- 点击比较,可以清楚的看到两个目录文件的差异,以及需要进行的操作,点击同步即可对两个目录进行同步

- 完成以上设置后,选择“另存为批处理作业”,比如保存为auto_backup.ffs_batch文件

Windows任务计划程序
- 打开系统的“任务计划程序”(建议直接使用搜索),创建一个新文件夹,例如Backup

- 点击“创建基本任务”,按照提示进行相关操作

- 操作选择“启动程序”,程序或脚本选择FreeFileSync安装目录,添加参数批处理作业保存目录(上一节最后一步)。

- 设置完成后可以手动运行一下查看效果