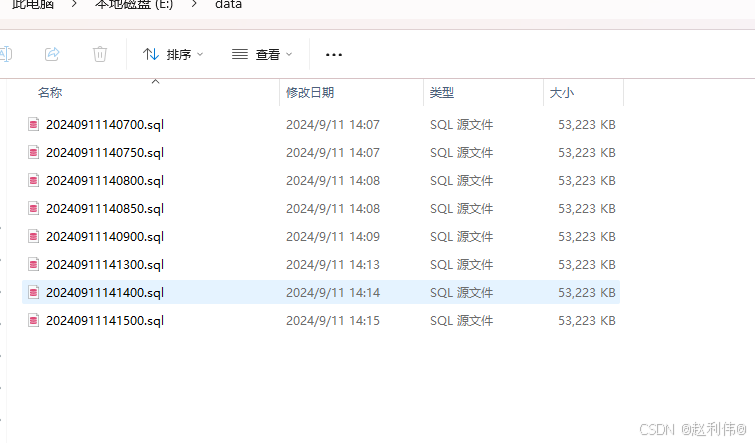EmEditor是一款在Windows平台上运行的文字编辑程序。EmEditor以运作轻巧、敏捷而又功能强大、丰富著称,得到许多用户的好评。Windows内建的记事本程式由于功能太过单薄,所以有不少用户直接以EmEditor取代,emeditor是一个跨平台的文本编辑器,主要功能和特点如下:
1.语法高亮
支持对20多种编程语言进行语法加亮,包括 C++,Java,HTML,Perl,Python 等。 您还可以自定义高亮规则。
2.配置
无论您用哪种编程语言或文件工作,EmEditor 都能为您提供一个方便快捷的工作环境。您可以预先为您的工作语言选取一个配置,包括使用语法加亮功能和选择偏好的界面,或者您也可以创建自定义配置。
3.多选区编辑
EmEditor 的多选区编辑编辑功能让您在一个文档中同时编辑多个选区。您可以用这个功能来重命名变量,输入数据,使您的工作更有效率。只要在选取一段文本之后,用鼠标加 CTRL 键继续选取别的文本,就可以使用这个功能进行编辑。
4.比较文档
EmEditor 有内置比较功能让您能并排查看文档并同步滚动,而且还能突出显示不同的部分。
5.正则表达式
有了 EmEditor 中的正则表达式,查找与替换操作变得轻而易举。您可以在“查找”,“替换”,“在文件中查找”,“在文件中替换”这些功能中使用正则表达式进行细致灵活的改变。
一、下载 EmEditor
打开你的Web浏览器,访问 EmEditor 官方网站。
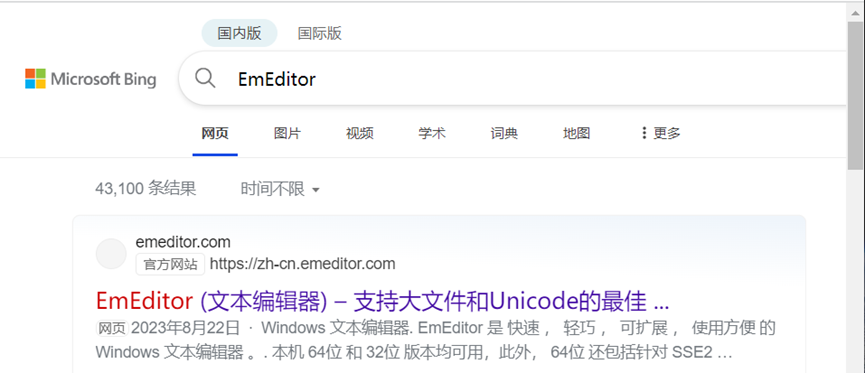
点击页面上的 “下载” 链接。
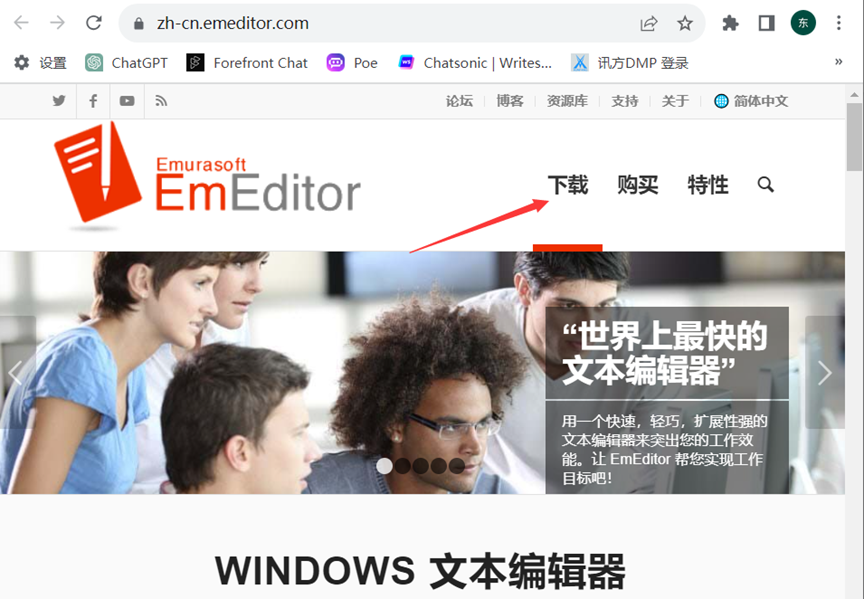
点击 “下载” 按钮来下载EmEditor安装程序。


二、安装 EmEditor
打开下载好的EmEditor安装程序。

如果系统要求权限,请授予安装程序所需的权限。选择安装语言和安装位置。通常,建议使用默认设置。点击 “下一步” 按钮。
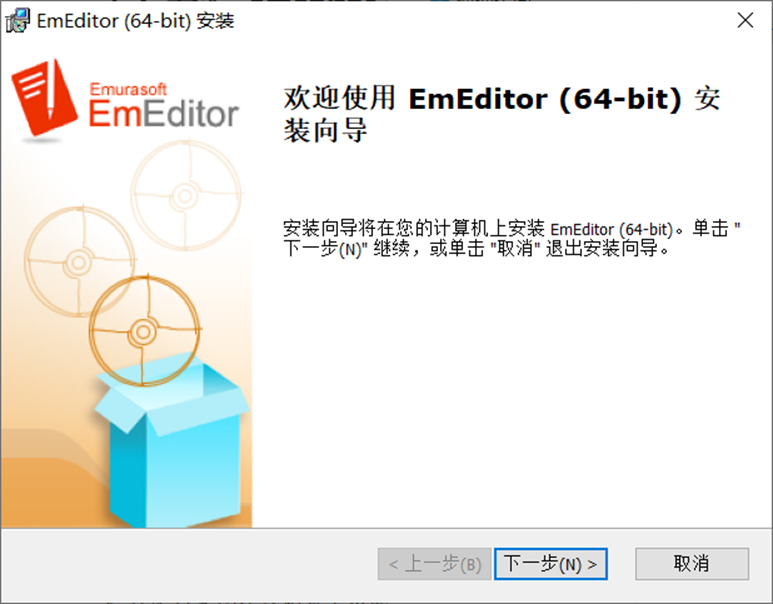
阅读并接受许可协议,然后点击 “下一步”。

选择典型安装

点击 “安装” 开始安装。

安装完成后,确保选中 “启动 EmEditor” 复选框,然后点击 “完成”。

三、EmEditor 基础使用
现在,让我们开始学习如何在 EmEditor 中进行基本操作。
(1)打开 EmEditor
在Windows上,通过开始菜单中的快捷方式打开它。(按下Windows键)

(2)创建和保存文件
在EmEditor中,点击 “文件” > “新建” 来创建一个新文件。
在新文件中编写你的文本或代码。

这里我们创建一个java文件(编辑器会自动创建一个方法)

使用快捷键 Ctrl + S 或者点击 “文件” > “保存” 保存你的文件。

在弹出的对话框中选择文件的保存位置和名称,然后点击 “保存”。

(3)编辑文本
EmEditor提供了丰富的文本编辑功能,包括查找和替换、拆分和合并文本等。
使用快捷键 Ctrl + F 打开查找对话框,可以查找特定文本。

使用快捷键 Ctrl + H 打开替换对话框,可以查找并替换文本。

其他编辑功能可以在 “编辑” 菜单下找到。

(4)更多资源
EmEditor 官方文档:详细的文档和教程,适合深入学习。