文章目录
- 1、简介
- 2、二次开发
- 2.1 C++ 和 3ds Max C++ SDK
- 2.2 NET 和 3ds Max .NET API
- 2.3 3ds Max 中的 Python 脚本
- 2.4 3ds Max 中的 MAXScript 脚本
- 3、快捷键
- 3.1 3Dmax键快捷键命令——按字母排序
- 3.2 3dmax快捷键命令——数字键
- 3.3 3dmax功能键快捷键命令
- 3.4 3Dmax常用快捷键——组合键
- 4、FAQ问题
- 4.1 屏幕缩放系统导致界面异常
- 结语
1、简介
Autodesk 3ds Max 是专业的三维建模、渲染和动画软件,可助您创建广阔的世界和优质的设计。
- 使用强大的建模工具为环境和景观注入活力。
- 使用直观的纹理和明暗处理工具创建精细的设计和道具。
- 迭代和生成具有全方位艺术控制的专业级渲染。
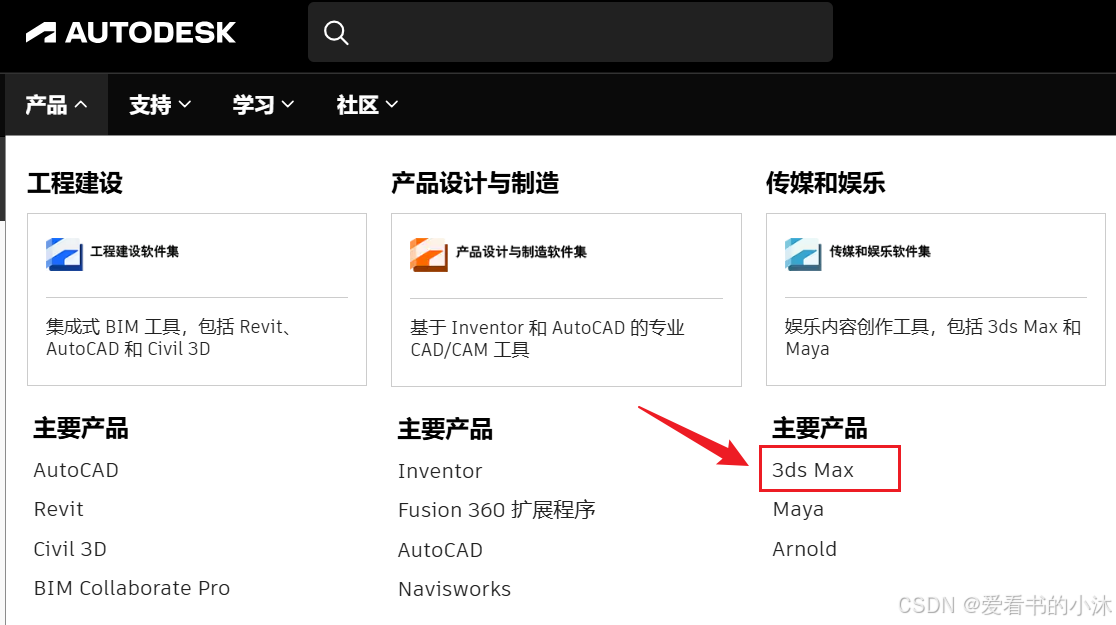


2、二次开发
https://help.autodesk.com/view/MAXDEV/2024/ENU/?guid=MAXDEV_Overview_overview_html
3ds Max 提供了四种编程语言,用于编写扩展、工具和插件。
C++ 和 C# 都是强类型编译语言。他们需要编程背景,或者需要对学习这些语言和相关工具以及支持运行时的 API 进行非同寻常的投资,以便充分利用它们。开发人员可以访问低级 API 来驱动和扩展 3ds Max,这反过来又转化为这些扩展的最高级别的灵活性和性能。
Python 和 MAXScript 都是动态类型的解释型脚本语言。与 C++ 和 C# 相比,它们易于学习,并为 3ds Max 提供了更高级别的编程接口。这意味着更高的开发速度,但需要注意的是性能较低。

2.1 C++ 和 3ds Max C++ SDK
3ds Max 本身是用 C++ 编写的,因此具有丰富而成熟的 C++ SDK,可以在开发插件时获得最大的自由度(对详细功能的低级访问)和灵活性(支持最广泛的插件类型)。
如果您精通 C++、Windows 应用程序开发、Qt 框架、Visual Studio 和标准库,那么 C++ 很可能是您开发 3ds Max 扩展的自然选择。
2.2 NET 和 3ds Max .NET API
3ds Max C++ SDK 已通过 Autodesk.Max.dll 集合中的 3ds Max .NET API 公开给 .NET。插件开发人员可以使用 Autodesk.Max.dll 中定义的接口来实现 3ds Max 支持的所有插件类型,其方式类似于从 C++ 插件的 3ds Max 基类派生。3ds Max C++ SDK 类与 Autodesk.Max.dll 中可用的接口之间几乎存在一对一的映射。有关在 .NET 中创建插件的详细信息,请参见 3ds Max 开发人员帮助中的“第 7 课:编写 .NET 插件”主题。
MAXScript 通过提供加载 .NET 程序集和实例化(创建).NET 对象以及调用其方法和访问其属性的方法,允许使用用 .NET 编写的代码。有关详细信息,请参阅 MAXScript 帮助中的“DotNet In MAxscript”帮助主题。
底线:如果您是一名受过培训的软件开发人员,熟悉 .NET Framework,但不太熟悉 C++,请选择 C# 和 3ds Max .NET API 来编写 3ds Max 的扩展。
2.3 3ds Max 中的 Python 脚本
鉴于 Python 的解释性质,Python 比 C++ 和 .NET 慢得多,但比 MAXScript 快一点。
3ds Max 集成了 Python 3 解释器。pymxs Python API(或 Python 扩展模块)允许为 3ds Max 开发工具。3ds Max 附带的 PySide2 扩展模块允许这些工具具有丰富的用户界面。在 Python 中为 3ds Max 开发的工具可以利用可用于 Python 3 的丰富扩展模块。最后,熟悉 MAXScript 的用户将能够通过将 Python 模块导入 MAXScript 并调用它们,使用基于 Python 的功能来扩展其工具。从 3ds Max 2021 开始,尚不支持在 Python 中开发插件。
其他几个 Autodesk 和非 Autodesk 内容创建工具都支持 Python 脚本,例如 Autodesk Maya、Autodesk Motion Builder、Autodesk Fusion、Blender、Houdini、各种 Adobe 工具等。
Python 编程语言的品质,再加上才华横溢的艺术家单独使用 3ds Max 或与其他内容创建工具结合使用的多种方式,使其成为技术艺术家和管道开发人员的合理选择,尤其是当需要在多个应用程序中工作的工具时。
底线:如果您不认为自己是一名专业的软件开发人员,不重视开发速度而不是工具的性能,您的工具需要与 Web、数据库、数据科学、AI 等技术和/或其他数字内容创建工具交互,请选择 Python 作为 3ds Max 中的脚本语言。
2.4 3ds Max 中的 MAXScript 脚本
MAXScript 是 3ds Max 的专有内置脚本语言。它是一种具有动态类型的解释型语言,允许过程编程、一定级别的函数式编程和一定级别的面向对象编程。
MAXScript 与 3ds Max 的紧密集成使用户能够对各种工具进行编程,包括扩展现有插件,这些工具可以无缝集成到 3ds Max 用户界面中。MAXScript 与 .NET 和 Python 交互,甚至使基于 OLE 的自动化成为可能。任意 C++ 代码可以通过 MAXScript 扩展插件类型 (dlx) 向 MAXScript 公开,但通常,除非通过 .NET 或 Python 间接提供,否则无法通过 MAXScript 获得各个域中广泛使用的库。
MAXScript 旨在隐藏 3ds Max 对象模型或场景图形的复杂性和实现细节。这使得访问复杂场景元素中的属性变得容易,而无需过于冗长的代码。可以加密 MAXScript 代码以保护知识产权。
MAXScript 易于学习,尤其是考虑到它与 3ds Max 宏录制器的集成,但它比 C++ 和 .NET (C#) 等编译语言慢得多,比 Python 慢一点。学习资源仅限于 Autodesk 发布的学习资源,尽管有一个相对较大的用户社区,并且具有良好的在线形象,随时准备分享和帮助 MAXScript 的新手。
底线:如果您不认为自己是专业的软件开发人员,不重视开发速度而不是工具的性能,您的工具需要无缝集成,并且只能在 3ds Max 中集成,请选择 MAXScript 作为 3ds Max 中的脚本语言。
3、快捷键
https://help.autodesk.com/view/3DSMAX/2022/CHS/?guid=GUID-A73E1B09-7BFE-4A22-8153-1D3D2237B8E9
3.1 3Dmax键快捷键命令——按字母排序
A键:激活角度捕捉开关
B键:切换到底视图
C键:切换摄像机视图
D键:当前视图暂时失效
E键:旋转
F键:切换到主视图(前视图)
G键:切换视窗网格的显示
H键:按名称选择物体
I键:按鼠标所在的方向进行移动
J键:切换物体被选择的外框(一种显示方式)
K键:改变到后视图
L键:切换到左视图
M键:材质编辑器
N键:激活动画记录器(自动记录关键帧)
O键:在旋转视图时是否以方体方式显示
P键:切换到透视图
Q键:选择
R键:缩放
S键:激活捕捉按钮
T键:切换到顶视图
U键:切换到用户视图
V键:视图选择菜单
W键:移动
X键:坐标手柄的显示
Z键:使被选或未选物体以最佳角度显示
3.2 3dmax快捷键命令——数字键
6键:打开粒子设置面版
7键:显示场景中物体的块面
8键:打开环境面版
9键:打开渲染面版
0键:打开烘培面版
3.3 3dmax功能键快捷键命令
F1键:帮助
F2键:被选择的面是否以线框或面的形式来显示
F3键:物体切换线框或实体
F4键:增强显示(物体外围是否显示线框)
F5键:切换到标轴X
F6键:切换到坐标轴Y
F7键:切换到坐标轴Z
F8键:切换XY,XZ,YZ坐标轴
F9键:渲染
F10键:渲染输出面版
F11键:脚本编写框
F12键:移动的属性面版
3.4 3Dmax常用快捷键——组合键
【鼠标中键】 平移运动
【Alt+鼠标中键】 旋转视图
【Alt+ctrl+鼠标中键】 视图的放大缩小
【Ctrl+z】 恢复上一步
【Ctrl+y】 重复上一步
【Ctrl+a】 全选 【Ctrl+I】 反选
【Alt+W】 最 大化显示视图
【Ctrl+C】 将摄相机适配到视图
【Alt+Q】 将当前选择的物体隔离并最大化显示在视图上, 其它物体暂时消失显示。
【+】 放大坐标轴
【-】 缩小坐标轴
【Ctrl+Atl+z】 在当前视图完全显示所有物体
【shift+鼠标左键】 复制所选择的一个或多个物体
【Ctrl+鼠标左键】 增加选择
【Alt+鼠标左键】 减少选择
【/?】 播放动画
满屏 ctrl+AlT+z
视图模式 ctrl+x
最 大化 ALT+W
渲染 Shift+Q =
【Shift】+【Ctrl】+【A】 排列
【Alt】+【A】 角度捕捉(开关)
【Alt】+【Ctrl】+【B】 前一时间单位
【.】 下一时间单位
【,】 改变到上(Top)视图
【Ctrl】+【F】 默认灯光(开关)
【Ctrl】+【L】 删除物体
【DEL】 当前视图暂时失效
【Ctrl】+【E】 显示第 一个工具条
【Alt】+【1】 参数编辑器
【Ctrl】+【X】 暂存(Hold)场景
【Alt】+【Ctrl】+【H】 取回(Fetch)场景
【Alt】+【Ctrl】+【F】 冻结所选物体
【END】 跳到第 一帧
【HOME】 显示/隐藏相机(Cameras)
4、FAQ问题
4.1 屏幕缩放系统导致界面异常
启动后,主界面混乱。

解决方法:点击桌面快捷方式-----》属性----》兼容性—》更改高DPI设置–》替代高DPI缩放行为,缩放执行。

修改后界面如下:

结语
如果您觉得该方法或代码有一点点用处,可以给作者点个赞,或打赏杯咖啡;╮( ̄▽ ̄)╭
如果您感觉方法或代码不咋地//(ㄒoㄒ)//,就在评论处留言,作者继续改进;o_O???
如果您需要相关功能的代码定制化开发,可以留言私信作者;(✿◡‿◡)
感谢各位大佬童鞋们的支持!( ´ ▽´ )ノ ( ´ ▽´)っ!!!















![[项目:微服务即时通讯系统客户端(基于C++QT)]三,左侧界面搭建](https://img-blog.csdnimg.cn/img_convert/4cfe949aa5ca60591a8886382ffeb676.png)



