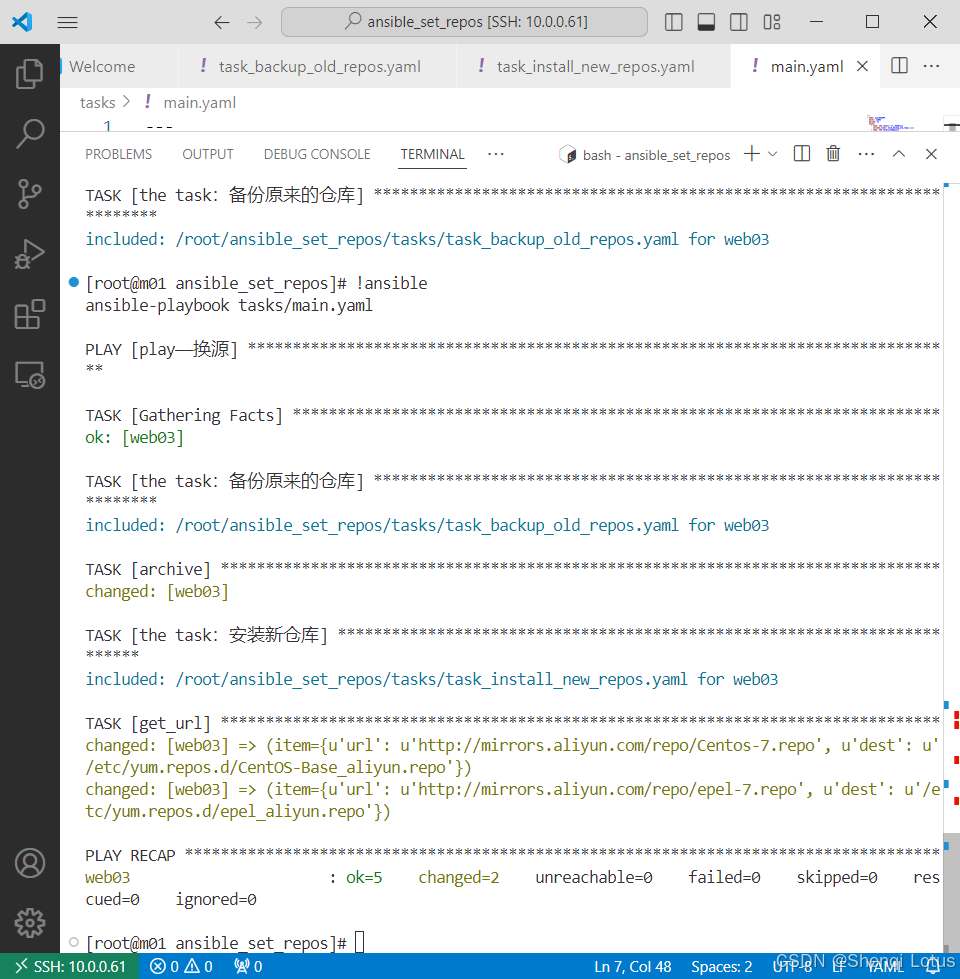python学习第十二节:python开发图形界面
- 创建一个窗口
- 实例化窗口对象
- 调用窗口
- 设置窗口大小
- 设置窗口的标题
- 设置窗口图标
- 否能够改变窗口
- 设置窗口的背景
- 创建容器组件
- 容器组件的介绍
- 组件参数的介绍
- label标签
- label添加标签控件
- label添加标签定位
- label的relief参数
- label的cursor参数
- label的font参数
- label的bitmap参数
- label的image参数
- entry输入框
- entry添加输入框定位
- 创建输入框
- 设置初始值
- 设置提示语句
- 输入框设置为只读/禁用
- 设置密码输入框
- 输入框内容验证
- entry的show参数
- entry的get方法
- button按钮
- 添加按钮组件
- 添加按钮点击事件
- 按钮被点击的样式
- 重复触发
- 禁用按钮
- 布局设置(pack,grid,place)
- pack
- grid
- place
- Frame框架
- LabelFrame文本框架
- Toplevel创建新的窗口
- Checkbutton 多选框
- 创建多选框
- Checkbutton的variable参数
- Checkbutton的indicatoron参数
- Radiobutton 单选框
- Menu 菜单
- 创建窗口菜单
- 菜单内容
- Menu的分层菜单
- Menu的菜单快捷键
- Menu的菜单分割线
- Menu的菜单快捷触发
- Menu的弹出菜单
- Menubutton 菜单
- Listbox 列表框
- 创建Listbox
- see方法
- Scrollbar 滚动条
- OptionMenu 下拉菜单
- Text 多行文本输入框
- 设置Text
- 撤销和重做
- 关闭窗口

Tkinter是Python的标准GUI库,它提供了丰富的组件和布局管理器,能够帮助我们快速地创建图形用户界面应用程序。
import tkinter 或者 import tkinter as tk
创建一个窗口
实例化窗口对象
root= tk.Tk()
调用窗口
root.mainloop()
调用此代码会显示一个真实的窗口,接下来整个丰富GUI的操作使用的代码,都是放在这2句代码中间
设置窗口大小
第一种方式:直接固定宽高。这种方式打开的窗口位置不居中
root.geometry('500x400')
第二种方式:固定宽高,并将窗口居中
screenwidth = root.winfo_screenwidth()
screenheight = root.winfo_screenheight()
x = int((screenwidth - 500) / 2)
y = int((screenheight - 500) / 2)
size = '{}x{}+{}+{}'.format(500, 400, x, y)
root.geometry(size)
第三种方式:直接确定窗口位置
root.geometry("800x500+374+182") #程序窗口左角距离电脑左上角的坐标也即是距离
设置窗口的标题
root.title("第一个窗口哦")
设置窗口图标
root.iconbitmap("qk.png") # 添加自己图片的路径
否能够改变窗口
root.resizable(False, False) # 设置为false就是固定窗口大小 不能更改
设置窗口的背景
root.config(bg="blue")
不会改变顶部标题行的颜色
完整报文:
"""
简单些一个图形界面
Tkinter模块(“Tk 接口”)是Python的标准Tk GUI工具包的接口。作为 python 特定的GUI界面,是一个图像的窗口,tkinter是python自带的,可以编辑的GUI界面,用来入门,熟悉窗口视窗的使用,非常有必要。
"""
# 导入tkinter库
import tkinter as tk# 创建顶层窗口
root = tk.Tk() # root window frame
# 设置标题
root.title('第一个窗口')# 设置窗口大小,
# -第一种方式:直接固定宽高。这种方式打开的窗口位置不居中
root.geometry('500x400')
# -第二种方式:固定宽高,并将窗口居中
screenwidth = root.winfo_screenwidth()
screenheight = root.winfo_screenheight()
x = int((screenwidth - 500) / 2)
y = int((screenheight - 500) / 2)
size = '{}x{}+{}+{}'.format(500, 400, x, y)
root.geometry(size)
# -第三种方式:直接确定窗口位置
root.geometry("800x500+374+182") #程序窗口左角距离电脑左上角的坐标也即是距离# 设置窗口图标
root.iconbitmap("qk.png") # 添加自己图片的路径# 否能够改变窗口
root.resizable(False, False) # 设置为false就是固定窗口大小 不能更改# 设置窗口的背景,不会改变顶部标题行的颜色
root.config(bg="blue")# 进入消息循环,显示窗口
root.mainloop()
创建容器组件
容器组件的介绍
| 组件 | 功能 |
|---|---|
| Label | 标签控件,用来在窗口上显示文本和图片 |
| Message | 消息控件,用来显示多行文本,与Label功能类似 |
| Button | 按钮控件,用户可以点击按钮,点击事件将会传递给设置的回调函数 |
| Entry | 文本输入框控件,用户可以输入文字,但只能在一行输入 |
| Text | 多行文本输入框控件,用户可以输入多行文字,自由换行 |
| Canvas | 画布控件,可以在上面显示基本图形、文字、图片 |
| Frame | 框架控件,作为一个小容器,相当于给组件分组。 |
| LabelFrame | 文字框架控件,和Frame不同的是,框架外面多了文本提示 |
| Menu | 菜单控件,在窗口上显示菜单,或定义弹出式菜单。 |
| Menubutton | 菜单按钮控件,是Button的样子,点击后弹出一个菜单。 |
| Checkbutton | 多选按钮,用户可以勾选或取消勾选。 |
| Radiobutton | 单选按钮,用户可以在同类的Radiobutton中选择一个,无法取消勾选 |
| Listbox | 列表框组件,可以显示一个字符串的列表 |
| Scrollbar | 滚动条控件,用来添加一个滚动条控制滚动 |
| Scale | 尺度条控件,用来添加一个数字滑块,用户可以滑动调整数值。 |
| Spinbox | 数字选值框控件,用户既可以输入数字,也可以按调节按钮调整数值。 |
| OptionMenu | 选项菜单,用户可以从下拉菜单中选择一个值,但是不能自己输入。 |
| PanedWindow | 分栏容器控件,和Frame类似,但是有更多的功能设定,比如用户可以调节大小 |
| Toplevel | 上层窗口控件,可以定义某个窗口的子窗口。 |
组件参数的介绍
大多数组件的类也都有一些共同的参数
| 参数名称 | 作用 |
|---|---|
| master | 组件的父容器,一般必选 |
| name | 组件在TcI/Tk内部的名称 |
| bg/background | 改变组件的背景(ttk没有) |
| fg/foreground | 改变组件的前景色,一般是文本颜色 |
| width | 组件的宽,单位是像素(在文本输入类组件中,单位是字符数量) |
| height | 组件的高,单位是像素(在文本输入类组件中,单位是字符数量) |
| cursor | 鼠标放上组件的光标样式 |
| relief | 组件边框样式 |
| state | 组件状态,可设置为normal(普通样式).disabled(禁用),active(激活),readonly(只读)。其中normal和disabled所有组件都支持,而active,readonly只有部分组件支持。 |
| takefocus | 组件是否能获取焦点 |
| bd/borderwidth | 组件边框的宽度 |
| activebackground | 组件激活时的背景色 |
| activeforeground | 组件激活时的前景色 |
| disabledforeground | 组件禁用时的前景色 |
| disabledbackground | 组件禁用时的背景色 |
| highlightcolor | 高亮(组件获得焦点)时的边框颜色 |
| highlightthickness | 高亮边框宽度 |
| exportselection | 这个是所有含有输入功能的组件的共有参数,表示选中的内容是否可以被Misc.selection_get方法检测到,参见后文对Misc类的介绍 |
组件也有一些共同的方法:
| 方法名称 | 作用 |
|---|---|
| after(ms, func=None) | 等待ms毫秒后执行-次func |
| bind(sequence=None.func=None) | 绑定事件,检测到事件后调用func |
| unbind(sequence) | 解除绑定事件 |
| update() | 刷新组件,一般不需要手动调用 |
| cget(key) | 返回关键字参数key的值,如:root.cget(“bg”)返回root的背景色 |
| configure(**kw) | 也写作config,重新改变组件的关键字参数设置 |
| destroy() | 销毁组件 |
| focus_set() | 设置输入焦点 |
label标签
也就是在界面上显示的文本,比如输入框前面的标签文字
label添加标签控件
lbl = tk.Label(root, text="员工名称",font=("微软雅黑",22),fg="blue")
其中font字体有很多参数配置,比如:
font=("黑体", 20, "bold", "italic", "underline", "overstrike")
| 参数名称 | 作用 |
|---|---|
| text | 显示的文本 |
| font | 文本的字体 ,如:font=(“黑体”, 20, “bold”, “italic”, “underline”, “overstrike”) |
| image | 显示的图片 |
| bitmap | 显示的位图,和image只能指定一个 |
| textvariable | 绑定的文本变量 |
| compound | 当文本和图片同时显示时,图片位于文本的方位,可以是top,bottom,left,rightcenter,如:设置为top表示图片位于文本上方 |
| padx | 标签内容与左右的间距 |
| pady | 标签内容与上下的间距 |
| anchor | 文本靠标签哪个方向显示,可以是n,s,we,ne,nw,sw,se,center,即北、南、西东、东北、西北、西南、东南、中间,默认靠中间显示 |
| justify | 文本的对齐方式,可以是left,right,center,默认是center |
| wraplength | 自动换行字符数量,到达数量后文本会自动换一行显示 |
label添加标签定位
Tkinter中的grid()方法是一种布局管理器,用于将组件按照网格的形式进行布局。这种方法特别适用于创建表格或类似表格的界面布局。使用grid()方法,可以将组件放置在特定的行和列中,并且还可以让组件跨越多个行或列。

以下是关于grid()方法的一些关键点和用法:
1.创建Grid布局:在Tkinter中,可以使用grid()方法创建一个Grid布局。例如,以下代码将一个Label组件放置在Grid布局中的第一行第一列:
from tkinter import *
root = Tk()
label = Label(root, text="Hello, world!")
label.grid(row=0, column=0)
root.mainloop()
2.指定行和列:可以使用row和column参数指定组件在Grid布局中的具体位置。例如,以下代码将一个Label组件放置在第3行第2列:
label = Label(root, text="Hello, world!")
label.grid(row=2, column=1)
3.指定组件跨越多个行和列:使用rowspan和columnspan参数可以让组件跨越多个行或列。例如,以下代码将一个Label组件放置在第1行第1列,并跨越第1行和第2行:
label = Label(root, text="Hello, world!")
label.grid(row=0, column=0, rowspan=2)
4.指定组件的对齐方式:使用sticky参数可以指定组件在其网格中的对齐方式。例如,以下代码将一个Label组件放置在第1行第1列,并将其向西对齐:
label = Label(root, text="Hello, world!")
label.grid(row=0, column=0, sticky=W)
5.指定行和列的权重:可以使用rowconfigure()和columnconfigure()方法指定行和列的权重。权重用于确定行和列在窗口调整大小时所分配的额外空间。例如,以下代码将第1列的权重设置为1:
root.columnconfigure(1, weight=1)
示例1:

from tkinter import *root = Tk()
root.title("Practice with Grid")
root.geometry("310x280") # set starting size of windowdef display_checked():'''check if the checkbuttons have been toggled, and displaya value of '1' if they are checked, '0' if not checked'''red = red_var.get()yellow = yellow_var.get()green = green_var.get()blue = blue_var.get()print("red: {}\nyellow:{}\ngreen: {}\nblue: {}".format(red, yellow, green, blue))# Create label
label = Label(root, text="Which colors do you like below?")
label.grid(row=0)# Create variables and checkbuttons
red_var = IntVar()
Checkbutton(root, width=10, text="red", variable=red_var, bg="red").grid(row=1)yellow_var = IntVar()
Checkbutton(root, width=10, text="yellow", variable=yellow_var, bg="yellow").grid(row=2)green_var = IntVar()
Checkbutton(root, width=10, text="green", variable=green_var, bg="green").grid(row=3)blue_var = IntVar()
Checkbutton(root, width=10, text="blue", variable=blue_var, bg="blue").grid(row=4)# Create Buttons, one to check which colors are checked,
# and another to close the window.
Button(root, text="Tally", command=display_checked).grid(row=5)
Button(root, text="End", command=root.quit).grid(row=6)root.mainloop()
分析:在该示例中,所有组件各占一行,因此,不需要考虑列如何安排,因而很简单。
首先,我们首先导入 Tkinter 并在第 1-5 行中设置根窗口。 display_checked() 函数与 Checkbutton 对象一起使用,以查看哪些框已被选中。 get() 方法检查框是否已被选中,如果是,则返回值“1”以表示选中。如果不是,则为“0”。我们在第 19 行创建一个标签来显示我们的问题。请注意第 20 行如何使用 grid() 将标签放置在窗口中。 row 参数设置为 0,但在本例中,对于第一个小部件来说不是必需的。这是因为 grid() 的默认值为 row=0、column=0。另外,该列不包含参数,因为我们在此界面中只有一列。
示例2:

from tkinter import *root = Tk()
root.title("Profile Entry using Grid")
root.geometry("500x300") # set starting size of window
root.maxsize(500, 300) # width x height
root.config(bg="lightgrey")# Profile picture
image = PhotoImage(file="unit/1.gif")
small_img = image.subsample(4, 4)img = Label(root, image=small_img)
img.grid(row=0, column=0, rowspan=6, padx=5, pady=5)# Enter specific information for your profile into the following widgets
enter_info = Label(root, text="Please enter your information: ", bg="lightgrey")
enter_info.grid(row=0, column=1, columnspan=4, padx=5, pady=5)# Name label and entry widgets
Label(root, text="Name", bg="lightgrey").grid(row=1, column=1, padx=5, pady=5, sticky=E)name = Entry(root, bd=3)
name.grid(row=1, column=2, padx=5, pady=5)# Gender label and dropdown widgets
gender = Menubutton(root, text="Gender")
gender.grid(row=2, column=2, padx=5, pady=5, sticky=W)
gender.menu = Menu(gender, tearoff=0)
gender["menu"] = gender.menu# choices in gender dropdown menu
gender.menu.add_cascade(label="Male")
gender.menu.add_cascade(label="Female")
gender.menu.add_cascade(label="Other")
gender.grid()# Eyecolor label and entry widgets
Label(root, text="Eye Color", bg="lightgrey").grid(row=3, column=1, padx=5, pady=5, sticky=E)
eyes = Entry(root, bd=3)
eyes.grid(row=3, column=2, padx=5, pady=5)# Height and Weight labels and entry widgets
Label(root, text="Height", bg="lightgrey").grid(row=4, column=1, padx=5, pady=5, sticky=E)
Label(root, text="inches", bg="lightgrey").grid(row=4, column=3, sticky=W)height = Entry(root, bd=3)
height.grid(row=4, column=2, padx=5, pady=5)Label(root, text="Weight", bg="lightgrey").grid(row=5, column=1, padx=5, pady=5, sticky=E)
Label(root, text="lbs", bg="lightgrey").grid(row=5, column=3, sticky=W)weight = Entry(root, bd=3)
weight.grid(row=5, column=2, padx=5, pady=5)root.mainloop()
label的relief参数
组件边框的样式,一共有6种relief,分别是flat, groove, raised, ridge, solid, sunken
label = Label(tk,text="URL",font=("宋体",22),fg="blue",relief="sunken")
label的cursor参数
指定鼠标移动到组件上时,光标的样子
label = Label(tk,text="URL",font=("宋体",22),fg="blue",relief="sunken",cursor="hand2")

label的font参数
font参数指定字体的样式、大小、以及是否有加粗下划线等特殊样式,字体的特殊样式,一共有bold(加粗), italic(斜体),underline(下划线),overstrike(删除线)
Label(tk, text="叠加", font=("黑体", 20, "bold", "italic", "underline", "overstrike")).grid()
label的bitmap参数
bitmap=“error”,即内置图标,有error, info, hourglass, questhead, question, warning, gray12, gray25, gray50, gray75
compound=“left” 图片在文字的左边
label = tkinter.Label(tk,text="error",bitmap="error",compound="left",font=("宋体",22),fg="blue")
label的image参数
在Label中添加图片
image = PhotoImage(file=r"Pictures\1000.png")
Label(tk, image=image, text="It's a monster.", compound="top").grid()
在Label中添加jpg图片需要使用pillow工具 导入时 import PIL
from tkinter import *
from PIL import Image, ImageTk
tk = Tk()
image = ImageTk.PhotoImage(Image.open("1000.jpg"))
Label(root, image=image, text="It's a monster.", compound="top").grid()
tk.mainloop()
tkinter也有一些内部的图片,可以通过字符串传递给image。
from tkinter import *
tk = Tk()
for image in ["::tk::icons::error","::tk::icons::information","::tk::icons::question","::tk::icons::warning"]:Label(tk, text=image, image=image, compound="top").grid()
tk.mainloop()
entry输入框
entry是一个文本框组件可以在里面输入文本
entry的参数:

entry的方法:

entry添加输入框定位
entry = Entry(tk,font=("宋体",25),fg="black")
entry.grid(row=1,column=10)
# row=0,column=1表示我们将输入框控件,放在第1行第2列的位置
创建输入框
import tkinter as tk# 创建Tkinter窗口
root = tk.Tk()
root.title("Tkinter文本框示例")
root.geometry("500x300") # set starting size of window
root.maxsize(500, 300) # width x height
root.config(bg="lightgrey")
# 创建文本框
entry = tk.Entry(root)# 创建按钮点击事件处理程序
def button_click():text = entry.get()label.config(text="你输入的文本是:" + text)# 创建按钮
button = tk.Button(root, text="获取文本", command=button_click)# 创建标签
label = tk.Label(root, text="")# 将文本框、按钮和标签添加到窗口
entry.pack()
button.pack()
label.pack()# 启动Tkinter主事件循环
root.mainloop()
设置初始值
方法一:
entry.insert(0, '张三') # 设置输入框的默认文本
方法二:
e=StringVar()
entry = tk.Entry(root,textvariable=e)
e.set("张三")
设置提示语句
entry没有设置提示语句的参数和方法,只有我们自己写一个方法;添加一个事件,当Entry组件被点击时,清空提示文本
import tkinter as tk
# 创建窗口
root = tk.Tk()
root.title("输入框设置提示语句")
# 设置窗口大小
root.geometry("400x200")
# 创建Entry组件
entry = tk.Entry(root)
# 添加Entry组件到窗口
entry.pack()
# 创建提示文本
hint_text = "请输入用户名称"
# 将提示文本显示在Entry组件中
entry.insert(0, hint_text)
# 添加事件,当Entry组件被点击时,清空提示文本
def on_click(event):if entry.get() == hint_text:entry.delete(0, "end") #清空输入框
entry.bind("<FocusIn>", on_click) # 监听输入框获取焦点的事件
# 显示提示文本,当输入框失去焦点时显示提示语句
def on_focus_out(event):if not entry.get():entry.insert(0, hint_text) # 如果输入框为空,则显示提示语
entry.bind('<FocusOut>', on_focus_out) # 监听输入框失去焦点的事件
# 第二个输入框,用于测试上面输入框失去焦点
tk.Entry(root).pack()
# 运行窗口
root.mainloop()
输入框设置为只读/禁用
entry2=tk.Entry(root)
entry2["state"]="readonly"
entry2.pack()
Entry的属性值可以使用的也为normal/active/disabled,'readonly’与disabled一样,处于readonly的Entry不能被输入,但是用户可以选中Entry里面插入的内容,当然也可以复制。如果是disabled状态,用户不但不能输入,而且不能选中里面的内容。
设置密码输入框
entry2=tk.Entry(root)
entry2["show"]="*"
entry2.pack()
输入框内容验证
Entry 组件是支持验证输入内容的合法性的,比如要求输入数字,你输入了字母那就是非法。
实现该功能,需要通过设置 validate、validatecommand 和 invalidcommand 选项。
首先启用验证的“开关”是 validate 选项,该选项可以设置的值有:
- focus:当 Entry 组件获得或失去焦点的时候验证
- focusin: 当 Entry 组件获得焦点的时候验证
- focusout: 当 Entry 组件失去焦点的时候验证
- key:当输入框被编辑的时候验证
- all: 当出现上边任何一种情况的时候验证
其次是为 validatecommand 选项指定一个验证函数,该函数只能返回 True 或 False 表示验证的结果。
一般情况下验证函数只需要知道输入框的内容即可,可以通过 Entry 组件的 get() 方法获得该字符串。
然后,invalidcommand 选项指定的函数只有在 validatecommand 的返回值为 False 的时候才被调用。
def validateText():val = entry3.get()if val == '654321':print("正确!")return Trueelse:'''''删除内容,-- 删除参数 first 到 last 范围内(包含 first 和 last)的所有内容-- 如果忽略 last 参数,表示删除 first 参数指定的选项-- 使用 delete(0, END) 实现删除输入框的所有内容'''entry3.delete(0, "end")return Falsedef test():print('你输入错了')return Truee = StringVar()
entry3 = tk.Entry(root, textvariable=e, validate='focusout', validatecommand=validateText,invalidcommand=test)
entry3.pack()
entry的show参数
可以使输入里面的内容显示为一个*或其他指定字符
entry = Entry(tk,font=("宋体",25),fg="black",show="*").grid()
entry的get方法
获取文本框的值
entry = Entry(tk) #创建一个输入框
entry.pack()
def entryget():print(entry.get())
button = Button(tk, text="显示", command=entryget).pack()
button按钮
Button的参数和Label基本参数是通用的,也支持text, image, bitmap

添加按钮组件
button = tkinter.Button(tk,text="开始扫描",font=("宋体",14),fg="black")
添加按钮点击事件
Button即按钮,可以绑定一个回调函数,用户点击时将会执行这个函数。
def mulu():print("显示扫描目录")
button = tkinter.Button(tk,text="开始扫描",font=("宋体",14),fg="black",command=mulu)
按钮被点击的样式
我们可以设置点击时按钮的前景和背景颜色:
Button(root, text="按钮", activeforeground="blue", activebackground="yellow")
重复触发
长按在按钮上,经过repeatdelay毫秒的延迟后,按钮将会重复触发,每次触发的间隔是repeatinterval毫秒。
def func():print("开始扫描")
button = Button(tk, text="开始扫描", font=("宋体", 25), fg="black", repeatdelay=1, repeatinterval=5,command=func())
禁用按钮
所有组件都有state参数,表示组件的状态。一共有三个状态:normal, disabled, active。默认的state是normal,此时用户可以点击按钮。而处于disabled禁用的按钮,用户将无法点击。active则是激活状态。
Button(root, text="按钮", state="disabled")
布局设置(pack,grid,place)
pack
side:组件靠哪个方向排放,可以是"top", “bottom”, “left”, “right”,分别是上下左右,默认是"top"
button = Button(tk, text="开始扫描", font=("宋体", 25), fg="black")
button.pack(side=BOTTOM)
anchor:当排放组件的可用空间要多于所需空间时,组件靠哪个方向排放,可选项是八个方位和中心(n, s, w, e, nw, ne, sw, se, center)。默认是"nw"。
button = Button(tk, text="开始扫描", font=("宋体", 25), fg="black")
button.pack(anchor=CENTER)
expand:组件适应窗口。如设置为True,当窗口中有别的可用空间时,将会自动把组件居中摆放,并且拖拽后仍然适应窗口大小。默认为False。组件的填充,可选项有"x", “y”, “both”, “none”,分别表示:x方向填充,y方向填充,两个方向都填充,无填充
button = Button(tk, text="开始扫描", font=("宋体", 25), fg="black")
button.pack(button.pack(expand=1, fill=BOTH))
button.pack(expand=True)
padx和pady:分别表示组件与外部容器在x轴和y轴的间隔。可以只提供一个数字,表示左右间隔或上下间隔,也可以提供一个两个项的元组表示左右间隔或上下间隔。不一定要一起设置。
button = Button(tk, text="开始扫描", font=("宋体", 25), fg="black")
button.pack(padx=100, pady=60) #左右间隔100,上下间隔60
ipadx和ipady:表示内部与组件边框的间隔
button = Button(tk, text="开始扫描", font=("宋体", 25), fg="black")
button.pack(ipadx=10, ipady=10)
grid
grid可以实现网格布局,根据行和列指定组件的位置
row和column:分别指定组件排列的行和列,row和column指定以0为起点,第一行就是row=0。
button = Button(tk, text="开始扫描", font=("宋体", 25), fg="black")
button.grid(row=0, column=0)
button.grid(row=1, column=0)
button.grid(row=0, column=1)
button.grid(row=1, column=1)
rowspan和columnspan:rowspan表示组件占几行的大小,columnspan表示组件占几列的大小。
button = Button(tk, text="开始扫描", font=("宋体", 25), fg="black")
button.grid(grid(row=0, column=1, rowspan=2))
sticky:在pack布局中和anchor类似,表示组件的方位,同时也可以达到fill的功能。可以提供八个方位+center,来指定组件在可用空间中的排列位置。
button = Button(tk, text="开始扫描", font=("宋体", 25), fg="black")
button.grid(row=1, column=0, sticky="e")
place
place布局适用于更加复杂的,需要准确摆放组件的容器,需要提供xy坐标以及组件的width和height
- x和y:组件在x轴和y轴上的位置,单位为像素
- width和height:指定组件排放时的宽和高
- anchor:组件的锚选项,可选有八个方位,以及center
- relx和rely:组件在x轴或y轴相对于整个容器的位置,是一个0-1之间的浮点数,表示组件位于整个容器的位置。比如想要把组件的x设在容器30%的位置,则可以把位置设为0.3.如果想要把组件居中,就设置relx=0.5, rely=0.5, anchor=“center”。
- relwidth和relheight:指定组件相对于容器的宽与高,是一个0-1之间的浮点数。组件宽是容器宽的50%,则可以把relwidth设置为0.5.
Frame框架
相当于一个盒子,用于存放组件,方便组件的排放
fr = Frame(root)
fr.pack(padx=5, pady=5)
button = Button(fr, text="开始扫描", font=("宋体", 25), fg="black").pack(side="left")
button = Button(fr, text="开始扫描", font=("宋体", 25), fg="black").pack(side="left")
button = Button(fr, text="开始扫描", font=("宋体", 25), fg="black").pack(side="left")
LabelFrame文本框架
可以在左上方显示一段文本或是一个组件
import tkinter as tk# 创建窗口
root = tk.Tk()
root.title("LabelFrame文本")
# 设置窗口大小
root.geometry("400x200")fr = tk.LabelFrame(root, text="订单信息")
fr.pack(fill="both", padx=4)
tk.Button(fr, text="1").pack()
tk.Button(fr, text="2").pack()# 运行窗口
root.mainloop()
LabelFrame的labelwidget参数:
上面显示的一段文字可以把它替换为别的组件
import tkinter as tk# 创建窗口
root = tk.Tk()
root.title("LabelFrame文本")
# 设置窗口大小
root.geometry("400x200")fr = tk.LabelFrame(root, text="订单信息",labelwidget=tk.Button(root, text="按钮"))
fr.pack(fill="both", padx=4)
tk.Button(fr, text="1").pack()
tk.Button(fr, text="2").pack()# 运行窗口
root.mainloop()

Toplevel创建新的窗口
Toplevel可以用来创建一个新的窗口,它必须继承一个窗口,可以是Tk,也可以是Toplevel
root = tk.Tk()
top = tk.Toplevel(root)
Checkbutton 多选框
多选框,用户可以勾选或取消勾选


创建多选框
import tkinter as tk# 创建窗口
root = tk.Tk()
root.title("输入框设置提示语句")
# 设置窗口大小
root.geometry("400x200")def ck():print("选中/取消选中")cb = tk.Checkbutton(root, text="连续扫描", command=ck)
cb.pack()# 运行窗口
root.mainloop()
Checkbutton的variable参数
获取复选框的选择值
import tkinter as tk# 创建窗口
root = tk.Tk()
root.title("输入框设置提示语句")
# 设置窗口大小
root.geometry("400x200")def ck():print("当前状态为:", cb_var.get())cb_var = tk.BooleanVar()
cb = tk.Checkbutton(root, text="连续扫描", command=ck, variable=cb_var)
cb.pack()# 运行窗口
root.mainloop()
Checkbutton的indicatoron参数
一种是上面的勾选框样式,还可以设置为一个按钮盒的样式
import tkinter as tk# 创建窗口
root = tk.Tk()
root.title("输入框设置提示语句")
# 设置窗口大小
root.geometry("400x200")def ck():print("当前状态为:", cb_var.get())cb_var = tk.BooleanVar()
cb = tk.Checkbutton(root, text="连续扫描", command=ck, variable=cb_var, indicatoron=False)
cb.pack()# 运行窗口
root.mainloop()
indicatoron=True:

indicatoron=False:


Radiobutton 单选框
单选框 value参数的作用是:指定单选框选中时绑定的Var的值
Radiobutton(tk, text="A. Python", variable=var, value="A").pack()
当variable的值被设为单选框的value,那么这个选框将是选中的状态。当点击单选按钮,variable的值就被设为这个单选按钮的值。因为variable的值只能有一个,所以你只能在绑定该variable的单选按钮里面选中一个单选按钮。
var=tk.StringVar()
var.set("A")
tk.Radiobutton(root, text="A. Python", variable=var, value="A").pack()
tk.Radiobutton(root, text="B. Python", variable=var, value="B").pack()
tk.Radiobutton(root, text="C. Python", variable=var, value="C").pack()

Menu 菜单
Menu也就是菜单,菜单一般有两种,一种是窗口上的菜单,一种是弹出式菜单。


创建窗口菜单
menubar = Menu(tk)
tk.config(menu=menubar) #把菜单绑定tk
菜单内容

import tkinter as tk# 创建窗口
root = tk.Tk()
root.title("菜单")
# 设置窗口大小
root.geometry("400x200")menubar = tk.Menu(root)
root.config(menu=menubar)
menubar.add_command(label="按钮", command=lambda: print("Hello")) # 点击菜单的Click按钮,就会执行print("Hello")# 运行窗口
root.mainloop()

Menu的分层菜单
import tkinter as tk# 创建窗口
root = tk.Tk()
root.title("菜单")
# 设置窗口大小
root.geometry("400x200")menubar1 = tk.Menu(root)
menubar2 = tk.Menu(menubar1)
menubar3 = tk.Menu(menubar2)
menubar3.add_command(label="三级菜单", command=lambda:print("OK!")) #子菜单
menubar2.add_cascade(label="二级菜单", menu=menubar3) #子菜单
menubar1.add_cascade(label="一级菜单", menu=menubar2)
root.config(menu=menubar1)# 运行窗口
root.mainloop()

Menu的菜单快捷键
import tkinter as tk# 创建窗口
root = tk.Tk()
root.title("菜单")
# 设置窗口大小
root.geometry("400x200")def new(event=None):print("New file")menubar1 = tk.Menu(root)
menubar2 = tk.Menu(menubar1)
menubar3 = tk.Menu(menubar2)
menubar3.add_command(label="三级菜单",accelerator="Ctrl+N", command=new) #子菜单
menubar2.add_cascade(label="二级菜单", menu=menubar3) #子菜单
menubar1.add_cascade(label="一级菜单", menu=menubar2)
root.config(menu=menubar1)
root.bind("<Control-n>", new) #监听Ctrl+N触发new函数
# 运行窗口
root.mainloop()
Menu的菜单分割线
add_separator方法可以给菜单添加一条分割线

import tkinter as tk# 创建窗口
root = tk.Tk()
root.title("菜单")
# 设置窗口大小
root.geometry("400x200")def new(event=None):print("New file")menubar1 = tk.Menu(root)
menubar2 = tk.Menu(menubar1)
menubar3 = tk.Menu(menubar2)
menubar3.add_command(label="三级菜单1",accelerator="Ctrl+N", command=new) #子菜单
menubar3.add_command(label="三级菜单2",accelerator="Ctrl+N", command=new) #子菜单
menubar3.add_command(label="三级菜单3",accelerator="Ctrl+N", command=new) #子菜单
menubar3.add_separator() #添加分割线
menubar3.add_command(label="退出", command=new) #子菜单menubar2.add_cascade(label="二级菜单", menu=menubar3) #子菜单
menubar1.add_cascade(label="一级菜单", menu=menubar2)
root.config(menu=menubar1)
root.bind("<Control-n>", new)
# 运行窗口
root.mainloop()
Menu的菜单快捷触发
underline参数指定一个索引,绑定一个Alt快捷键。指定了underline的菜单项可以快捷触发。触发方式是:先按下Alt,然后下划线会显示出来,再按下菜单项标签下划线上的字符即可执行这个菜单项。比如下面代码,菜单名称是New,underline下标是0,点击Alt键时会在N下面,这时我们只需要点击N键即可触发
menu = Menu(root)
root.config(menu=menu)def new():print("New file")menu.add_command(label="New", underline=0, command=new)

Menu的弹出菜单
当右击鼠标时在鼠标处弹出菜单
弹出窗口需要使用post方法,需要提供x, y两个参数。但这两个参数必须是屏幕上的位置,x_root和y_root。

import tkinter as tk# 创建窗口
root = tk.Tk()
root.title("右键菜单")
# 设置窗口大小
root.geometry("400x200")def new(event=None):print("New file")def show(event):menubar3.post(event.x_root, event.y_root)menubar3 = tk.Menu(root)
menubar3.add_command(label="三级菜单1",accelerator="Ctrl+N", command=new) #子菜单
menubar3.add_command(label="三级菜单2",accelerator="Ctrl+N", command=new) #子菜单
menubar3.add_command(label="三级菜单3",accelerator="Ctrl+N", command=new) #子菜单
menubar3.add_separator() #添加分割线
menubar3.add_command(label="退出", command=new) #子菜单#root.config(menu=menubar3)root.bind("<Button-3>", show) #点击鼠标右键打开菜单# 运行窗口
root.mainloop()
Menubutton 菜单
Menubutton是一个Button的样式,可以绑定一个菜单,点击后弹出菜单。这个组件比较老,现在可以用Menu实现Menubutton的功能了,不过Menubutton在某些情况下要更简单好用一些

mb = Menubutton(root, text="弹出")
mb.pack()menu = Menu(mb)
def cp():print("Copy")
menu.add_command(label="Copy", command=cp)mb.config(menu=menu)
Listbox 列表框
列表框,里面可以添加一些文本项目,在列表框中竖向显示


创建Listbox
import tkinter as tk# 创建窗口
root = tk.Tk()
root.title("列表框")
# 设置窗口大小
root.geometry("400x200")lb = tk.Listbox(root)
lb.pack()for n in range(20):lb.insert("end", n)def select(event):print(lb.curselection()) # 打印选中项的索引lb.bind("<<ListboxSelect>>", select)# 运行窗口
root.mainloop()

see方法
see方法可以滚动列表框,使位于index位置的项目可见;就类似跳转顶部,跳转底部功能
lb = Listbox(root)
lb.pack()for n in range(20):lb.insert("end", n)Button(root, text="see end", command=lambda:lb.see("end")).pack()
Scrollbar 滚动条
滚动条,可以起到滚动组件,使用户能够完整看到的效果。但也有部分组件不支持滚动条
sb = Scrollbar(root)
sb.pack(side="right", fill="y")
OptionMenu 下拉菜单
var = StringVar()
var.set("Python") #设置OptionMenu的值m = OptionMenu(root, var, "Python", "C", "Java")
m.pack()
Text 多行文本输入框
Text是多行文本输入框,和Entry不同的是,Entry只有单行。并且Text里面不仅能够插入文本,还可以插入图片、组件等,还可以有标记功能,对于特殊的内容改变颜色。
设置Text
text = Text(root)
text.pack()
撤销和重做
设置undo=True,然后用户可以按Ctrl+Z来撤销
text = Text(root, undo=True)
text = Text(root, undo=1)
text.pack()Button(root, text="Undo", command=text.edit_undo).pack()
Button(root, text="Redo", command=text.edit_redo).pack()
关闭窗口
destroy()