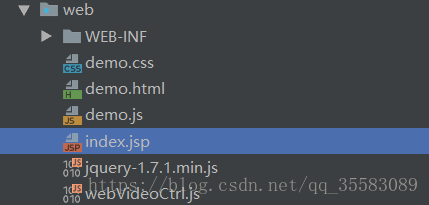我所使用的摇杆是THRUSTMASTER(右下图所示),用于在目标追踪页面进行框选物体(实际应用场景不涉及鼠标键盘,只能使用操作杆进行操作)

1、首先,安装摇杆所需环境,win+R输入cmd后,输入activate(这部分可以参考之前anaconda安装)
进入base环境后,安装pygame的命令行:
python -m pip install --user pygame
使用pygame进行读取摇杆的操作:数据为1证明已经读到,数据为0证明还未读到:

2、读取joysticks各个按钮所对应的标识:
使用操纵杆实际上是使用了不同的button标识,如下图所示:

import pygame
print(pygame.ver)
#判断是否读取到摇杆
pygame.joystick.init()
count = pygame.joystick.get_count()
count
#coding:utf-8
import pygame
#定义一些颜色
BLACK=(0, 0, 0)
WHITE=(255,255,255)
#这是一个简单的类,它将帮助我们打印到屏幕上
#它与操纵杆无关,只是输出信息。
class TextPrint:
def __init__(self):
self.reset()
self.font = pygame.font.Font(None, 20)
def defprint(self, screen, textString):
textBitmap = self.font.render(textString, True, BLACK)
screen.blit(textBitmap, [self.x, self.y])
self.y += self.line_height
def reset(self):
self.x = 10
self.y = 10
self.line_height = 15
def indent(self):
self.x += 10
def unindent(self):
self.x -= 10
pygame.init()
# 设置屏幕的宽度和高度(宽度、高度)
size = [500, 700]
screen = pygame.display.set_mode(size)#屏幕、显示、样式
pygame.display.set_caption("对应的按钮标识")#标题
#循环,直到用户点击关闭按钮。
done = False
# 用来管理屏幕更新的速度
clock = pygame.time.Clock()
#初始化操纵杆
pygame.joystick.init()
#准备打印
textPrint = TextPrint()
# -------- 主循环程序-----------
while done==False:
#事件处理步骤
for event in pygame.event.get(): #用户做了什么
if event.type == pygame.QUIT: #如果用户点击关闭
done=True #标记我们已经完成,所以我们退出这个循环
# 可能的操纵杆动作: 轴 球 按钮 帽子
if event.type == pygame.JOYBUTTONDOWN:
print("Joystick button pressed.")#操纵杆按钮按下
# 在这里获取操作杆按钮按下时,坐标位置,当作是框框的左上角的点
if event.type == pygame.JOYBUTTONUP:
print("Joystick button released.")# 操纵杆按钮解除
# 在这里获取操作杆按钮解除是,坐标位置,当作是框框的右下角的点
# 根据框框左上角的点和右下角的点就可以确定一个框框
#绘图设置
#首先,将屏幕显示为白色,不要输入其他绘图命令
#否则,他们将会被这个命令抹去。
screen.fill(WHITE)
textPrint.reset()
#获得操纵杆的数量
joystick_count = pygame.joystick.get_count()#数量
textPrint.defprint(screen, "Number of joysticks: {}".format(joystick_count) )#格式
textPrint.indent()#缩进
#遍历每个操纵杆
for i in range(joystick_count): #范围
joystick = pygame.joystick.Joystick(i) #新建一个Joystick对象
joystick.init() #初始化joystick模块
textPrint.defprint(screen, "Joystick {}".format(i) )
textPrint.indent() #初始化joystick模块
#从操作系统中找到操纵杆的名字
name = joystick.get_name() #获得Joystick系统名称
textPrint.defprint(screen, "Joystick name: {}".format(name) )
# 通常轴成对运行,一个向上 / 向下,另一个向左 / 向右
axes = joystick.get_numaxes() #获得Joystick操纵轴的数量
textPrint.defprint(screen, "Number of axes: {}".format(axes) )
textPrint.indent()
for i in range( axes ):
axis = joystick.get_axis(i) #获得操纵轴的当前坐标
textPrint.defprint(screen, "Axis {} value: {:>6.3f}".format(i,axis) )
#:>6.3f :总长度为6位,精确到小数点后三位的浮点类型
textPrint.unindent()#不缩进
buttons = joystick.get_numbuttons() #获得Joystick上按钮的数量
textPrint.defprint(screen, "Number of buttons: {}".format(buttons) )
textPrint.indent()
for i in range( buttons ):
button = joystick.get_button(i) #获得当前按钮的状态。
textPrint.defprint(screen, "Button {:>2} value: {}".format(i,button) )
textPrint.unindent()
# 帽子开关,要么全有,要么没有,不像操纵杆
# 值返回到数组中。
hats = joystick.get_numhats() #获得Joystick上帽键的数量
textPrint.defprint(screen, "Number of hats: {}".format(hats) )
textPrint.indent()
for i in range( hats ):
hat = joystick.get_hat( i ) #获得Joystick上帽键的位置
textPrint.defprint(screen, "Hat {} value: {}".format(i, str(hat)) )
textPrint.unindent()
textPrint.unindent()
# 所有要绘制的代码都应该超过这个注释
# 继续用我们绘制的图像更新屏幕。
pygame.display.flip()
# 最多20个帧率
clock.tick(20)
# 关上窗口,退出
# 如果你忘了这一行,程序会“挂起”
# 在退出,如果从IDLE运行
pygame.quit () #卸载joystick模块