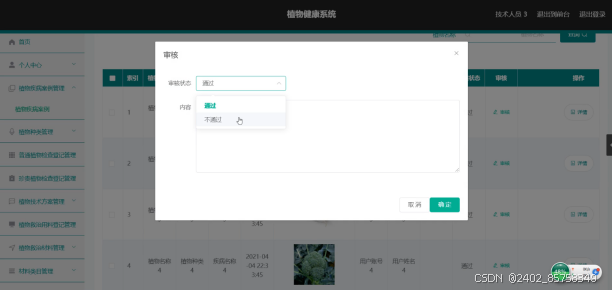#1024程序员节|征文#

🌈个人主页:易辰君-CSDN博客
🔥 系列专栏:https://blog.csdn.net/2401_86688088/category_12797772.html

前言
Selenium 是进行网页自动化操作的强大工具,在测试、数据抓取、用户行为模拟等领域广泛应用。本指南将带您详细了解如何在 Selenium 中查找和定位页面元素,并深入介绍各种节点交互方法,包括点击、输入文本、选择选项等操作。无论您是初学者还是经验丰富的开发者,本篇文章将帮助您掌握 Selenium 自动化的核心技能,实现更高效的网页自动化操作。
一、查找节点
在 Selenium 中,查找节点(即网页元素)是执行自动化操作的核心步骤。Selenium 提供多种方式来定位网页元素,例如通过 ID、类名、标签名、CSS 选择器、XPath 等,方便我们查找和操作页面中的特定元素。
(一)find_element() 和 find_elements()
-
find_element():返回匹配条件的第一个元素。 -
find_elements():返回匹配条件的所有元素的列表。
(二)常见的定位方法
Selenium 提供了多种定位方式,每种方式都适合不同的场景。以下是主要的定位方法:
2.1 通过 ID 定位
ID 是页面中元素的唯一标识,适用于查找特定的单一元素。
from selenium.webdriver.common.by import Byelement = driver.find_element(By.ID, "element_id")
2.2 通过类名定位
类名通常用于样式的设置,页面上可能有多个元素共享同一个类名。如果只需要找到第一个匹配的元素,可以用 find_element,否则使用 find_elements 来查找所有匹配的元素。
element = driver.find_element(By.CLASS_NAME, "class_name")
elements = driver.find_elements(By.CLASS_NAME, "class_name")
2.3 通过标签名定位
可以使用 HTML 标签名(例如 div、p、h1 等)来定位元素,这种方法通常用于查找同类型的元素。
element = driver.find_element(By.TAG_NAME, "tag_name")
elements = driver.find_elements(By.TAG_NAME, "tag_name")
2.4 通过 CSS 选择器定位
CSS 选择器是非常灵活和强大的定位方式,适用于复杂的元素定位需求。可以使用类、ID、层级关系等来定位元素。
element = driver.find_element(By.CSS_SELECTOR, "css_selector")
elements = driver.find_elements(By.CSS_SELECTOR, "css_selector")
CSS 选择器的例子:
-
类选择器:
".class_name" -
ID 选择器:
"#element_id" -
层级选择器:
"div > p" -
属性选择器:
"input[name='username']"
2.5 通过 XPath 定位
XPath 是一种用于定位 XML 元素的路径语言,非常适合查找嵌套较深、复杂的 HTML 元素。
element = driver.find_element(By.XPATH, "//div[@class='example']")
elements = driver.find_elements(By.XPATH, "//div[@class='example']")
XPath 的例子:
-
绝对路径:
"/html/body/div[1]/p" -
相对路径:
"//div[@class='example']" -
层级选择:
"//div[@id='main']/p[1]"
(三)示例
以下是一个示例代码,演示如何使用多种定位方式查找元素并打印其文本内容:
from selenium import webdriver
from selenium.webdriver.common.by import By# 初始化 WebDriver
driver = webdriver.Chrome()
driver.get("https://example.com")# 使用不同方法查找元素并打印文本内容
try:# 通过 ID 查找element_by_id = driver.find_element(By.ID, "element_id")print("ID:", element_by_id.text)# 通过类名查找element_by_class = driver.find_element(By.CLASS_NAME, "class_name")print("Class Name:", element_by_class.text)# 通过标签名查找element_by_tag = driver.find_element(By.TAG_NAME, "h1")print("Tag Name:", element_by_tag.text)# 通过 CSS 选择器查找element_by_css = driver.find_element(By.CSS_SELECTOR, ".class_name")print("CSS Selector:", element_by_css.text)# 通过 XPath 查找element_by_xpath = driver.find_element(By.XPATH, "//div[@class='example']")print("XPath:", element_by_xpath.text)except Exception as e:print("Error locating element:", e)# 关闭浏览器
driver.quit()
(四)常见场景及技巧
-
查找多个相同类型的元素:使用
find_elements()返回所有匹配的元素,例如获取页面上所有按钮。 -
动态内容:对于动态加载的内容,可以使用显式等待(
WebDriverWait)等待元素加载后再查找。 -
组合定位:有时需要结合多个条件来定位元素,例如
CSS和XPath结合使用。
(五)显示等待示例
在查找节点之前等待元素出现,以避免因页面加载较慢而导致的定位失败。
from selenium.webdriver.common.by import By
from selenium.webdriver.support.ui import WebDriverWait
from selenium.webdriver.support import expected_conditions as EC# 设置显式等待
element = WebDriverWait(driver, 10).until(EC.presence_of_element_located((By.ID, "element_id"))
)
print("Element found:", element.text)
(六)查找节点总结
查找节点是 Selenium 自动化测试和数据抓取的关键步骤。通过多种定位方法和技巧,可以精确地找到页面元素,结合显式等待提高定位的稳定性,适应不同类型的页面布局和内容。掌握这些方法后,可以灵活应对网页自动化任务中的复杂定位需求。
二、节点交互
在 Selenium 中,节点交互是指与网页元素(节点)进行操作的过程,如点击、输入文本、清除文本、提交表单等。通过这些交互操作,可以模拟用户的真实行为,从而完成自动化任务。以下是常见的节点交互方法。
(一)点击元素
使用 click() 方法模拟用户点击按钮、链接等元素。
button = driver.find_element(By.ID, "submit_button")
button.click()
(二)输入文本
使用 send_keys() 方法向输入框、文本域等元素中输入文本。可以模拟用户在输入框中输入内容。
search_box = driver.find_element(By.NAME, "q")
search_box.send_keys("Selenium WebDriver")
(三)清除文本
使用 clear() 方法清除输入框中的现有文本内容。通常在重新输入前需要先清空已有内容。
text_field = driver.find_element(By.ID, "input_field")
text_field.clear() # 清除已有内容
text_field.send_keys("New Text") # 输入新内容
(四)提交表单
在表单元素上调用 submit() 方法,可以提交表单。通常用于搜索框、登录表单等。
search_box = driver.find_element(By.NAME, "q")
search_box.send_keys("Selenium WebDriver")
search_box.submit() # 提交表单
(五)获取元素属性
使用 get_attribute() 方法获取元素的特定属性值,例如链接的 href、图片的 src 等。
link = driver.find_element(By.ID, "link_id")
print(link.get_attribute("href")) # 获取链接的 href 属性
(六)获取元素文本
使用 text 属性获取元素的文本内容,例如标题、段落内容等。
paragraph = driver.find_element(By.CLASS_NAME, "description")
print(paragraph.text) # 输出元素的文本内容
(七)选择下拉菜单选项
使用 Select 类来操作 <select> 下拉菜单,可以选择选项值或文本。
from selenium.webdriver.support.ui import Selectdropdown = Select(driver.find_element(By.ID, "dropdown_id"))
dropdown.select_by_visible_text("Option Text") # 根据文本选择
dropdown.select_by_value("option_value") # 根据值选择
dropdown.select_by_index(2) # 根据索引选择
(八)鼠标悬停和其他高级操作
使用 ActionChains 类可以执行一些复杂的鼠标和键盘操作,如鼠标悬停、右键单击、双击、拖拽等。
from selenium.webdriver.common.action_chains import ActionChains# 初始化 ActionChains
actions = ActionChains(driver)# 鼠标悬停
element = driver.find_element(By.ID, "hover_element")
actions.move_to_element(element).perform()# 右键单击
actions.context_click(element).perform()# 双击
actions.double_click(element).perform()# 拖放操作
source = driver.find_element(By.ID, "source_element")
target = driver.find_element(By.ID, "target_element")
actions.drag_and_drop(source, target).perform()
(九)模拟键盘操作
使用 send_keys() 方法可以模拟按键操作,配合 Keys 类实现回车、删除、选择全选等操作。
from selenium.webdriver.common.keys import Keysinput_field = driver.find_element(By.ID, "input_field")
input_field.send_keys("Selenium") # 输入文本
input_field.send_keys(Keys.RETURN) # 模拟回车
input_field.send_keys(Keys.CONTROL, 'a') # 全选
input_field.send_keys(Keys.DELETE) # 删除
(十)等待元素可点击
在执行点击等操作之前,可以使用显式等待确保元素已经加载并可点击,以提高稳定性。
from selenium.webdriver.common.by import By
from selenium.webdriver.support.ui import WebDriverWait
from selenium.webdriver.support import expected_conditions as EC# 等待元素可点击
element = WebDriverWait(driver, 10).until(EC.element_to_be_clickable((By.ID, "clickable_element"))
)
element.click()
(十一)滚动页面
在页面内容较长时,可以滚动页面以确保元素可见。
# 滚动到页面底部
driver.execute_script("window.scrollTo(0, document.body.scrollHeight);")# 滚动到特定元素
element = driver.find_element(By.ID, "target_element")
driver.execute_script("arguments[0].scrollIntoView();", element)
(十二)完整示例
以下是一个完整的示例,展示了如何使用各种节点交互方法。
from selenium import webdriver
from selenium.webdriver.common.by import By
from selenium.webdriver.common.keys import Keys
from selenium.webdriver.common.action_chains import ActionChains
from selenium.webdriver.support.ui import Select
import timedriver = webdriver.Chrome()
driver.get("https://example.com")# 输入文本并提交
search_box = driver.find_element(By.NAME, "q")
search_box.send_keys("Selenium WebDriver")
search_box.submit()# 等待页面加载
time.sleep(3)# 点击元素
button = driver.find_element(By.ID, "submit_button")
button.click()# 获取元素属性和文本
link = driver.find_element(By.ID, "link_id")
print("Link href:", link.get_attribute("href"))
print("Link text:", link.text)# 选择下拉菜单选项
dropdown = Select(driver.find_element(By.ID, "dropdown_id"))
dropdown.select_by_visible_text("Option Text")# 鼠标悬停
actions = ActionChains(driver)
element = driver.find_element(By.ID, "hover_element")
actions.move_to_element(element).perform()# 模拟按键
input_field = driver.find_element(By.ID, "input_field")
input_field.send_keys("Text Input")
input_field.send_keys(Keys.CONTROL, 'a')
input_field.send_keys(Keys.DELETE)# 关闭浏览器
driver.quit()
(十三)节点交互总结
Selenium 提供了丰富的节点交互方法,帮助实现网页的自动化操作。通过对元素进行点击、输入文本、选择下拉选项、鼠标悬停等操作,可以模拟用户的多种行为,完成自动化测试或数据抓取任务。掌握这些交互方法可以显著提高自动化脚本的灵活性和可靠性。
三、总结
Selenium 提供了强大且灵活的元素定位和节点交互功能。通过掌握 ID、类名、CSS 选择器、XPath 等定位方法,以及点击、输入、清除文本、提交表单等交互操作,可以灵活地自动化各种网页任务。借助显式等待、滚动页面、模拟键盘输入等高级功能,您的自动化脚本将变得更加可靠和智能。希望本文为您的 Selenium 自动化之旅提供了全面的帮助,为您在网页自动化操作中带来更高的效率和成功率。