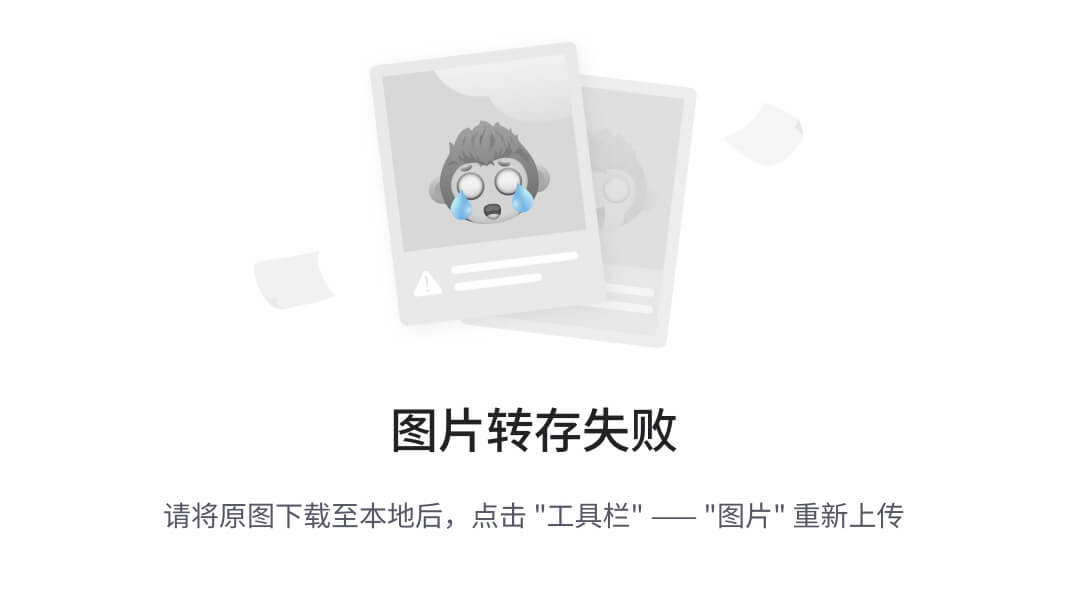一: Appium 定位元素
定位元素的步骤
1、启动 Appium Inspector:
启动 Appium Desktop 应用程序并连接到你的设备或模拟器。
输入你的 Desired Capabilities,并点击 “Start Session”。
2、查看应用的 UI 层级结构:
应用启动后,Appium Inspector 会显示一个树状结构,表示应用中所有 UI 元素的层次关系。
你可以在这个视图中查看所有可交互的元素,比如按钮、文本框、列表项等。
3、选择并查看元素:
鼠标移到树状结构中的任何元素上时,会高亮显示对应的 UI 元素。
点击某个元素后,右侧面板会显示该元素的详细属性,比如 ID、XPath、Class Name、Text、Resource ID 等。
4、使用元素属性进行定位:
根据查看到的属性,你可以使用以下几种方式在自动化测试代码中定位元素:
常用的定位方式
1、通过 ID 定位:
element = driver.find_element(By.ID, "你的元素ID")
2、通过 Name 或 Accessibility ID 定位:
element = driver.find_element(By.ACCESSIBILITY_ID, "你的元素Name")
3、通过 XPath 定位:
element = driver.find_element(By.XPATH, "//android.widget.Button[@text='点击我']")
4、通过 Class Name 定位:
element = driver.find_element(By.CSS_SELECTOR, "button[class='btn-class']")
5、通过 CSS 选择器(仅适用于某些平台):
element = driver.find_element(By.CSS_SELECTOR, "button[class='btn-class']")
示例
from appium import webdriver
from selenium.webdriver.common.by import By
import time# 设置 Desired Capabilities
desired_caps = {"platformName": "Android","platformVersion": "11.0","deviceName": "Pixel_3a","app": "/path/to/your.app","automationName": "UiAutomator2"
}
# 初始化 Appium Driver
driver = webdriver.Remote("http://localhost:4723/wd/hub", desired_caps)
try:# 等待应用加载time.sleep(5)# 通过 ID 定位元素并点击element = driver.find_element(By.ID, "com.example.yourapp:id/button1")element.click()# 通过 XPath 定位元素并输入文本input_element = driver.find_element(By.XPATH, "//android.widget.EditText")input_element.send_keys("Hello World")
finally:# 关闭驱动driver.quit()
二:Appium执行过程中等待元素加载出来的常用方式
方式一:time.sleep() 设置固定的等待时间
import time
time.sleep(10) # 等待10S
方式二:显示等待
from selenium.webdriver.support.ui import WebDriverWait
from selenium.webdriver.support import expected_conditions as EC
from selenium.webdriver.common.by import Bywait = WebDriverWait(driver, 10)
input_element = wait.until(EC.visibility_of_element_located((By.ID, "your_input_field_id")))
wait.until(EC.element_to_be_clickable((By.ID, "your_input_field_id")))
方式三:隐式等待
在 Appium 中,隐式等待是一个用于设置 WebDriver 实例在查找元素时等待的时间。隐式等待会告诉 WebDriver 在查找元素时,如果未立即找到,请在给定的时间内反复查找,直到找到为止。隐式等待对全局适用,也就是说,一旦设置后,所有调用 find_element 和 find_elements 方法都会遵循这一等待时间。
from appium import webdriver
import time# 设置 Desired Capabilities
desired_caps = {"platformName": "Android", # 或 "iOS""deviceName": "你的设备名称", # 替换为你的设备名称"app": "你的应用路径或包名", # 替换为你的应用路径或包名"automationName": "UiAutomator2" # Android 使用 UiAutomator2,iOS 使用 XCUITest
}
# 初始化 Appium Driver
driver = webdriver.Remote("http://localhost:4723/wd/hub", desired_caps)
# 设置隐式等待时间
driver.implicitly_wait(10) # 等待 10 秒(这意味着 WebDriver 会在查找每个元素时最多等待 10 秒。)
try:# 打开某个页面time.sleep(5) # 完全加载页面等待# 查找元素,隐式等待会自动生效element = driver.find_element_by_id("your_element_id") # 替换为你的元素 IDelement.click() # 执行某个操作
finally:# 关闭驱动driver.quit()
三:Appium滑动页面
TouchAction 是 Appium 提供的一个工具类,可以模拟触摸操作,例如滑动。以下是使用 TouchAction 滑动页面到底部的示例代码:
from appium import webdriver
from appium.webdriver.common.touch_action import TouchAction
import time
# 设置 Desired Capabilities
desired_caps = {"platformName": "Android", "deviceName": "你的设备名称", "app": "你的应用路径或包名","automationName": "UiAutomator2"
}
# 初始化 Appium Driver
driver = webdriver.Remote("http://localhost:4723/wd/hub", desired_caps)
try:# 等待一段时间以保证应用加载完成time.sleep(5)# 获取屏幕的宽和高,以用于滑动size = driver.get_window_size()width = size['width']height = size['height']# 计算滑动的起始和结束点start_x = width / 2 # 从屏幕中间的 X 轴start_y = height * 0.8 # 从屏幕下方 80% 的位置开始滑动end_y = height * 0.2 # 滑动到屏幕上方 20% 的位置# 创建 TouchAction 实例并执行滑动actions = TouchAction(driver)actions.press(x=start_x, y=start_y).wait(1000).move_to(x=start_x, y=end_y).release().perform()# 你可以选择等待一段时间以查看滑动效果time.sleep(2)
finally:# 关闭驱动driver.quit()