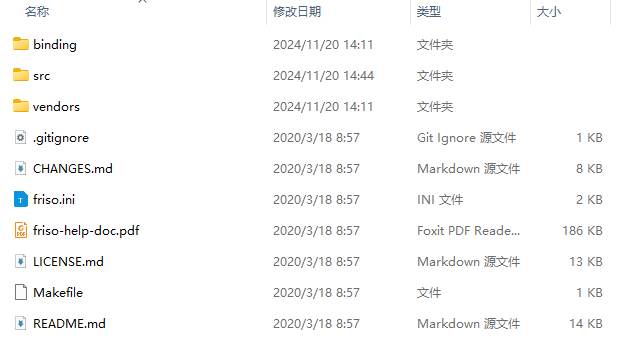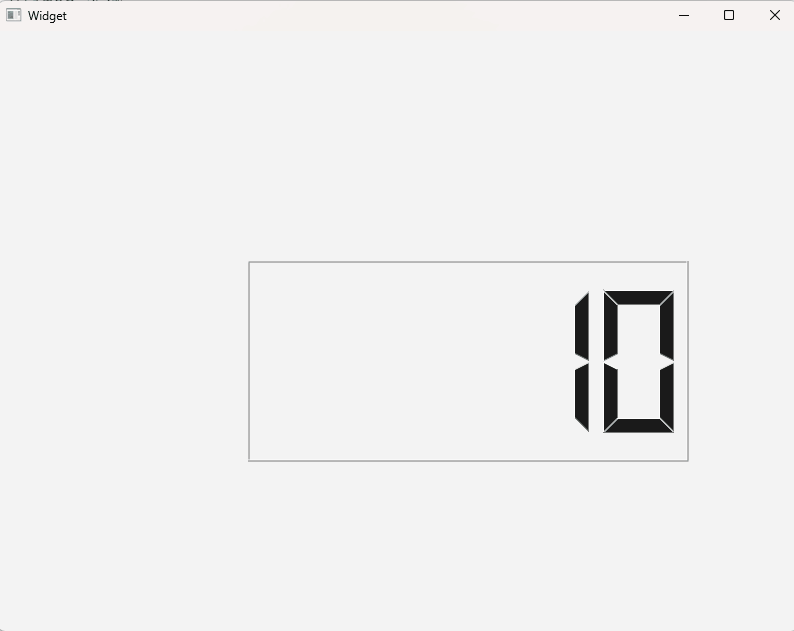从〇开始深度学习(0)——背景知识与环境配置
文章目录
- 从〇开始深度学习(0)——背景知识与环境配置
- 写在前面
- 1.背景知识
- 1.1.Pytorch
- 1.2.Anaconda
- 1.3.Pycharm
- 1.4.CPU与GPU
- 1.5.整体关系
- 2.环境配置
- 2.1.准备工作
- 2.1.1.判断有无英伟达显卡
- 2.1.2.清理电脑里的旧环境
- 2.1.安装Anaconda
- 2.2.安装Pytorch
- 2.2.1.CPU版
- 2.2.2.GPU版
- 支线剧情:安装CUDA
- 主线剧情:安装PyTorch
- 2.3.安装PyCharm、配置环境
- 2.4.(可选)汉化PyCharm
- 2.5.(可选)配置PyCharm终端
写在前面
学习之前从未接触过的领域,总是充满未知和挑战。我可以从很多教程学习我该“做什么”,但是很少有教程可以讲清楚“为什么”。希望通过本专栏,可以让和我一样“有编程基础,但不多”的小白,也可以轻松了解深度学习相关知识,并在脑海里构建出学习框架。
笔记分类:
1.背景知识
1.1.Pytorch
在Python中,有很多功能强大的库。这些库为我们封装好了很多功能强大的方法和函数,我们可以站在前人的肩膀上开发我们自己的项目。Pytorch也是如此,完全可以把它看作是一个大的python库。
1.2.Anaconda
在初学Python时,我们往往是在Python官网下载某版本的Python然后编程。但是这种方式存在一个弊端:别人开发的Python工程可能与自己的Python版本不同,此时若想运行别人的工程,则需要重新在官网下载相应版本的Python并配置环境变量。如此一来,我们可能需要频繁地修改本地Python环境。
Anaconda便是一个用于管理Python环境的工具。Anaconda会配置不同的虚拟环境,与我们在本地配置的环境不同,本地环境无法同时配置不同的Python版本,而虚拟环境可以“同时”配置多个不同环境,可以随时按需切换。在不同环境中,可以按需安装不同的库。这样对应不同的工程,我们可以更清晰地区分环境,可以更直观地进行工程管理。
1.3.Pycharm
Pycharm是Jetbrains的一款Python编译器,用过CLion和IDEA的朋友应该都可以很轻松上手Pycharm。Pycharm分为社区版和专业版,社区版是开源免费使用,专业版需要购买,或经过Jetbrains的学生认证后可以免费使用(可以免费使用Jetbrains全家桶,不仅Pycharm专业版)。如果对IDEA的使用也有需求,推荐使用Jetbrains Toolbox进行IDE的统一管理。
Pycharm也可以配置虚拟环境。我们可以不用Anaconda的虚拟环境,直接在Pycharm中配置虚拟环境,下载不同版本的Python;我们也可以在Pycharm中选择Anaconda配置的不同虚拟环境,或是直接选择本地配置的环境。
1.4.CPU与GPU
一般来讲,深度学习的程序用GPU跑更好。与CPU相比,GPU的运算能力更强,且有并行处理能力。
Pytorch分为CPU和GPU两个版本,CPU版本所有设备均可以使用,有英伟达显卡的设备才可以使用GPU版本的Pytorch,且显卡最好拥有>=6GB的显存。
1.5.整体关系
在之后的学习中,我会用Anaconda配置Python+Pytorch环境(其中Pytorch在本地和云服务器均选择GPU版本),使用Pycharm Professional进行编程。计划先在本地环境学习Pytorch,然后在云服务器跑其他算法。
2.环境配置
目标:Anaconda+PyTorch+Pycharm
推荐课程:最详细的 Windows 下 PyTorch 入门深度学习环境安装与配置 CPU GPU 版 | 土堆教程_哔哩哔哩_bilibili
2.1.准备工作
2.1.1.判断有无英伟达显卡
打开任务管理器,找到性能——GPU:


即可知道自己是什么显卡。只有英伟达的显卡才可以使用GPU版Pytorch,且显存最好>=6GB。上图说明没有英伟达显卡,只能使用CPU版PyTorch;下图有英伟达显卡,显存8GB,可以使用GPU版PyTorch。
2.1.2.清理电脑里的旧环境
推荐视频:Python深度学习:安装Anaconda、PyTorch(GPU版)库与PyCharm_哔哩哔哩_bilibili,P1
在此之前,可能有的读者学习过Python。我们需要把之前的环境都清理干净,重新配置新环境。下载一个名为Everything的小工具,启动后等待20秒初始化。
在Everything中搜索Uninstall-Anaconda ,这是Anaconda的卸载程序。如果之前下载过Anaconda,可以通过此程序卸载。
在Everything中搜索.condarc、jupyter、 ipython、 continuum、 matplotlib、 anaconda 以及 conda 的文件,仅删除C盘中的即可。
打开系统环境变量,将Python路径从Path中移除,否则可能会在后续安装Anaconda时无法配置Anaconda的环境变量。

2.1.安装Anaconda
打开Anaconda官网,输入邮箱,会给你发过去下载链接。然后点击Download即可直接进行下载:

当然,也可以[下载](Anaconda Distribution release notes — Anaconda documentation)较旧版本的Anaconda以获取更好的稳定性:

如果你不知道自己的windows是多少位,可以打开系统设置进行查看:

然后下载对应版本即可。
安装Anaconda比较简单。安装在C盘D盘都可以,要留出足够的空间。**且不论安装到什么地方,都要记住这个安装路径,一会需要配置环境变量!**在安装老版本时可能遇到下图的选项卡,如果勾选了第一个选项卡,则会将 Anaconda3 添加到系统 PATH 环境变量中,显然官方也Not recommended,不勾即可。只勾选第二个选项卡,然后安装即可。

现版本的Anaconda安装是这样:

安装过程比较漫长,我在安装时进度条卡在90%约20分钟,耐心等待安装即可。
我们再次打开环境变量,将Anaconda添加到系统环境变量中(注意不是用户变量)。找到系统变量——Path——编辑,将...\Anaconda、...\Anaconda\Scripts与...\Anaconda\Library\bin 添加到Path中即可(...为刚刚Anaconda的安装路径)。
我们可以把“Jupyter Notebook (Anaconda)”和“Anaconda Prompt (Anaconda)”添加到桌面快捷方式。打开开始,从最近添加中找到Anaconda,右键单击,选择更多,然后打开文件位置:

打开后如图所示:

把第三个(Anaconda Prompt (Anaconda))和第四个(Jupyter Notebook (Anaconda)),右键单击,选择发送到——桌面快捷方式即可。第二个(Anaconda Powershell Prompt (Anaconda))和第三个功能差不多,第二个的功能更加强大,但是我们日常使用第三个已经足够了。具体是用第二个还是第三个,看个人喜好即可。第一个(Anaconda Navigator (Anaconda))是Anaconda的图形界面,可以直观看到自己的虚拟环境,缺点是在图形界面里进行安装包之类的操作会有些慢,看个人喜好,也可以添加到桌面快捷方式。
打开Prompt,默认是在Anaconda的base环境下。这个环境是安装Anaconda时就配置好的,无需额外配置。我们一般会自己创建新的虚拟环境,常用指令如下:
# 清屏
cls
# base 环境下的操作
## 列出所有的环境
conda env list
## 创建名为“环境名” 的虚拟环境,并指定 Python 的版本
conda create -n 环境名 python=3.9
## 删除名为“环境名” 的虚拟环境
conda remove -n 环境名 --all
## 进入名为“环境名”的虚拟环境
conda activate 环境名
# 虚拟环境内的操作
## 列出当前环境下的所有库
conda list
## 安装 NumPy 库,并指定版本 1.21.5
pip install numpy==1.21.5 -i https://pypi.tuna.tsinghua.edu.cn/simple
## 安装 Pandas 库,并指定版本 1.2.4
pip install Pandas==1.2.4 -i https://pypi.tuna.tsinghua.edu.cn/simple
## 安装 Matplotlib 库,并指定版本 3.5.1
pip install Matplotlib==3.5.1 -i https://pypi.tuna.tsinghua.edu.cn/simple
## 查看当前环境下某个库的版本(以 numpy 为例)
pip show numpy
## 退出虚拟环境
conda deactivate
如果你有过Python学习的基础,或者是细心观察了刚刚的常用指令,会发现我们是从清华源下载各种包。默认情况下,Anaconda都是从国外服务器下载包,而由于众所周知的原因,这样下载往往比较慢,所以我们会换源下载。
在Anaconda Prompt命令行中输入指令conda config --get,即可看到我们默认下载途径是defaults:

如果我们在创建虚拟环境时,直接指定下载源(下载通道channels),那在后续的下载中就不用每条指令都进行换源了:
## 创建名为“环境名” 的虚拟环境,并指定 Python 的版本,并指定下载源
conda create -n 环境名 python=3.9 -c https://mirrors.tuna.tsinghua.edu.cn/anaconda/pkgs/main
但是还是更推荐不更改默认下载地址,推荐使用刚刚这种方式:
## 安装 NumPy 库,并指定版本 1.21.5
pip install numpy==1.21.5 -i https://pypi.tuna.tsinghua.edu.cn/simple
更改默认地址后,有时会出现奇怪的错误。所以还是每次下载单独指定即可。
2.2.安装Pytorch
2.2.1.CPU版
注:这部分笔记时间为2024年02月,可能现在的安装过程会有小区别。
进入Pytorch官网,往下翻,找到这个表格:

笔者选择的是稳定版、windows、Conda(也可以选择Pip)、CPU版本,可以看到为我们生成了下载命令:
conda install pytorch torchvision torchaudio cpuonly -c pytorch
我们进入Anaconda Prompt命令行,创建一个虚拟环境,命令如下:
conda create -n 环境名 python=3.9
进入该环境:
conda activate 环境名

然后运行刚刚从网站上复制的指令:
conda install pytorch torchvision torchaudio cpuonly -c pytorch
推荐科学上网,或者换源下载。下载完成后,再检查一下:
conda list
如果安装成功的话,列表会显示pytorch。如下所示:

安装成功。
下面验证一下Pytorch能否被Python调用。在命令行输入:
python
如果已经成功激活Python解释器,会有三个>>>的标志,如下所示:

再在命令行输入:
import torch
torch.cuda.is_available()
如果显示False,则Pytorch的CPU版本已经安装成功了:

需要注意的是,import的是torch而非pytorch,函数torch.cuda.is_available()记得括号。
2.2.2.GPU版
英伟达显卡的运算平台是CUDA,PyTorch的下载组件中含有cudatoolkit,是CUDA的子集。一般要满足CUDA版本>cudatoolkit版本。
打开CMD命令行,输入:
nvcc -V
如果你已经安装了CUDA则会显示版本号,如果显示:

那就进入支线剧情了:安装CUDA。如果不需要,则可以直接跳过,看主线剧情。
支线剧情:安装CUDA
在CMD命令行中输入:
nvidia-smi.exe

这个版本是你的显卡所支持的最高版本的CUDA!
进入CUDA Toolkit - Free Tools and Training | NVIDIA Developer,可以直接下载最新版:

也可以进入CUDA Toolkit Archive | NVIDIA Developer下载老版:

进入Pytorch官网,往下翻,找到这个表格:

所以我选择下载12.4.1版本CUDA,跳转后选择如下:

Version是你Windows版本。然后点击下载即可,这里下载的过程会比较久,耐心等待即可。
下载完毕,双击安装,我选择的安装路径如下:

安装过程需要注意的点:


在选择组件时,我仅勾选了我电脑上没有的组件、我电脑有但是版本落后的组件,如上图所示。然后在CUDA中取消VS,如下所示:

如果你电脑上有VS,可以勾选;如果没有,一定不要勾选!
选择安装位置:

然后等待安装即可。安装完关闭窗口,回到CMD命令行,重新输入:
nvcc -V

至此,完成CUDA安装。
有些教程还包括安装cudnn,实际上并不需要,PyTorch本身就包含了cudnn。
主线剧情:安装PyTorch
笔者选择的是稳定版、windows、Conda(也可以选择Pip)、CUDA12.4版本,可以看到为我们生成了下载命令:
conda install pytorch torchvision torchaudio pytorch-cuda=12.4 -c pytorch -c nvidia
我们进入Anaconda Prompt命令行,创建一个虚拟环境,命令如下:
conda create -n 环境名 python=3.9
进入该环境:
conda activate 环境名

然后运行刚刚从网站上复制的指令:
conda install pytorch torchvision torchaudio pytorch-cuda=12.4 -c pytorch -c nvidia
推荐科学上网,或者换源下载。若换源,则输入:
conda install pytorch torchvision torchaudio pytorch-cuda=12.4 -c nvidia -c https://mirrors.tuna.tsinghua.edu.cn/anaconda/cloud/pytorch/win-64/
下载完成后,再检查一下:
conda list
如果安装成功的话,列表会显示pytorch。如下所示:

安装成功。
下面验证一下Pytorch能否被Python调用。在命令行输入:
python
如果已经成功激活Python解释器,会有三个>>>的标志,如下所示:

再在命令行输入:
import torch
torch.cuda.is_available()
如果显示True,则Pytorch的GPU版本已经安装成功了:

需要注意的是,import的是torch而非pytorch,函数torch.cuda.is_available()记得括号。
原谅我的懒惰,配GPU版的时候直接用了几个CPU版的图,但是无伤大雅,不耽误理解,不耽误配置
这个win11的UI是好看哈
2.3.安装PyCharm、配置环境
在Pycharm官网进行下载,分为Professional和Community Edition。可以通过购买或进行学生认证的方式使用Professional版本,当然免费的Community Edition也足够用,自行选择进行下载。当然,也可以下载一个JetBrains Toolbox,对Jetbrains的开发工具进行统一管理。不论是哪种方式,下载安装都非常简单,速度也很快。
打开Pycharm,新建一个工程。先在Location(位置)输入工程保存的地址,注意地址要全英文:

需要注意的是,以上图为例,E:\PythonStudy是你电脑种已有的文件夹,test0是你的工程名称。然后选择Python解释器,我们选择下面的方式:

点击添加解释器:

然后输入路径...\Anaconda\Scripts\conda.exe,其中...为Anaconda的安装路径。在使用现有环境中,选择刚刚创建好的环境:

新版Pycharm配置方式如下:

其中,Git repository是可选项,不勾也完全没问题。
有些版本的Pycharm可能还要配置Python解释器,Python解释器的路径为...\Anaconda\envs\PytorchStudy\python.exe,其中...为Anaconda的安装路径。**不要搞混了Conda可执行文件和Python解释器,二者不是一个东西,路径也不一样。**确定后即可创建:

更换main.py中的代码:
import torch
print(torch.cuda.is_available())
点击运行,如果你是CPU版的PyTorch会输出:

GPU版的PyTorch会输出:

环境配置完毕。
2.4.(可选)汉化PyCharm
PyCharm的汉化方法与Jetbrains其他产品的汉化方法相同。点击File(文件)——Settings(设置)——Plugins(插件),搜索Chinese,找到标志为汉的插件,下载并应用即可。当然,汉化并非必须选择的。

2.5.(可选)配置PyCharm终端
备注:这个方法我在2024年01月配置过没问题,但是2024年11月配置的时候出现问题,具体原因未知,可能是某些版本变化导致的。
Pycharm其实也可以直接打开终端,如果我们想打开Anaconda的命令行,则需要进行额外的配置。
首先,找到Anaconda Prompt (Anaconda)所在位置:

在文件夹中,再右键——属性:

如下所示:

复制路径如下:
C:\Windows\System32\cmd.exe
点击文件(File)——设置(Settings)——工具(Tools)——终端(Terminal),将Shell路径修改为刚刚复制的路径:

再打开终端,如下所示:

这样我们就可以很方便地在Pycharm中输入命令,无需额外打开窗口了。