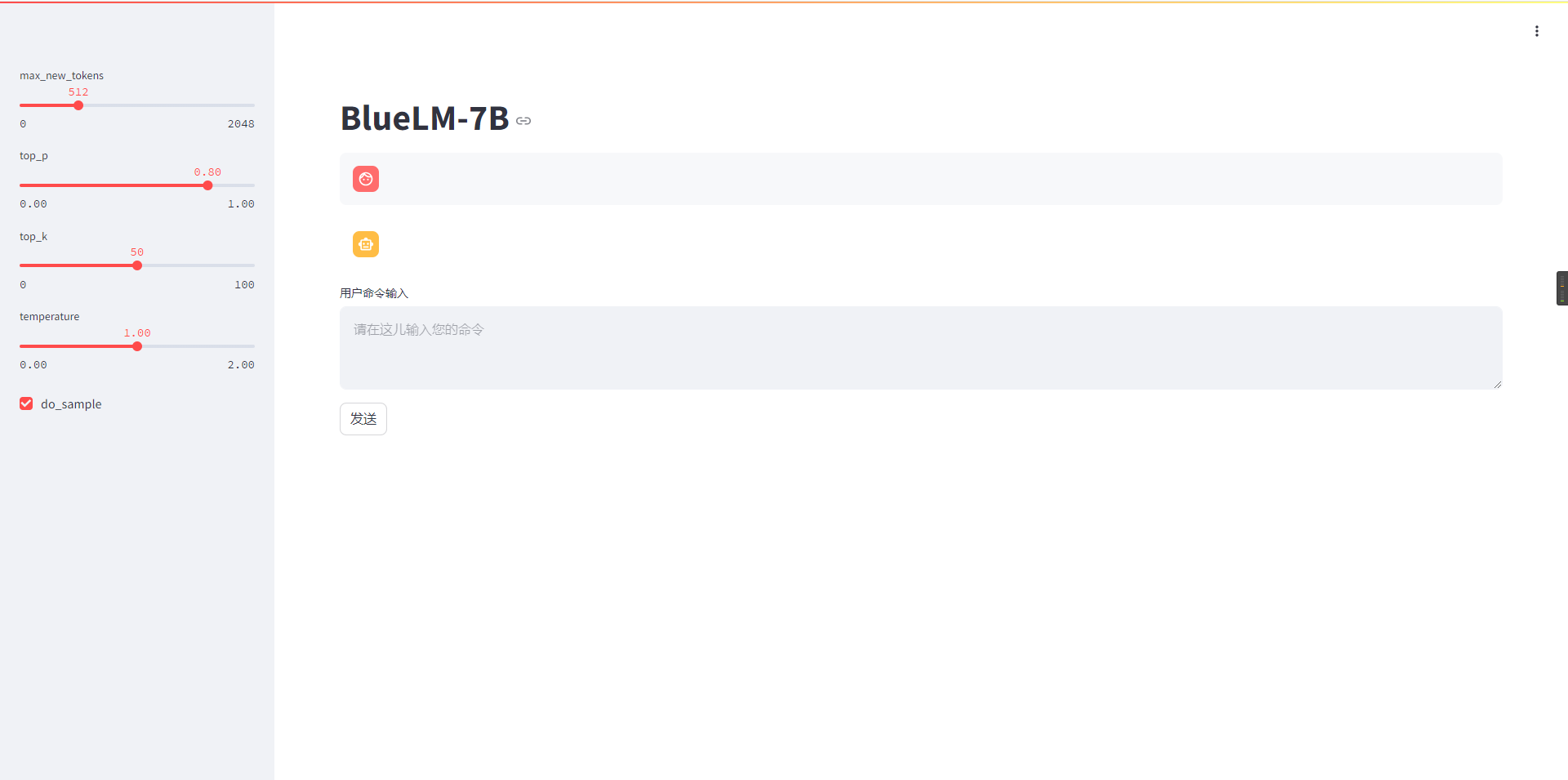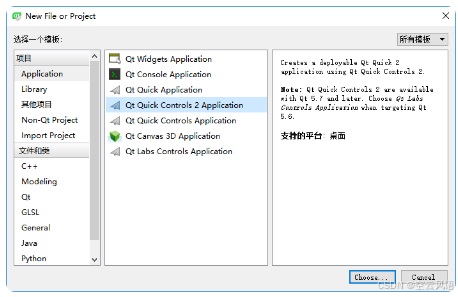初识Python
Python的起源
1989年,为了打发圣诞节假期,Gudio van Rossum吉多· 范罗苏姆(龟叔)决心开发一个新的解释程序(Python雏形)
1991年,第一个Python解释器诞生
Python这个名字,来自龟叔所挚爱的电视剧Monty Python's Flying Circus

为什么选择Python
优雅

适用面广泛

总结
1. Python的诞生?
1991年吉多·范·罗苏姆(龟叔)创建
2. 为什么使用Python?
简单易学、全球第一、优雅、应用场景丰富(就业方向多)
3. Python的应用场景?

什么是编程语言
什么是编程语言
首先,不管Python,我们先明白,什么是编程语言

语言:进行沟通交流的表达方式




以Python为例

思考

总结
1. 什么是编程语言?
人类和计算机交流的一种专有领域语言
2. 编程语言的工作原理?
想法转换为编程语言代码
通过翻译官(解释器)翻译成二进制提交计算机执行
彩蛋
0和1的二进制,真的能保存数据吗?
大家何不亲自动手尝试一下?

百度搜索:
二进制转中文
大家试一试,这个二进制保存了什么信息?
Python安装(下载、安装、验证)
完成Python环境的安装(Window操作系统) 基于Window 10
下载
想要使用Python语言编写程序,我们必须下载Python安装包并配置Python环境,
Python目前演示版本是:3.10.4(发布于2022年3月24日)

下载最新版Python https://www.python.org/downloads

点击即可下载
安装
双击打开下载的安装包(以Windows系统为例)

验证安装
按键盘左下角windows键+r键
打开“命令提示符”程序

输入: cmd

在命令提示符程序内,输入:python 并回车

完成Python环境的安装(MacOS操作系统) 基于MacOS 12.4
下载
下载Python https://www.python.org/downloads

找到macOS系统按钮,并点击
点击后在弹出的网页内 点击最新的python3.10.4的按钮

拖动网页到最下方,如下图

安装
下载完成后,应该可以看到如下文件:

双击打开下载好的:python-3.10.4-macos11.pkg 文件,开始安装

验证安装
找到mac中的“终端”程序并打开:

直接在终端中输入:
![]()

如图,最新版3.10.4已经安装成功。
拓展
如果想要使用python命令,而非python3命令执行python
那么可以设置环境变量来解决,在终端中执行如下代码:
![]()
退出且重新打开终端,然后执行:
![]()

完成Python环境的安装(Linux操作系统)
基于CentOS 7 提示:在Linux上安装Python需要如下前置技能:
有过Linux系统的使用经验,熟悉Linux操作系统的常见命令,如: yum、cd、wget、vi编辑器、软链接等
下载
在Linux上安装Python需要先安装前置依赖程序。 登陆到Linux中,使用yum程序进行依赖程序安装,执行如下命令:

下载Python https://www.python.org/downloads

找到Linux系统按钮,并点击
点击后在弹出的网页内
点击最新的python3.10.4的按钮

拖动网页到最下方,如下图

找到Gzipped source tarball按钮,点击右键,选择复制链接

进入到Linux系统内,使用wget命令,粘贴复制的下载链接,进行下载: 执行下载:


安装
下载完成后,即可看到已下载好的安装包文件:

解压安装包,执行:
![]()

切换目录到解压后的Python安装文件夹:

1. 配置
![]()
大约耗时30秒
2. 编译
![]()
大约耗时10分钟,请耐心等待
编译完成后,可以配置软链接,方便快速使用python:
执行:

创建软链接后,会破坏yum程序的正常使用(只能使用系统自带的python2)
修改如下2个文件:

使用vi编辑器,将这2个文件的第一行,从
![]()
修改为:
![]()
验证安装
在Linux系统命令行窗口内,直接执行:python 并回车:

如图,看到Python 3.10.4字样,即表明安装成功。
第一个Python程序
第一个Python程序
向世界说你好,应该是全世界,所有程序员入门编程语言时,都会选择的第一个程序。 让我们也延续这一份来自程序员之间的浪漫,学习如何使用Python,向世界说你好。 我们的Python代码非常简单,如下:
![]()
含义:向屏幕上输出(显示),Hello World!!!
注意:输入的双引号和括号,请使用英文符号哦
打开CMD(命令提示符)程序,输入Python并回车
然后,在里面输入代码回车即可立即执行

拓展 第一个Python程序 - 常见问题
找不到“命令提示符”程序在哪里?
使用快捷键:win + r

打开运行框,输入cmd后回车即可打开命令提示符程序

命令提示符内,输入python出现
'python' 不是内部或外部命令,也不是可运行的程序或批处理文件。
![]()
安装python的时候,没有勾选:add python 3.10 to PATH的选项

卸载Python,重新安装python,勾选这个选项。
然后重新打开命令提示符程序,即可
命令提示符内,出现
无法初始化设备 PRN

这是因为没有进入到python解释器环境内执行代码。
应该在命令提示符内:

1. 先输入python,当屏幕上出现: >>> 的标记的时候
2. 输入代码执行,才可以
执行出现:SyntaxError: invalid character '“' (U+201C)

这是因为,代码中的符号是中文符号。
请检查代码中的:
- 双引号
- 小括号
这两个符号,应该是英文符号
Python解释器
Python 解释器
首先,一个基本原理是:
计算机只认识二进制,即:0和1

其实很简单,计算机是不会认识Python代码的。但是Python有解释器程序,如下图

安装Python环境,本质上,就是在电脑中,安装:
Python解释器程序
代码,随时可以写,但能不能运行,就要看电脑里面有没有解释器程序了。
Python解释器,是一个计算机程序,用来翻译Python代码,并提交给计算机执行。
所以,它的功能很简单,就2点:
1. 翻译代码
2. 提交给计算机运行
解释器我明白了,可是解释器在哪呢?
解释器存放在:<Python安装目录>/python.exe

我们在CMD(命令提示符)程序内,执行的python,就是上图的python.exe程序哦

不使用解释器,计算机不认识Python代码哦

使用Python解释器程序,就能执行Python代码了

思考一下:
在python解释器程序内,我们发现,写完一行代码并回车后,会直接运行他。
问题来了:
我们能否写好多行代码,一次性的运行呢?
那,肯定是:可以的
我们可以将代码,写入一个以”.py”结尾的文件中,使用python命令去运行它。
如,在Windows系统的D盘,我们新建一个名为:test.py的文件,并通过记事本程序打开它,输入如下内容:

在“命令提示符”程序内,使用python命令,运行它,如图:

总结
1. 计算机只认识什么?
0和1
2. Python解释器的作用是
将Python代码翻译成计算机认识的0和1并提交计算机执行
在解释器环境内可以一行行的执行我们输入的代码
也可以使用解释器程序,去执行”.py”代码文件
3. “.py”文件是什么?
python语言的代码文件,里面记录了python的代码
4. Python解释器程序在
<Python安装目录>/python.exe
Python开发工具
Python 开发环境
Python程序的开发有许多种方式,一般我们常见的有:
Python解释器环境内,执行单行代码
使用Python解释器程序,执行Python代码文件
使用第三方IDE(集成开发工具),如PyCharm软件,开发Python程序
最常用的就是使用PyCharm软件进行开发
PyCharm集成开发工具(IDE),是当下全球Python开发者,使用最频繁的工具软件。
绝大多数的Python程序,都是在PyCharm工具内完成的开发。
本次演示全程基于PyCharm软件工具,来讲解Python。
首先,我们先下载并安装它: - 打开网站:https://www.jetbrains.com/pycharm/download/#section=windows

步骤1:

步骤2:

步骤3:

步骤4:

步骤5:

步骤6:,安装完成。

找到安装好的Python,打开:

即可看到软件正常可用:

创建一个工程,我们来尝试写一写代码

指定工程路径以及选择Python解释器

解释器是什么?我们来回忆一下

配置Python解释器:

确认工程路径和解释器

工程创建完成:

创建一个Python代码文件 ,名称test.py


填写如下内容

在空白处右键,然后选择运行:


运行成功啦

总结
1.Python最常见的开发环境是:
PyCharm软件,这是一个专用于Python的开发工具
2.PyCharm需要以“工程”为单元,供我们使用。想要写代码
需要先创建一个工程
小练习
请在PyChram软件内,编写Python程序,输出'键盘敲烂,月薪过万'
拓展:PyCharm的基础使用
修改主题
默认是黑色主题,我们可以在PyCharm的右上角,点击“齿轮”

然后点击:”theme”,选择主题:

选择想要的主题即可:

修改默认字体和大小
打开设置:


通过快捷键快速设置字体大小
打开设置:


通过快捷键快速设置字体大小
添加鼠标快捷键:

按ctrl + 鼠标滚轮上

打开设置:



汉化软件
打开插件功能:


其它插件:
翻译软件:

常用快捷键
ctrl + alt + s : 打开软件设置
ctrl + d :复制当前行代码
shift + alt + 上\下 : 将当前行代码上移或下移
crtl + shift + f10 : 运行当前代码文件
shift + f6 :重命名文件
ctrl + a : 全选
ctrl + c\v\x : 复制、粘贴、剪切
ctrl + f : 搜索