Windows Subsystem for Linux(WSL)是一个在Windows 10和更高版本上运行Linux二进制可执行文件(ELF格式)的兼容层。它允许你在Windows上直接运行Linux环境,包括大多数命令行工具、实用程序和应用程序,无需修改。以下是使用WSL的基本步骤:
-
启用WSL功能:
- 打开“控制面板” > “程序” > “程序和功能” > “启用或关闭Windows功能”。
- 在弹出的窗口中找到“适用于Linux的Windows子系统”,勾选它,然后点击“确定”。系统会提示你重启计算机,同时启动 Hyper-V 以及 虚拟机平台 也是可选的或者必要的,由于我之前已经启用,所以我不确定这两个是不是必要的,但后续可能会方便你的拓展操作。

-
安装Linux发行版:
- 重启后,打开Microsoft Store,搜索你想要安装的Linux发行版,比如Ubuntu、Debian等。
- 选择一个发行版,点击“获取”或“安装”。

-
设置Linux用户账户:
- 安装完成后,打开开始菜单,找到你安装的Linux发行版,点击启动。
- 首次启动时,系统会提示你创建一个新的用户账户和密码。
- 运行指令
- 安装成功后你就可以开始使用Linux的各种指令了!

- 更新你的WSL到最新版(WSL2)。你的wsl可能不是最新版,可能会导致一些意想不到的问题,所以打开Windows cmd命令窗口,输入 wsl --version 以及 wsl --update

- 安装成功后你就可以开始使用Linux的各种指令了!
- 灵活启动WSL
- 你可以在你的集成开发环境IDE中的命令窗口或者任何Windows指令窗口中输入wsl 来直接在当前文件夹中启用Linux窗口
- 使用wsl -l -v 命令列出所有已安装的 Linux 发行版及其版本信息,* 为当前默认的发行版,使用 wsl --set-default <发行版名称> 来更改默认发行版。

- 现在就可以在当前IDE的文件夹下使用 “wsl” 指令启动Linux窗口并运行相关指令了,比如我现在在VSCode中启动wsl并查询一下显卡信息:
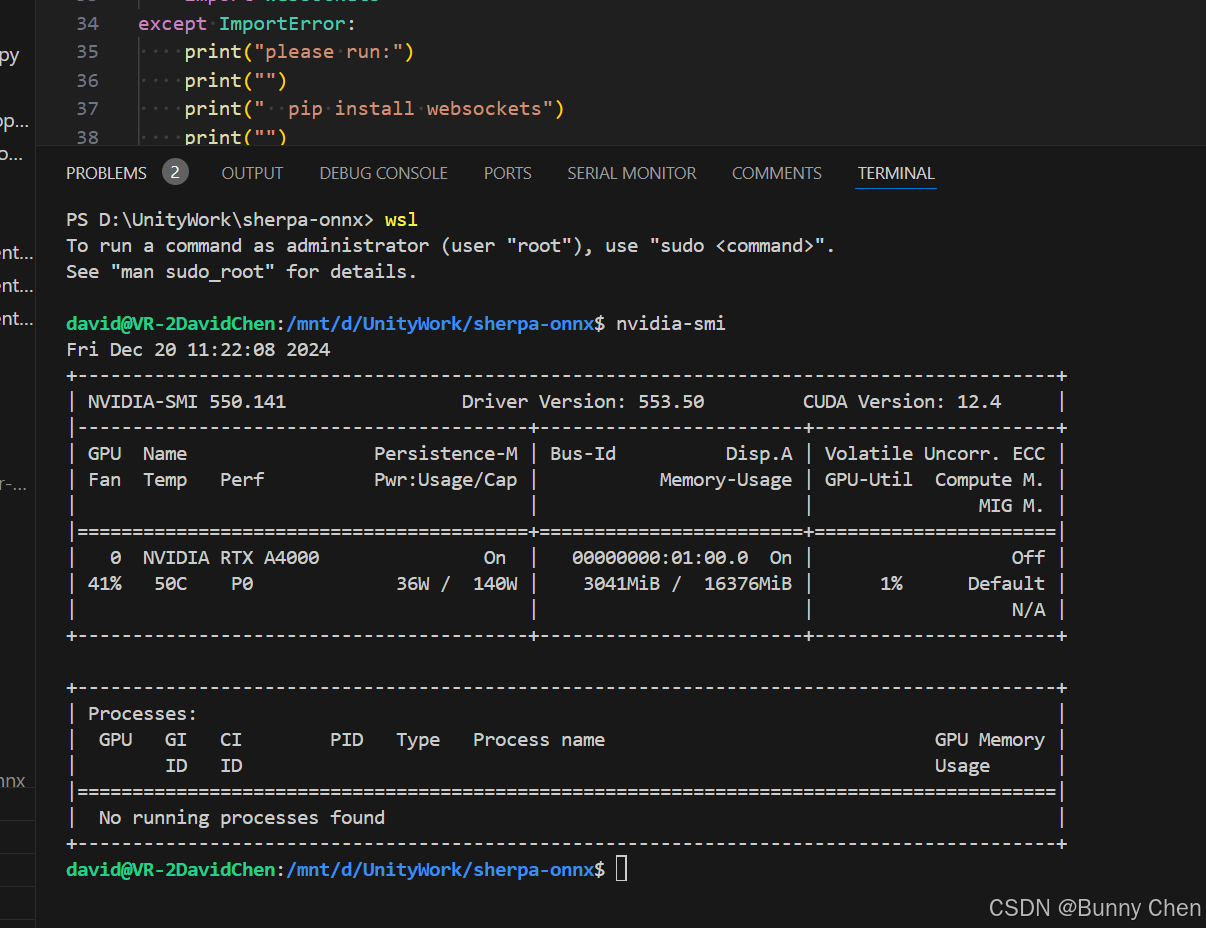









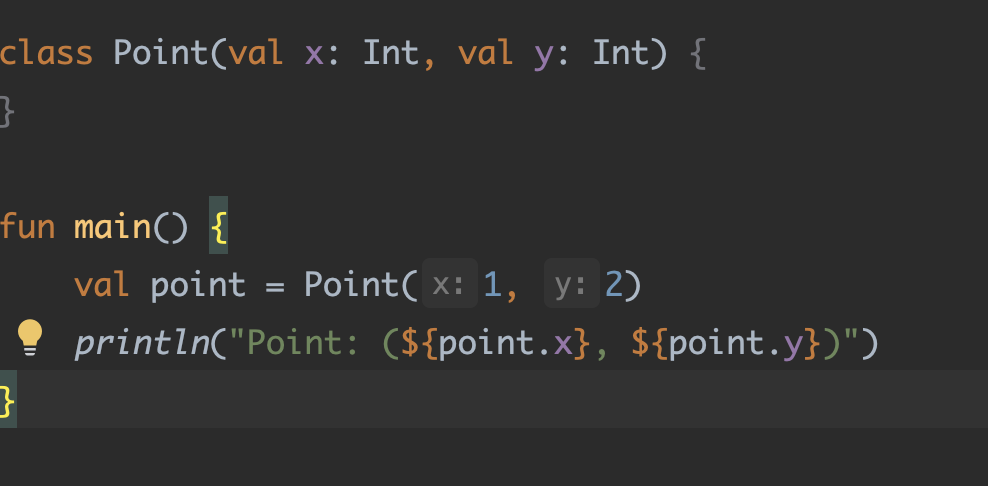
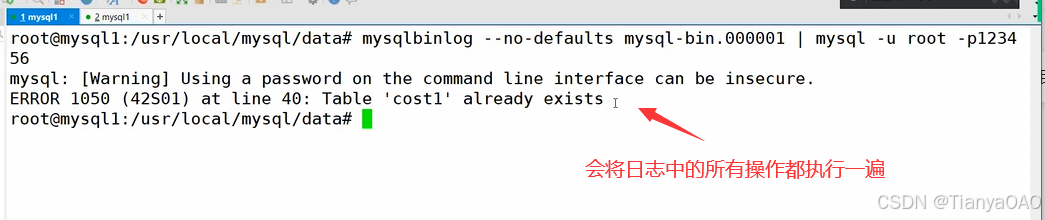






![CTF学习24.12.21[隐写术进阶]](https://i-blog.csdnimg.cn/direct/ce06a08dc3334539ba4ab7acf9242370.png)

