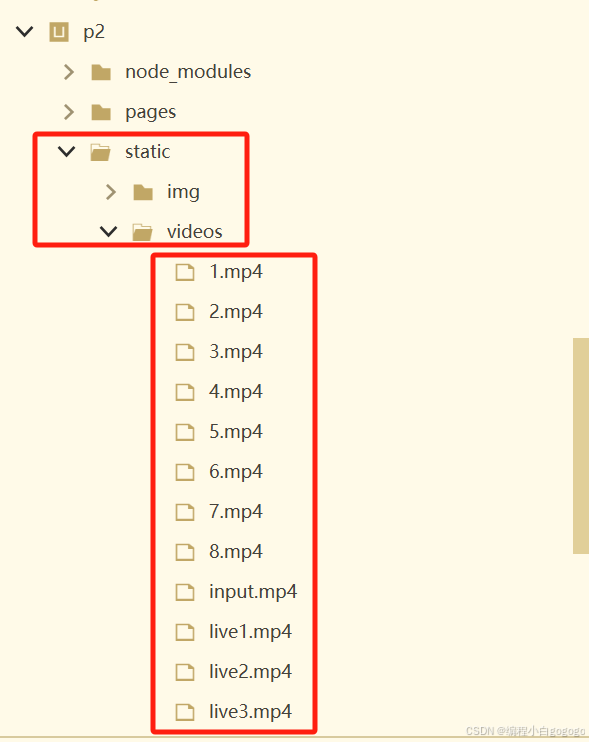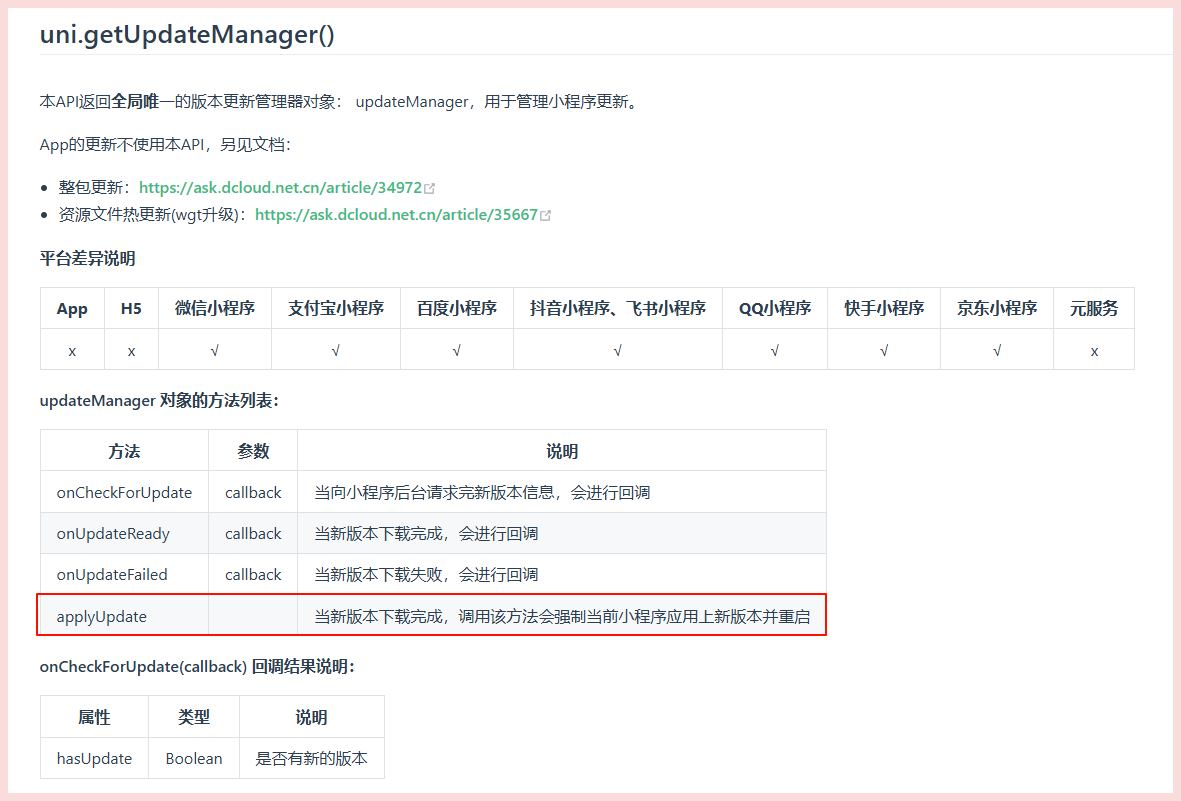文章目录
- 1. 打开终端
- 2. 使用 SSH 命令连接服务器
- 3. 输入密码
- 4. 连接成功
- 5. 使用密钥登录(可选)
- 6. 退出 SSH 连接
- 7. 其他常用 SSH 选项
- 8. 常见问题排查
- 问题 1:连接超时
- 问题 2:权限被拒绝(Permission denied)
- 问题 3:SSH 服务未运行
- 总结
在 macOS 上,你可以使用系统自带的 终端(Terminal) 工具,通过 SSH 协议远程连接服务器。以下是详细步骤:
1. 打开终端
- 打开 Finder,进入 应用程序 > 实用工具,找到并打开 终端。
- 或者直接使用 Spotlight 搜索(按下
Command + Space),输入Terminal,然后按回车。
2. 使用 SSH 命令连接服务器
在终端中输入以下命令:
ssh 用户名@47.96.108.49
- 用户名:你在服务器上的登录用户名(例如
root或admin)。 - 47.96.108.49:服务器的 IP 地址。
例如,如果你的用户名是 root,命令如下:
ssh root@47.96.108.49
3. 输入密码
按回车后,终端会提示你输入密码。输入密码时,屏幕上不会显示任何字符(这是正常的安全行为),输入完成后按回车。
4. 连接成功
如果用户名和密码正确,你会看到类似以下的提示,表示已成功连接到服务器:
Welcome to Ubuntu 20.04 LTS (GNU/Linux 5.4.0-42-generic x86_64)Last login: Fri Jan 3 10:00:00 2025 from 192.168.1.100
root@server:~#
5. 使用密钥登录(可选)
如果你配置了 SSH 密钥登录,可以跳过输入密码的步骤。确保你的私钥文件(如 id_rsa)在本地,然后使用以下命令:
ssh -i /path/to/private_key 用户名@47.96.108.49
/path/to/private_key:私钥文件的路径。- 用户名:服务器上的用户名。
例如:
ssh -i ~/.ssh/id_rsa root@47.96.108.49
6. 退出 SSH 连接
在远程服务器的命令行中输入 exit 或按下 Ctrl + D,即可断开连接并返回本地终端。
7. 其他常用 SSH 选项
-
指定端口:如果服务器的 SSH 端口不是默认的
22,可以使用-p选项指定端口号。例如:ssh -p 2222 root@47.96.108.49 -
调试模式:如果连接失败,可以使用
-v选项查看详细的调试信息:ssh -v root@47.96.108.49
8. 常见问题排查
问题 1:连接超时
- 检查服务器的 IP 地址是否正确。
- 检查服务器是否开启了 SSH 服务。
- 检查本地网络是否正常。
问题 2:权限被拒绝(Permission denied)
-
检查用户名和密码是否正确。
-
如果使用密钥登录,确保私钥文件的权限正确(通常是
600):chmod 600 ~/.ssh/id_rsa
问题 3:SSH 服务未运行
- 登录服务器管理面板,确认 SSH 服务已启动。
- 如果是云服务器,检查安全组规则是否允许 SSH 连接(默认端口
22)。
总结
通过 macOS 自带的终端工具,使用 ssh 命令可以轻松远程连接服务器。如果需要更安全的登录方式,可以配置 SSH 密钥登录。