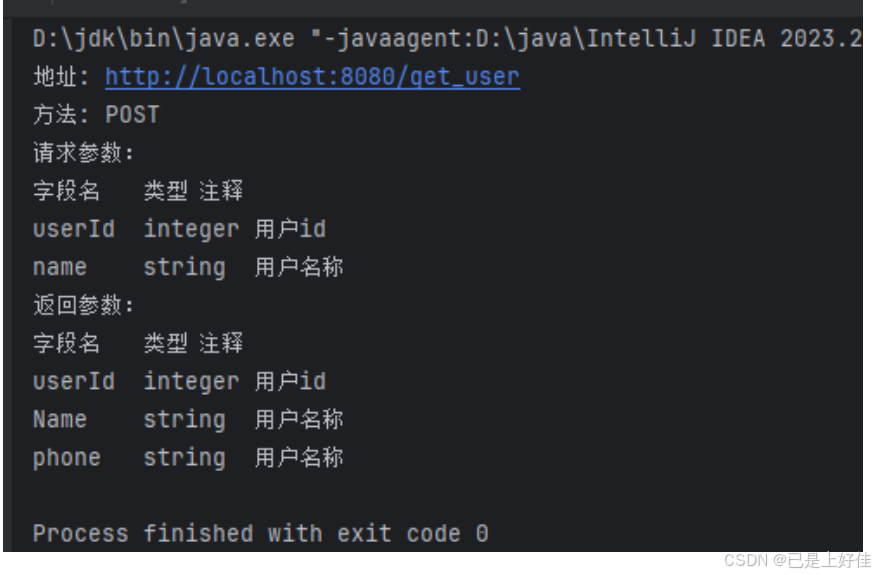目录
1. 远程仓库GitHub
1.1 登录
1.2 创建库
1.3 创建文件
1.4 修改文件
1.5 创建分支
1.6 删除库
1.7 将远程仓库下载到本地
1.7.1 关联登录
1.7.2 克隆
1.7.3 通过GitHub Desktop更改远程库
2. 远程仓库Gitee
2.1 登录
2.2 创建文件
2.3 关联到本地
1. 远程仓库GitHub
1.1 登录
浏览器搜索github,或者直接跳转:
GitHub

1.2 创建库
不加魔法也能打开但是比较卡,多刷新几下,点击如图所示位置:

完善相关信息:

完善完后点击Create repository进行创建:

1.3 创建文件
找到如图分别是创建文件和上传文件:

我们点击创建文件“Creat new file”,其中蓝色框表示的是添加的文件名称,黄色表示添加的文件内容,添加完成后保存提交:

其中①表示简单描述,②表示详细描述,③此时勾选的表示直接创建在主路径下,未进行勾线的表示为该文件才创建一个支路:

对于主路和支路的描述可以参考Git快速入门(二)的内容,跳转链接在文章末尾。
这里默认主路径下,点击Commit changes,可以看到创建的test文件:

1.4 修改文件
点击想要修改的文件:

找到右侧铅笔图标,点击:

在①处修改文件内容,修改完后点击②,若是蓝色图示部分不需要修改,直接点击③位置:

点击提交以后,找到右侧文件位置,找到History的位置,点击查看历史修改记录:

可以查看往期历史记录:

点击Code,返回到开始位置:

1.5 创建分支
返回到主页面,找到Branch,进行分支的创建:

找到New branch,点击:


点击Code返回去,可以看到此时分支的数量位两个:

点击main的位置,下拉可以发现,此时有两个分支:

1.6 删除库
找到Settings按钮,点击:

下滑,找到图示位置,点击:


1.7 将远程仓库下载到本地
1.7.1 关联登录
打开GitHub Desktop,找到Options,点击:

找到“Git Hub.com”位置,点击Sign in:

进行关联登录GitHub账户:

如图显示关联完成:

1.7.2 克隆
找到图示位置,点击:

找到GitHub.com的位置①,找到想要克隆的库②,选择想要存放的路径③,点击克隆即可④:

等待克隆:

可以看到此时上方是远程仓库,下面是本地仓库:

1.7.3 通过GitHub Desktop更改远程库
点击远程仓库,找到“Show in Explorer”点击:

跳转到刚刚下载的远程仓库的路径下,创建一个“Hello.txt”文件:

并在文件内随便输入点内容:

点击Commit to main进行提交:

不过此时我们回到GitHub刷新会发现并没有文件更新,那是因为我们刚刚只是在本地仓库进行了更改,但是还没有上传到远程仓库:

回到GitHub Desktop软件会发现,刚刚我们提交完后,这里出现一个向上的箭头旁边有个1,我们可以点击我所画箭头位置进行上传到远程仓库:

等待一会:

上传完成后,我们返回远程仓库会发现,已经上传完成:

2. 远程仓库Gitee
2.1 登录
GitHub是国外的网站,使用过程中可能会连接不稳定,我们可以使用国内的网站gitee,浏览器搜索gitee,或者直接连接跳转:
Gitee - 基于 Git 的代码托管和研发协作平台

自己注册一个账号登录:


2.2 创建文件
点击新建:

完善相关信息,点击创建即可:

2.3 关联到本地
找到图示位置,复制链接:

打开GitHub Desktop软件,找到克隆,点击:

找到URL,将刚刚复制的链接放到箭头所示位置:

可以看到被下载到本地:

点击,找到Show in Explorer点击:

跳转到本地存放路径下,创建一个hello.txt文件:

文件内随便输入点内容:

点击提交:

点击图示位置,将本地上传到远程:


更多使用参考:
GitHub_时光の尘的博客-CSDN博客