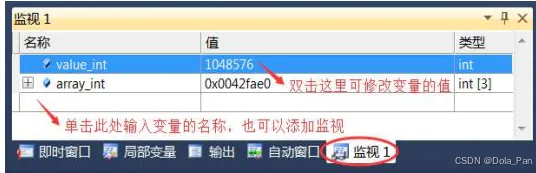注:本文为 “HP 电脑开机黑屏 | 故障判断 | BIOS 恢复 | BIOS 升级” 相关文章合辑。
引文图片 csdn 转储异常,重传。
篇 1:Smart-Baby 回复中给出故障现象判断参考
篇 2、篇3 :HP 官方 BIOS 恢复、升级教程
开机黑屏,CAPS LOCK 一直在闪
长夜当空 发布时间 2015-12-15 10:47:29
产品名称:DV6-6029TX
操作系统:Microsoft Windows 7 (64-Bit)
换了一个新风扇,用了两天后开机显卡突然不见了,设备管理里也没有,拆机重新换散热胶脂,然后就黑屏了,CAPS LOCK 一直在闪。
----
Smart-Baby 发布时间 2015-12-15 11:07:53
@长夜当空
已写:
换了一个新风扇,用了两天后开机显卡突然不见了,设备管理里也没有,然后拆机重新换散热胶脂,然后就黑屏了,CAPS LOCK 一直在闪。
建议先释放主板静电
静置处理方式:
取下电池,拔掉电源,按住开机电源键,保持 30 秒
如果还是不行,需要联系维修站检测了
CAPS LOCK 闪烁现象故障判断
-
故障现象 1:Caps lock Numlock 闪烁 4 次,大约 5 秒间歇后再次闪烁
故障判断:初步判断,跟笔记本的显卡故障点进行判断 -
故障现象 2:Caps lock Numlock 闪烁 3 次,大约 5 秒间歇后再次闪烁
故障判断:初步判断,跟笔记本的内存故障点进行判断
-
故障现象 3:Caps lock Numlock 闪烁 2 次,大约 5 秒间歇后再次闪烁
故障判断:初步判断,跟笔记本的 Bios 故障点进行判断 -
故障现象 4:Caps lock Numlock 闪烁 1 次,大约 5 秒间歇后再次闪烁
故障判断:初步判断,跟笔记本的 Cpu 故障点进行判断
PS: 一些特殊的闪烁
- 故障现象 1:Caps lock Numlock 闪烁 5 次,大约 5 秒间歇后再次闪烁
故障判断:初步判断,跟笔记本的主板故障点进行判断
HP 台式电脑 - 恢复 BIOS
BIOS 是启动电脑后运行的第一个软件。如果电脑上的 BIOS 已损坏,则电脑无法启动至 Windows。
BIOS 在正常操作过程中可能因各种环境条件(如电涌或停电)而受到损坏,如 BIOS 升级失败或受到病毒损坏。如果 BIOS 已损坏,系统将在重新启动电脑时自动尝试从隐藏分区还原 BIOS。如果 BIOS 无法自动还原,您可以手动还原。
如果您在重新启动电脑后遇到以下任何症状,请恢复 BIOS。
- Windows 无法启动且 caps lock 或 num lock 键闪烁,或者电脑发出 2 声蜂鸣
- 电源指示灯或充电指示灯持续闪烁
- 显示 BIOS 应用程序错误 501 消息
- 电脑在启动时出现黑屏或空白屏幕并停止启动
- 电脑启动后,您可能会听到内部风扇的声音,但显示屏为空白并且 Windows 无法启动
注:
对于商用电脑,BIOS 设置可能是由您的 IT 部门或本地 IT 服务部门管理。如果您无法访问 BIOS 设置或还原 BIOS,请确认是否是这种情况。
采用 HP Sure Start 安全功能的 HP 电脑不支持使用手动、四合一 USB 密钥或 USB 恢复驱动方法进行 BIOS 恢复。HP Sure Start 使用 HP BIOS 和 HP 固件的 HP Endpoint Security Controller 独立备份,自动修复 HP BIOS 和 HP 固件损坏的问题。
| 采用 HP Sure Start 的电脑 | 未采用 HP Sure Start 的电脑 | |
|---|---|---|
| CMOS 重置过程 | X | X |
| 自动 BIOS 恢复 | X | X |
| 手动 BIOS 恢复 | X | |
| 四合一 USB 密钥过程 | X | |
| USB 恢复驱动流程 | X |
要确定您的电脑是采用了 HP Sure Start,请查看电脑型号的产品规格。采用 HP Sure Start 的电脑在启动时会在 HP 标志窗口中显示其已启用。
重置嵌入式控制器
在某些情况下,计算机无法启动至 Windows,因为嵌入式控制器 (EC) 中的数据已损坏。使用此步骤重置 EC。
- 关闭计算机,断开电源线约 5 秒钟。
- 将电源线连接到计算机,然后按电源按钮启动计算机。
计算机开机,EC 重置。
如果此方法仍无法恢复您的计算机,请参阅 重置 CMOS。
重置 CMOS
在某些情况下,由于互补金属氧化物半导体 (CMOS) 数据损坏,自动 BIOS 恢复失败。CMOS 存储 BIOS 设置。使用这些步骤重置 CMOS 并恢复 BIOS。
寻找特定于您的电脑型号的 CMOS 重置说明
CMOS 重置说明仅适用于电脑上安装的主板。找到您的电脑型号,然后在 HP 客户支持网站上使用该编号获取重置步骤(如果可用)。如果特定于主板的步骤不可用,请使用通用 CMOS 重置步骤。
-
找到您的电脑型号。此编号通常位于电脑或发运包装箱的标签上。请转至[查找 HP 电脑、打印机及附件产品编号和序列号]获取更多选项。
https://support.hp.com/cn-zh/document/ish_2898769-2609229-16注:
电脑的通用或系列名称不够具体,无法确定正确的电脑规格。

-
转至 HP 客户支持网站,然后使用型号导航至电脑的产品页面。
-
选择产品信息,然后使用下拉菜单选择产品规格。
-
打开产品规格,并找到主板部分。
-
如果链接可用,单击主板规格,查找 CMOS 重置步骤。重置 CMOS 的步骤可以称为清除 CMOS 或与之相似的名称。
-
转至使用主板规格重置 CMOS,使用特定于主板的重置步骤重置 CMOS。
注:
如果特定 CMOS 重置步骤不可用于主板,请参阅使用通用步骤重置 CMOS。
使用主板规格步骤重置 CMOS(推荐)
使用主板规格中的 CMOS 重置步骤操作,重置 CMOS 并恢复 BIOS。
- 关闭计算机,然后从台式电脑上拔下交流电源适配器。
- 按电源按钮 10 次,充分释放系统中的电量。
- 打开计算机以拿取主板。
- 按照适用于计算机型号的 CMOS 重置步骤操作。请参阅寻找特定于您的计算机型号的 CMOS 重置说明。
- 重新组装计算机。
- 将交流电源适配器重新连接到计算机。
- 按住电源按钮 20 秒钟。
- 松开电源按钮,系统启动。
随即显示一条确认 CMOS 已重置的消息。您计算机上显示的消息可能会有所不同。如果此方法仍无法恢复您的计算机,请参阅恢复 BIOS。
使用通用步骤重置 CMOS
如果特定于 CMOS 的重置步骤不可用于主板,请使用通用步骤重置 CMOS 并恢复 BIOS。
-
关闭计算机,然后从台式电脑上拔下交流电源适配器。
-
按电源按钮 10 次,充分释放系统中的电量。
-
打开计算机以拿取主板。
-
从主板上取出 CMOS 电池或断开其连接。

-
确认已从计算机中取出包括 CMOS 电池在内的所有电源或断开其连接。
-
按住电源按钮至少 60 秒钟,耗尽计算机的所有电量,然后重置主板上的 CMOS 值。
-
重新连接或重新安装 CMOS 电池,然后重新组装计算机。
-
将交流电源适配器重新连接到计算机。
-
按住电源按钮 20 秒钟。
-
松开电源按钮,系统启动。
随即显示一条确认 CMOS 已重置的消息。您计算机上显示的消息可能会有所不同。
- 确认 BIOS 中的时间已设置为 00:00。如果没有,请再次执行上述步骤,但请在步骤 6 中按住电源按钮 120 秒。
如果此方法仍无法恢复您的计算机,请参阅 恢复 BIOS。
恢复 BIOS
如果您的计算机 BIOS 尚未重置,您可以尝试使用按键组合或 USB 恢复驱动器恢复 BIOS。
使用按键组合恢复 BIOS
很多 HP 电脑都带有紧急 BIOS 恢复功能,这样,只要硬盘驱动器仍可正常工作,您就能够从硬盘驱动器恢复并安装最近一个良好的 BIOS 版本。紧急恢复功能独立于 BIOS,在出现灾难性 BIOS 故障时发挥作用。

使用按键组合恢复 HP 计算机上的 BIOS
了解如何使用按键组合恢复 HP 计算机上的 BIOS。
-
关闭计算机。
-
按住 Windows + B 键,并同时按住电源按钮 2 到 3 秒钟。
-
松开电源按钮,但继续按下 Windows + B 键。
电源指示灯将会保持亮起,屏幕会保持空白约 40 秒后再显示内容。您可能会听到连续的蜂鸣声(通常 8 声蜂鸣)。最后,会出现“HP BIOS 更新”屏幕,BIOS 随即自动开始更新。
注:
如果没有显示“HP BIOS 更新”屏幕,请按下电源按钮并松开,然后立即同时按下 Windows + B 键,反复进行此操作,直到电脑发出蜂鸣声或打开“HP BIOS 更新”屏幕。
如果没有显示“HP BIOS 更新”屏幕,请根据电脑的反应执行以下操作之一:
- 电脑启动 Windows:如果电源按钮和按键释放过快,电脑将启动至 Windows。重复上述步骤,并按住电源按钮 2 或 3 秒。
- 电源指示灯熄灭:如果长时间按住电源按钮,则电脑会关闭。重复上述步骤,按住电源按钮 2 到 3 秒。
- 重复多次后,“HP BIOS 更新”屏幕未打开:您的电脑不支持该功能或出现硬件问题,阻止启动该工具。
-
恢复 BIOS 后,将会显示继续启动按钮,并出现一个定时器开始倒计时。单击继续启动按钮立即重新启动电脑,或者在定时器达到零时,电脑自动重新启动。

-
电脑重新启动时,会显示黑屏和如下消息:
发生系统 BIOS 恢复。
BIOS 恢复 (500)
Enter - 继续启动
按下 enter 键立即继续启动,或者允许电脑自动重新启动。
注:
还原 BIOS 后,如果电脑反复显示有关 BIOS 的消息,请更新 BIOS。有关详细信息,请转至 [HP 消费类台式电脑 - 更新 BIOS(基本输入输出系统)(Windows)]
https://support.hp.com/cn-zh/document/ish_4339512-4209885-16或
[HP 商用台式电脑 — 更新 BIOS(基本输入输出系统)]
https://support.hp.com/cn-zh/document/ish_4245937-4179513-16 -
重新启动后,Windows 可能会显示一条消息,指出电脑没有正常关机或检测到启动问题。要继续,请阅读屏幕上显示的内容并采取适当的操作。
如果该恢复方法失败,请使用另一台可正常运行的电脑来创建 BIOS 恢复闪存驱动器,以安装最新的 BIOS 文件。
使用 USB 恢复驱动器恢复 BIOS
如果 Windows 无法启动,请使用其他可以接入 Internet 的正常运行的计算机下载 BIOS 更新。将更新文件复制到 USB 闪存驱动器,并将其安装到原始计算机上。
警告:
如果您的计算机已启用 BitLocker 保护,则在 BIOS 更新后启动计算机时需要使用 BitLocker 恢复密钥。如果您没有密钥或者更新后无法识别密钥,则您可能需要重新安装 Windows。
在 USB 闪存驱动器上设置 BIOS 更新
使用第二台接入 Internet 的电脑创建 BIOS 恢复 USB 闪存驱动器。
为 HP 笔记本电脑创建 BIOS 恢复闪存驱动器
了解如何在 HP 笔记本电脑出现硬盘驱动器故障或不再显示 HP_Tools 卷或分区时,创建 BIOS 恢复闪存驱动器
-
获取需要进行 BIOS 恢复的原始台式电脑的产品编号。此产品编号通常位于电脑背面或侧面或发运包装箱的标签上。请转至[查找 HP 电脑、打印机及附件产品编号和序列号],获取更多选项。
https://support.hp.com/cn-zh/document/ish_2898769-2609229-16通用或系列名称不够具体,无法确定正确的下载文件。

-
将空白的 USB 闪存驱动器插入第二台电脑可用的 USB 端口中。
-
转至 [HP 软件和驱动程序下载] 页面
https://support.hp.com/drivers -
导航至您电脑的产品页面。
-
从显示的列表中选择 BIOS,然后查看所有可用的 BIOS 更新。
警告:
阅读详细信息部分,确认其适用于此电脑。安装错误的 BIOS 可能会造成电脑无法工作。
- 如果您未看到为您电脑列出的 BIOS 更新,表示目前没有可用的更新。
- 如果有多个可用的 BIOS 更新,请使用系统信息实用程序中的信息来确定安装在您电脑上的主板。
- 如果您找到了 BIOS 更新,请单击下载。如果显示 HP 下载和安装助手,请选择仅下载,然后单击下一步。单击保存,将 BIOS 更新文件保存到电脑中。
-
浏览到您保存下载的 BIOS 更新文件的文件夹或桌面,然后双击文件名称(例如:sp12345),开始安装。
电脑可能会发出蜂鸣声,打开或关闭屏幕或冷却风扇,或显示闪烁的电源指示灯。这是正常现象。
警告:
更新过程完成前,请勿关闭或重新启动电脑。

-
在“用户帐户控制”屏幕中,单击是。
-
在 InstallShield 向导窗口中,单击下一步。
-
选择我接受许可协议中的条款,然后单击下一步。

-
如果显示保存文件的位置窗口,请单击下一步。
-
在 HP BIOS 更新和恢复窗口中,单击下一步。
注:
更新过程中显示的窗口可能会有所不同,这取决于您的电脑。

-
选择创建恢复 USB 闪存驱动器,然后单击下一步。

-
选择 USB 闪存驱动器,然后单击下一步。

-
请耐心等待 BIOS 文件复制到 USB 闪存驱动器。

-
显示已成功创建恢复闪存驱动器消息后,请单击完成。

-
如有必要,请单击取消以关闭更新实用程序。

-
从电脑上拔下闪存驱动器。
安装 BIOS 恢复文件
使用 HP 紧急 BIOS 恢复功能和恢复闪存驱动器恢复 BIOS。
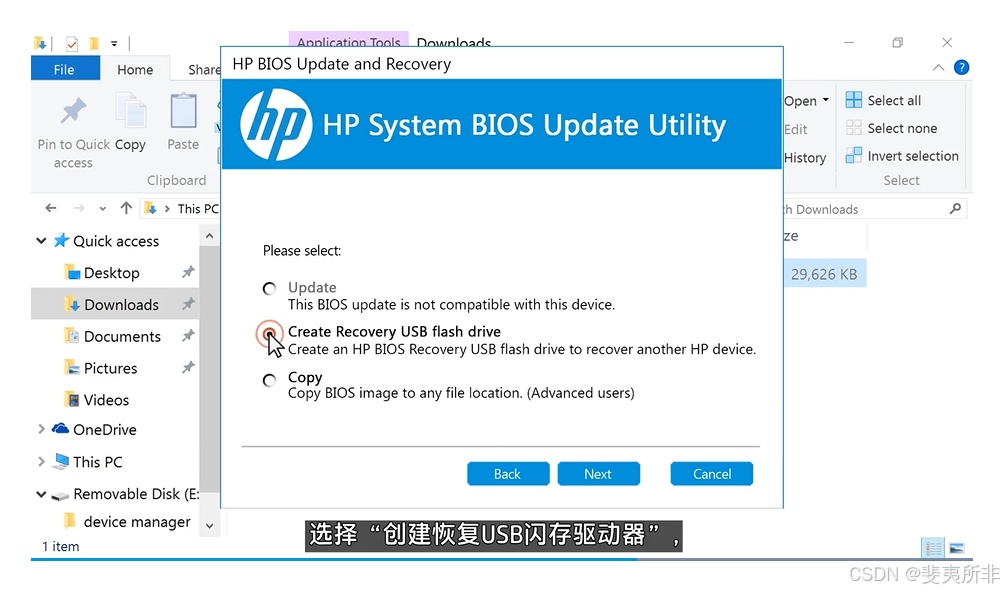
使用恢复闪存驱动器恢复 HP 笔记本电脑上的 BIOS
了解如何使用恢复闪存驱动器恢复 HP 笔记本电脑上的 BIOS。
- 关闭需要进行 BIOS 恢复的计算机,然后等待 5 至 10 秒钟。
- 将包含 BIOS 文件的 USB 闪存驱动器插入计算机的可用 USB 端口中。
- 同时按住 Windows 键 和 b 键,然后同时按住电源按钮 2 至 3 秒钟。
- 继续按住 Windows 和 b 键,但松开电源按钮。您可能会听到连续的蜂鸣声。
- 如果显示消息:检测到计算机异常关机或启动问题,则请按照屏幕上的说明进行操作,解决该错误。
- 如果没有显示 HP BIOS 更新或者问题仍然存在,则您的计算机可能不支持此功能,或者硬盘驱动器出现问题。联系 HP 客户支持,寻求帮助。
显示“HP BIOS 更新”屏幕,随即自动开始恢复。按照屏幕提示继续启动以完成恢复。
HP 笔记本电脑 - 如何在 Bios 下升级 Bios 版本(UEFI)
刷新 BIOS 之前需要先到惠普官方网站下载对应机器型号的 BIOS 更新程序,以 2560P 为例,更新到 F.02 版本,BIOS 更新文件编号 SP54811。
如果想实现 BIOS 下更新 BIOS 的操作,需要确保系统下有 HP_Tools 分区可用,如果已经删除,需要自行建立出 HP_Tools 分区,涉及具体路径如下:
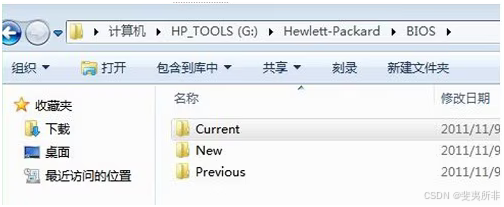
先将 SP54811 文件右键解压缩,查看具体内容如下。
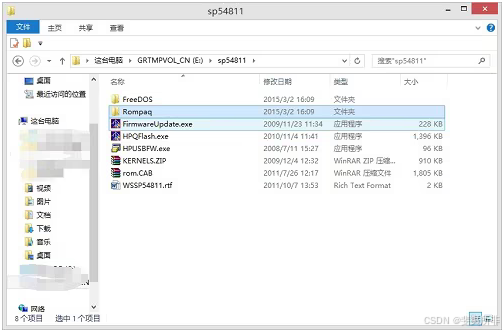
将 Rompaq 中的.BIN 文件和 Rom.cab 文件中的.sig 文件提取出来,将 efibios.sig 重命名,以.BIN 的名称为准。


将这两个文件放到一个目录中。
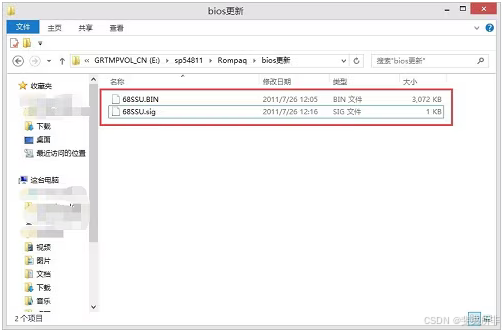
然后打开 HP_Tools 分区,找到 \Hewlett-Packard\BIOS\New 文件夹,此路径就是 BIOS 下寻找更新文件的路径。
将准备好的上面 2 个文件拷贝到 HP_Tools\Hewlett-Packard\BIOS\New 中。
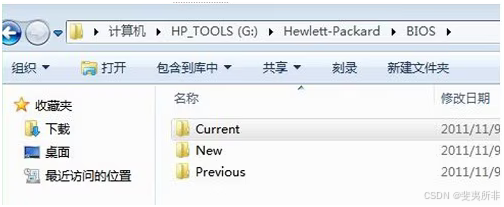
至此,BIOS 更新文件的准备工作完成,接好电池和 AC 电源后,重启机器点 F10 进入 BIOS,在 File 菜单中,勾选上 Update System BIOS。
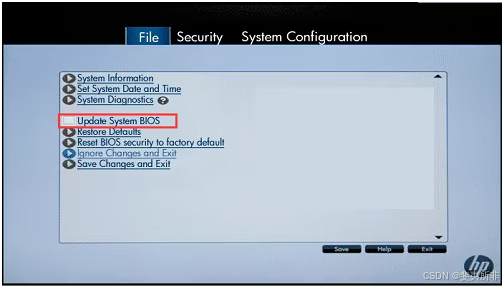
选中此项后,会有相关更新 BIOS 的提示,如准备好 BIOS 和签名文件,就是.BIN 和.sig 文件,以及存放的分区格式及路径。
确认无误后,点击 Accept 接受,再 F10 保存退出后重启。
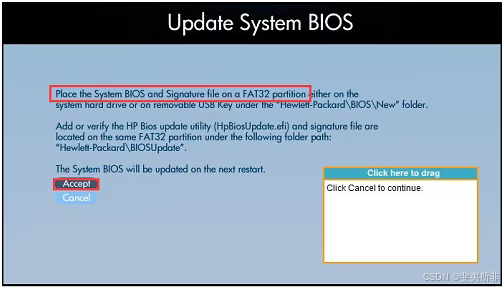
重启后直接进入 BIOS,出现 BIOS 更新的确认提示,及电源注意事项等,点击 Apply update now。
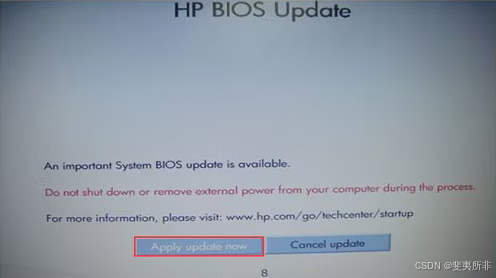
稍后会提示 bios 更新完成,重新启动机器。
via:
-
开机黑屏,CAPS LOCK一直在闪 - 惠普支持社区 - 762001
https://h30471.www3.hp.com/t5/bi-ji-ben-dian-nao/kai-ji-hei-ping-CAPS-LOCK-yi-zhi-zai-shan/td-p/762001 -
HP 台式电脑 - 恢复 BIOS(基本输入输出系统) | HP® 支持
https://support.hp.com/cn-zh/document/ish_4120805-4027339-16 -
HP 笔记本电脑 - 如何在 Bios下升级 Bios 版本(UEFI) | HP® 支援
https://support.hp.com/hk-zh/document/c05201485 -
找到惠普电脑、打印机及配件的产品编号和序列号 | HP® 支持
https://support.hp.com/cn-zh/document/ish_2898769-2609229-16 -
惠普打印机和笔记本电脑维修 | 惠普® 支持
https://support.hp.com/cn-zh/help/repair -
惠普服务中心查询 | HP® 支持
https://support.hp.com/cn-zh/document/c04570895