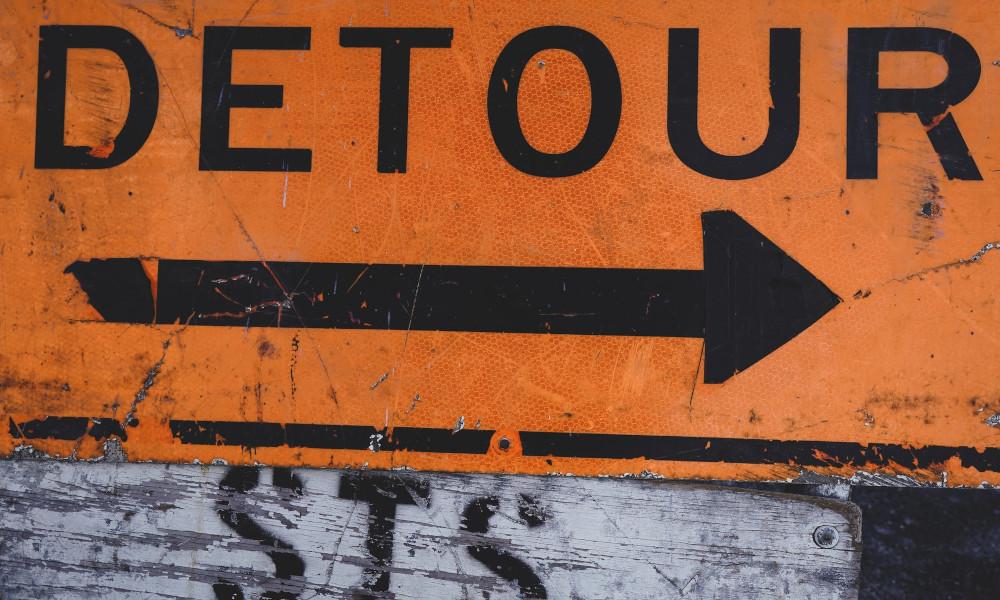文章目录
- S09L40 Exercise 11 - Vim Settings and the Vimrc File
- 1 训练目标
- 2 操作指令
- 2.1. 打开 vimrc-sample 文件
- 2.2. 尝试各种选项与设置
- 2.3. 将更改内容保存到 vimrc-sample 文件
- 2.4. 将文件 vimrc-sample 的内容复制到寄存器
- 2.5. 创建专属 vimrc 文件
- 2.6. 对于 Mac、Linux 或 Unix 用户
- 2.7. 对于 Windows 用户
- 2.8. 将文件 vimrc-sample 中的内容粘贴到 vimrc 文件
- 2.9. 根据需要添加更多个性化配置
- 3 退出 Vim
- S09L41 Exercise 11 - Vim Settings and the Vimrc File - Walkthrough
写在前面
本篇为第九章的同步练习环节,也是本章的收尾篇。讲师并没有在本节加入大量具体的 Vim 配置项练习,仅仅以个别选项为例进行了说明,主要思路还是结合 Vim 帮助文档(:h option-list帮助和:options命令)来熟悉相关配置项,根据自身需求做定制。实操过程中,建议先在命令模式体验效果,满意后再转存到 vimrc 文件,同时加注必要的注释信息。我也明白,即便练习中说了要浏览一遍 Vim 的配置文档,很多人也会直接跳过这部分内容,然后抱怨没学到什么“真东西”。其实能否严格按要求去做,就能基本断定一个人的自学能力高低;虽然总有天生就很强的少部分天才,但对绝大部分的人而言,自学能力都是后天不断精进完善的结果。狮子搏兔,亦尽全力,更何况这是在给自己打基础。还望各位戒骄戒躁,且行且珍惜。
S09L40 Exercise 11 - Vim Settings and the Vimrc File
1 训练目标
熟悉 Vim 可视化模式的各种用法。1
2 操作指令
2.1. 打开 vimrc-sample 文件
用 Vim 打开源码包内的练习文件 vimrc-sample(默认解压到 Downloads 文件夹下):
cd Downloads
cd vimclass
vim vimrc-sample
2.2. 尝试各种选项与设置
查看文件内容并阅读每个配置项的注释信息,例如对 ruler 选项:
" Show the line and column number of the cursor position
set ruler
如果该选项后续可能会用到,则阅读该选项的 Vim 帮助文档(记得在选项名两边加注单引号,这样才能精准进入该选项文档,而不是其它相关文档)。例如,获取 ruler 选项的帮助文档,需要输入:
:h 'ruler' + Enter
读完文档想要尝试效果,则使用 set 命令进行设置。启用一个布尔型配置项,命令格式为 set <option-name>,例如:
:set ruler + Enter
若要禁用某选项,命令格式为 set no<option-name>,例如:
:set noruler + Enter
回忆一下,在多个打开的窗口间切换,需使用组合键 CtrlWW。如果决定不启用某选项,也可以在行首添加一个双引号(")将其注释:
" Show the line and column number of the cursor position
" set ruler
2.3. 将更改内容保存到 vimrc-sample 文件
保存变更内容,使用命令 :w + Enter。
2.4. 将文件 vimrc-sample 的内容复制到寄存器
试将文件 vimrc-sample 中的内容复制到寄存器 "v 中,以遍后续粘贴到 vimrc 文件。实现方法:输入命令 gg"vyG 即可。该命令分步解释如下:
gg:用于将光标定位到文件开头处;"v:指定寄存器"v;yG:复制motion指令G扫过的内容,该指令用于将光标定位到文件最后一行。
2.5. 创建专属 vimrc 文件
打开 vimrc 文件最简单的方法是先启动 Vim(如果您是跟着操作到这里的,那么 Vim 已经在运行了),然后通过命令 :e <vimrc_full_name> 打开该文件。
2.6. 对于 Mac、Linux 或 Unix 用户
如果操作系统用的是 Mac、Linux 或者 Unix,则 vimrc 文件的文件名称为 .vimrc,可通过命令 :e ~/.vimrc 进行编辑:
:e ~/.vimrc
顺带提一下,~ 是一个代表您当前用户主目录的快捷方式(shortcut);/ 则为目录的分隔符;最后的 .vimrc 即为 Vim 的配置文件。以我的 Mac 系统为例,我的用户名为 jason,因此对应的主目录便是 /Users/jason。
2.7. 对于 Windows 用户
如果操作系统为 Windows 系统,则对应的 vimrc 文件名为 _vimrc;可通过命令 :e ~/_vimrc 进行编辑:
:e ~/_vimrc
虽然 ~/ 是基于 Unix 系统的命名风格,但在 Windows 版的 Vim 中同样有效。顺带提一下,~ 是一个代表您当前用户主目录的快捷方式(shortcut);/ 则为目录的分隔符;最后的 _vimrc 即为 Vim 的配置文件。以我的 Windows 系统为例,我的用户名为 jason,因此对应的主目录便是 C:\Users\jason。本练习中,~/_vimrc 其实就对应 C:\Users\jason\_vimrc。
2.8. 将文件 vimrc-sample 中的内容粘贴到 vimrc 文件
使用 put 命令将存入寄存器 "v 中的文件内容粘贴到 vimrc 文件,即输入: " VP 或者 " VShiftP。
保存文件内容,使用命令::w + Enter。
2.9. 根据需要添加更多个性化配置
至此,一个包含您个人偏好的定制 vimrc 文件就配置好了。如果还想探索更多配置项,可以通过命令 :h option-list 或 :options 进行查阅,再将感兴趣的自定义配置项加入 vimrc 文件即可。
3 退出 Vim
如果编辑好了 vimrc 文件,就可以保存内容并退出 Vim,使用命令::wq! + Enter。
S09L41 Exercise 11 - Vim Settings and the Vimrc File - Walkthrough
本节为同步练习的点评课,本章没有对具体配置项分别进行练习,因此没有需要特别补充说明的知识点。练习中复制示例文件到寄存器时,之所以使用 "v 寄存器,只是因为 v 代表 vimrc 文件,并没有特殊用法,特此说明。
本节练习另附精美排版 PDF 格式,阅读体验更佳,详见:
vimclass/Exercise-11-Vimrc.pdf↩︎











![[Qt]系统相关-多线程、线程安全问题以及线程的同步机制](https://i-blog.csdnimg.cn/direct/6b26806e7faa40a89a640ec7b25208fa.png)