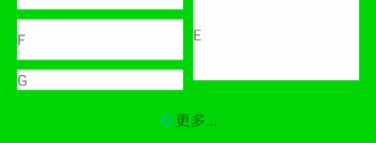Excel数据完成制作之后,想要保护工作表数据不被修改,我们可以对excel数据设置保护,确保数据的准确性。今天分享两种方法设置数据保护。
方法一:工作表/工作簿保护
这里的限制编辑被分为了两种方式,分别是保护工作表、保护工作簿。两种方式所负责的区域也不同,不过它们设置的方法几乎一样,我们先一起来看一下如何设置,然后再和大家说一下两者之间功能的区别。
点击excel工具栏中的审阅,在保护模块中,我们可以看到保护工作表、保护工作簿两个功能按钮,点击它们,输入密码就可完成加密

但是,保护工作表、保护工作簿是有区别的,如下:
保护工作表,保护的是工作表内的数据内容,也就是单元格内的数据,当我们设置了保护工作表,excel功能栏中的大部分功能都是无法使用的。

保护工作簿,保护的是整张工作表,也就是说,我们可以编辑单元格,但是无法编辑工作表的属性,比如删除、移动、复制、重命名工作表。

Excel设置限制编辑,在打开excel文件时是没有任何提示的,我们可以查看文件内容,但是可以看到编辑功能栏中的大部分按钮都是灰色的。这就代表文件设置了限制编辑。
Tips:
工作表保护和工作簿保护都是设置了密码的,所以我们想要取消保护,需要输入密码才能够取消。
如果忘记了密码,我们可以自己多尝试一些自己使用过的密码,或者也可以使用工具来帮助我们解决问题。比如超人Excel解密助手中解除限制功能。

忘记了保护工作表、保护工作簿的密码,选择使用解除限制功能,无需密码一键删除密码

方法二:修改权限
接下来是最后一个给excel设置密码的方法,功能类似于限制编辑,但是设置方法不同,并且及时忘记密码也还有方法解决,我们一起来看一下如何设置。
将文件另存为,在选择保存路径的界面中,我们先不急着保存,点击下方的工具按钮,选择常规选项

然后我们选择在修改权限后面的输入框内输入想要设置的密码。点击确定,将文件进行保存就可以了。

设置了修改权限的文件,在打开的时候会提示想要编辑文件需要输入密码,不然则进入到只读模式。其实即使进入只读模式,也是可以编辑文件的,我们只需要将文件重命名并且保存在新的路径下就能够得到我们编辑好的文件,而被保护的文件仍然存在。

以上就是给Excel数据加密的两种方法,希望能够帮助到大家~