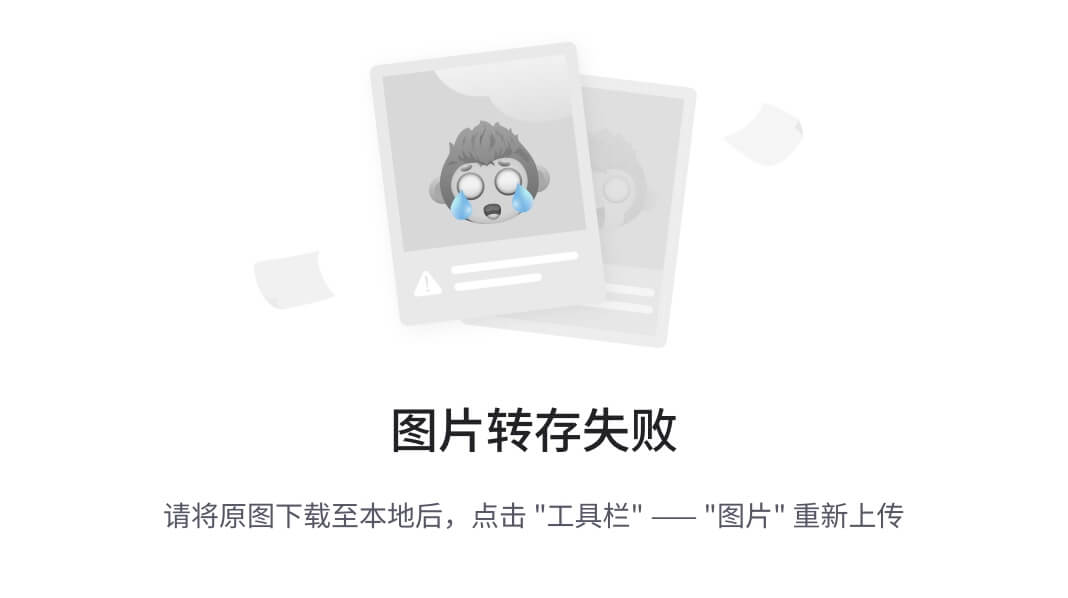目录
- 0 参考视频教程
- 0.1 Blender理论知识
- 0.2 Blender上手实践
- 0.3 FBX模型导入Unity
- 1 Blender的窗口介绍
- 1.1 主界面
- 1.2 模型编辑窗口
- 2 Blender的基本操作
- 2.1 3D视图的平移
- 2.2 3D视图的旋转
- 2.3 3D视图的缩放
- 2.4 修改快捷键
- 2.5 使物体围绕选择的物体旋转
- 2.6 四视图的查看
- 2.7 局部视图
- 2.8 裁剪视图
- 3 物体的基本操作
- 3.1 物体的移动
- 3.1.1 侧边栏(Sidebar)
- 3.1.2 微调面板(Adjust Last Operation)
- 3.2 物体的旋转和缩放
- 3.2.1 物体的旋转
- 3.2.3 物体的缩放
- 3.3 快捷键
- 3.4 物体的尺寸
- 3.5 其他操作
- 3.5.1 修改物体的名字
- 3.5.2 删除物体
- 3.5.3 抓取物体
- 3.5.4 复制物体
- 4 游标和原点
- 4.1 游标(Cursor)
- 4.1.1 目视定位
- 4.1.2 吸附定位
- 4.2 原点(Origin)
- 4.2.1 修改物体原点的位置
- 5 建立模型
- 5.1 编辑模型
- 5.2 点线面
- 5.2.1 点线面的选择
- 5.2.2 操作点、边、面的方式
- 6 面
- 6.1 面的基本操作
- 6.1.1 细分(Subdivide)
- 6.1.2 删除
- 6.1.3 塌陷
- 6.2 面的挤出(Extrude)
- 6.3 面的内插(Inset)
- 6.4 面的尖分(Poke Faces)
- 6.5 面的三角化(Triangulate Faces)
- 6.6 面的合并
- 6.6.1 融并面
- 6.7 面的切割(Knife)
- 6.8 面的切分
- 6.9 面的方向(Normal)
- 6.9.1 面的法向(Normal)
- 6.9.2 面的正面与反面
- 6.9.3 翻转法向
- 6.10 面的填充
- 7 边线
- 7.1 透视模式
- 7.2 边的细分、滑移
- 7.2.1 边的细分(Subdivide)
- 7.2.2 边的滑移(Silde)
- 7.3 边的删除与溶解
- 7.3.1 边的删除
- 7.3.2 融并边(Dissolve)
- 7.4 边线倒角(Bevel)
- 7.4.1 边线倒角适用情况
- 7.5 环切(Loop Cut)
- 7.6 循环边与并排边
- 7.6.1 循环边(Loop Edges)的选择
- 7.6.2 并排边(Ring Edges)的选择
- 7.6.3 循环面的选择
- 7.6.4 对循环边的操作
- 7.7 桥接循环边
- 8 顶点
- 8.1 顶点的移动
- 8.2 顶点的滑移
- 8.3 顶点的合并
- 8.3.1 统计信息
- 8.3.2 顶点合并
- 8.3.3 自动合并
- 8.4 顶点倒角
- 8.4.1 LoopTools的使用
- 8.5 顶点的连接
- 8.6 顶点的删除
- 8.7 衰减编辑(Proportional Edit)
- 8.8 Extra Objects插件
- 9 物体
- 9.1 两种模式
- 9.2 模型的合并
- 9.3 模型的拆分与分离
- 9.3.1 模型的拆分
- 9.3.2 模型的分离
- 9.4 Bool Tool插件
- 9.5 交互式添加立方体
- 10 曲线
- 10.1 曲线(Curve)
- 10.2 曲线的添加
- 10.2.1 贝塞尔曲线的添加
- 10.3 曲线的编辑
- 10.3.1 贝塞尔曲线的编辑
- 10.3.2 控制点的添加与删除
- 10.3.3 设置控制柄的类型
- 10.4 钢笔工具
- 10.5 曲线的更多操作
- 10.5.1 曲线的延伸
- 10.5.2 曲线的闭合
- 10.5.3 曲线的拆分
- 10.5.4 曲线的法向
- 10.6 参考图的使用
- 10.6.1 背景图的属性
- 10.6.2 参考图的属性
- 10.7 曲线形状
- 10.7.1 Extra Objects插件
- 10.8 曲线与网格
- 10.8.1 U分辨率
- 10.9 曲线倒角
- 10.9.1 物体模式下观察
- 10.9.2 编辑模式下观察
- 10.9.3 倒角后控制点的参数
- 10.9.4 曲线倒角的横截面
- 10.10 圆环倒角
- 10.11 路径曲线
- 11 修改器
- 11.1 修改器(Modifier)
- 11.2 修改器的选项
- 11.3 修改器的应用
- 12 常用的修改器
- 12.1 生成类修改器
- 12.1.1 阵列修改器
- 12.1.2 多个修改器
- 12.1.3 镜像修改器
- 12.1.4 布尔修改器
- 12.1.5 集合布尔
- 12.1.6 线框修改器
- 12.1.7 表面细分修改器
- 12.1.8 实体化修改器
- 12.1.9 几何节点修改器
- 12.1.9.1 添加几何节点
- 12.1.9.2 查看顶点坐标
- 12.1.9.3 常用节点
- 12.1.9.3.1 实例化于点上
- 12.1.9.3.2 细分网格
- 12.1.9.3.3 分布点于面上
- 12.1.9.3.4 网格布尔
- 12.1.9.3.5 设置材质
- 12.1.9.4 输出至属性面板
- 12.1.10 建形修改器
- 12.2 形变类修改器
- 12.2.1 曲线修改器
- 12.2.2 晶格修改器
- 12.2.3 简易形变修改器
- 12.2.4 缩裹修改器
- 13 材质和纹理
- 13.1 材质
- 13.1.1 基础色材质
- 13.1.2 金属/非金属材质
- 13.2 关联材质
- 13.3 复制材质
- 13.4 RGB和HSV
- 13.5 多个材质
- 13.6 着色器
- 13.6.1 BSDF
- 13.6.2 原理化BSDF
- 13.6.3 颜色区分
- 13.6.4 模拟丁达尔效应
- 13.7 纹理
- 13.8 UV编辑器
- 13.9 UV坐标
- 13.10 UV映射
- 13.11 UV展开
- 13.11.1 自动UV展开
- 13.11.2 手动UV展开
- 13.12 UV布局调整
- 13.13 UV对齐
- 13.14 纹理绘制
- 14 模型导入Unity
- 14.1 Blender中模型导出
- 14.2 FBX导入Unity
- 14.3 制作预制体
- 15 其它内容
- 15.1 饼状菜单
- 15.2 快捷编辑
- 15.3 快捷选择
- 15.4 更多快捷操作
- 15.5 M3插件
- 15.5.1 游标和原点设置功能
- 15.5.2 精确对齐物体功能
- 15.6 物体与数据
- 15.7 父子关系
- 15.7.1 父子关系的建立与解除
- 15.7.2 子级约束
- 15.8 资产
- 15.8.1 资产的相关操作
- 15.8.2 资产库
- 15.9 文本
- 15.10 硬表面建模
- 15.10.1 借形
- 15.11 粒子效果
- 15.11.1 毛发效果
- 15.11.2 发射体效果
- 15.12 雕刻
- 15.12.1 雕刻模式
- 15.12.2 雕刻面板
- 15.12.3 常用工具
- 15.12.3.1 自由线
- 15.12.3.2 黏条
- 15.12.3.3 膨胀
- 15.12.3.4 抓起
- 15.12.3.5 弹性变形
- 15.12.3.6 蛇形钩
- 15.12.4 雕刻模式下切换其他模型雕刻
- 15.13 刚体
- 15.13.1 添加刚体
- 15.13.2 复制刚体
- 15.13.3 碰撞
- 15.13.4 烘焙
- 15.13.5 慢镜头效果
- 15.14 节点合成
- 16 渲染
- 16.1 摄像机
- 16.1.1 出图视角设置
- 16.1.2 虚焦设置
- 16.1.3 跟随设置
- 16.1.4 焦距设置
- 16.2 出图比例设置
- 16.3 灯光设置
- 16.3.1 点光与面光
- 16.3.2 日光
- 16.4 渲染属性设置
- 16.4.1 渲染引擎设置
- 16.4.1.1 Cycles引擎
- 16.4.1.2 Eevee引擎
- 16.4.2 运动模糊设置
- 16.5 渲染测试
- 17 动画
- 17.1 基础界面设置
- 17.2 动画窗口
- 17.3 关联动画数据
- 17.4 独立物体动画
- 17.5 绑定父子关系
- 17.6 动画渲染输出
- 17.7 动画曲线
- 17.7.1 将贝塞尔曲线动画转为线性动画
- 17.7.2 连续动画的制作
- 17.8 骨骼动画
- 17.8.1 添加骨架
- 17.8.2 骨架的基本操作
- 17.8.3 骨骼约束
- 17.8.4 骨骼绑定
- 17.8.5 骨骼动画
0 参考视频教程
0.1 Blender理论知识
B站Up主阿发你好:Blender3.6建模入门教程_超细节100集课程
0.2 Blender上手实践
B站Up主Blendergo:八个案例教程带你从0到1入门blender【已完结】
0.3 FBX模型导入Unity
B站Up主有操作的山长:导入Blender模型到Unity
1 Blender的窗口介绍
1.1 主界面

1.2 模型编辑窗口

2 Blender的基本操作
在3D视图窗口或者叫做模型编辑窗口的右上角的导航器可以实现平移、旋转和缩放的基本操作。

2.1 3D视图的平移
按住上图的手掌图标左右拖动,或者使用按住鼠标滚轮的方式实现3D视图的平移。
2.2 3D视图的旋转
按住上图的导航器图标朝X/Y/Z轴方向拖动,或者使用Shift+鼠标中键的方式实现3D视图的旋转。
2.3 3D视图的缩放
按住上图的放大镜图标左右拖动,或者使用滑动鼠标滚轮的方式实现3D视图的缩放。
2.4 修改快捷键
为了使得Blender和Unity的3D视图基本操作快捷键一致,使用如下方式将Blender的快捷键修改成与Unity一致的。
首先,主菜单栏选中编辑→偏好设置:

接着,找到左侧的键位映射:

右侧需要找到3D视图下的3DView(Global),再找到旋转视图、平移视图,可以发现,不止有一个,我们找到常用的这两个快捷键,然后选中后,看见它提示Press the key,按照如下方式配置即可配置成与Unity中的快捷方式一致:

2.5 使物体围绕选择的物体旋转
默认情况下,Blender的旋转是绕着选中的点进行旋转的,如果要使物体围绕选择的物体进行旋转,需要做如下配置:
同样的,主菜单栏选中编辑→偏好设置,左侧选中视图切换,右侧的围绕选择物体旋转打勾即可。

2.6 四视图的查看
四视图,即4种常用观察物体的视角:
- 透视图:默认以透视图观察物体
- 顶视图:数字7键,Z
- 正视图:数字1键,-Y
- 右视图:数字3键,X
- 四宫格视图:Ctrl+Alt+Q,同时查看顶视图、正视图、右视图以及透视图。

对于笔记本电脑,需要先按键盘左上角的~键,再按上方的数字键盘的快捷键或者使用鼠标左键选择需要切换的视图,但需要注意和上方快捷键所切换的视图是有所不同的:

在旋转视角时,又会返回到透视视图。
注:如果没有数字键盘,可以在编辑→偏好设置的输入中将模拟数字键盘一项勾选上,这样就可以将字母区的数字键模拟为数字区的数字键了。
2.7 局部视图
局部视图,即隐藏掉其他物体,只观察当前选中物体。
按键盘上的“/”键进入/退出局部视图。

2.8 裁剪视图
裁剪视图,即只专注于自己想要观察的部分模型结构。
同时按住Alt+B键进入/退出裁剪视图。

3 物体的基本操作
物体的基本操作和视图类似,也包括移动、旋转、缩放,还包括了删除、抓取和复制。

3.1 物体的移动
首先,需要选中物体,从层级窗口选择或者直接点击物体均可;接着,选择移动工具;最后,移动物体。

移动方式包含了沿着指定坐标轴移动、在指定平面内移动以及自由移动:
- 沿着指定坐标轴移动:X轴、Y轴、Z轴
- 在指定平面内移动:XOY平面、XOZ平面、YOZ平面
- 自由移动:鼠标放在物体中间的白圈内进行移动,不好控制。
3.1.1 侧边栏(Sidebar)
通过侧边栏来对物体状态的查看,使用n键调出/折叠面板:

3.1.2 微调面板(Adjust Last Operation)
移动之后,可以看见左下角有一个名为移动的面板,可以对上一步操作进行微调:

3.2 物体的旋转和缩放
同样的,对于物体的旋转与缩放也是要先选中物体后,再选择相应的旋转或缩放工具,对物体进行操作。
3.2.1 物体的旋转
不同颜色的圈代表绕着不同的轴进行旋转,白色的圈是自由旋转:

3.2.3 物体的缩放
与移动类似,物体的缩放可以沿着指定坐标轴移动、在指定平面内移动也可以自由移动:

3.3 快捷键
- 移动:G(Grab)
- 锁定沿X轴移动:G→X
- 锁定沿Y轴移动:G→Y
- 锁定沿Z轴移动:G→Z
- 旋转:R(Rotate)
- 缩放:S(Scale)
- 移动归0:Alt+G
- 旋转归0:Alt+R
- 缩放归0:Alt+S
3.4 物体的尺寸
物体的尺寸,即其边界框的尺寸。
要显示该属性:在属性窗口左侧的菜单栏中找到物体属性→视图显示→边界范围,将边界范围勾选上,即可看见物体的边界框了。

3.5 其他操作
3.5.1 修改物体的名字
双击层级窗口该物体后进行修改或者使用快捷键F2。
3.5.2 删除物体
右键删除,或使用快捷键:
- delete:直接删除
- x+enter:确认后删除
3.5.3 抓取物体
按下G后即可进入Grab模式,对物体进行任意位置的抓取/放置。
如果需要锁定轴向,那么再按下对应的X、Y或Z键。
3.5.4 复制物体
原位复制:Ctrl+C→Ctrl+V
复制并放置(进入了Grab模式):Shift+D
再配合锁定轴向,对物体进行移动。
4 游标和原点
4.1 游标(Cursor)
游标表示三维空间中的一个位置,默认位于(0,0,0)。游标代表的是一个坐标而非实际的物体,用于对物体定位,默认为添加物体的出生点。

4.1.1 目视定位
Shift+鼠标右键可以将游标修改到任意位置,最好选中一个物体作为参照物后再移动游标。这样,新添加的物体默认就以该游标为中心点了。

注意,目视定位不是很精确,没有下面介绍的吸附定位精确。
4.1.2 吸附定位
-
切换到编辑模式

-
切换到点模式

-
选中想要将游标放置的点,在上方菜单栏中网格→吸附→选中项->游标

这样,就能将游标移动到更加精确的点位了。
4.2 原点(Origin)
原点即物体的基准点,默认在物体的几何中心。当对物体执行移动、旋转和缩放操作时,均以原点为基准点进行。
可以观察到,物体中心的黄点即为物体的原点。

4.2.1 修改物体原点的位置
- 使用游标标记需要将原点修改到的位置;
- 选中物体右键,选择设置原点→原点->3D游标;
- 右上角的选项卡展开,勾选原点,使用移动工具移动即可。


注:ACT插件(快速修改原点位置)
5 建立模型
5.1 编辑模型
编辑模型即修改模型,通过对点、线和面的操作来修改其形状。
默认是物体模式,按TAB键切换到编辑模式。进入编辑模式后,左侧的工具栏也多出了一些用于编辑模型的工具:

可以将鼠标移动到该工具栏右侧将工具栏拉伸成两列或是拉伸成展现文字的样子,这样对新手来说更加友好:


左上角的工具栏用于切换对模型的点、线还是面进行编辑:

5.2 点线面
建模实际上是对点、线、面这三种基本元素进行各式各样的操作。所以点、线、面被称为建模的三种基本元素:
- 顶点(Vertex)
- 边线(Edge)
- 面(Face)
1条边由2个顶点相连而成,1个面由n条边围成。
在建模时,物体是由三角形、四边形和多边形的面组成的,通常是三角形和四边形。另外,三维模型是中空的。
5.2.1 点线面的选择
左侧工具栏的选择工具,可对点线面进行框选、刷选、套索以及调整操作。
-
框选:

- 以框的方式选择
-
刷选:

- 以笔刷的方式选择
-
套索:

- 以套索的方式选择
-
调整:

- 选择并移动一个元素
按住Shift加选/Ctrl减选/A全选
5.2.2 操作点、边、面的方式
一般来说,选中一个点、一条边或一个面后,都能通过以下4种方式对其进行操作:
- 菜单栏
- 工具栏
- 右键菜单
- 快捷键
6 面
6.1 面的基本操作
6.1.1 细分(Subdivide)
细分即把一个面分割。
- 选择面
- 右键菜单选择细分
- 微调面板设置切割次数

面的细分,本质上是对边的细分,一般针对四边形。
6.1.2 删除
选择要删除的面,按x键,确认后删除。
注意,选择仅面。
6.1.3 塌陷
面的塌陷,即将一个面的点塌陷至一个点。
选择需要塌陷的面,按x键,选择塌陷边线&面。

注,与尖分面类似。
6.2 面的挤出(Extrude)
挤出也是常见操作之一,快捷键e,可以有以下的几种挤出方式:

选中挤出工具后,点击黄色的加号进行拖动就可以对选中的面进行挤出操作了。

其中,挤出选区是向外挤出;挤出流形是向内挤入,相当于挤出选区勾选了融并正交边。
使用快捷键Alt+e可以显示所有可以挤出的方式。
6.3 面的内插(Inset)
内插面即面向内缩小一圈,快捷键i。
同样的,使用面选择工具选择一个面后,选中内插面工具,可以将面向内缩小一圈:

具体操作是,鼠标放在圈内,向内拖拽适当距离,或者通过微调面板进行内插面。

内插面的参数中,
- 厚度:内插面向内或向外的偏移量。
- 深度:向内或向外延伸的距离。
- 外插:内插的相反,即向外扩展一圈。
- 选择外侧:内插同时选择外侧,方面下一步需要做挤出选区的操作。
- 各面:选择多个面,同时进行内插操作,各面独自内插,而非一起内插。

6.4 面的尖分(Poke Faces)
面的尖分,即从面的中心点,向每条边连接一个三角形。细分是将面细分为四边形。

具体操作是,选中一个面后右键选择尖分即可。
6.5 面的三角化(Triangulate Faces)
面的三角化,不涉及到面的中心点,而是将面拆分成最少的三角形。

具体操作是,选中一个面后右键选择面三角化。
6.6 面的合并
6.6.1 融并面
融并面,即合并,将多个面合并为一个面。

选择要合并的面(大于一个面),右键选择融并面即可。
6.7 面的切割(Knife)

对面切割,选中要切割的面之后,使用快捷键K,切割完成后,按Enter/Space确认,不满意按Esc或鼠标右键取消。切割时默认吸附顶点,按Shift键可以吸附边线中点。

6.8 面的切分
对面切分,又叫整体切分。选中多个要切分的面,接着使用切分工具,划出一个平面来,最后进行微调。

- 填充:填充切分后的切口。
- 清空内侧:切分后清除黄色箭头反方向一侧的面。
- 清空外侧:切分后清除黄色箭头方向一侧的面。
注:如果要保证平整切分,可切换至前视图进行切分。
6.9 面的方向(Normal)
6.9.1 面的法向(Normal)
面的法向,即面正面的朝向,是一个垂直于该面的向量,方向朝外。

可以在视图叠加层中,打开法向的显示:

其中,三个选项分别表示,显示顶点的法向、显示边线的法向和显示面的法向,右测的值可以设置法向显示的向量长度。
6.9.2 面的正面与反面
面有正反两面。

在视图叠加层中勾选面朝向,则蓝色表示正面,红色表示反面。

如果想让背面透明显示,那么可以在视图着色方式中勾选背面剔除:

显示效果:

6.9.3 翻转法向
翻转法向,即翻转一个面。

具体操作是,选中一个面后,在左上角的菜单中选择网格→法向→翻转。
6.10 面的填充
面的填充,即选中一圈边线,填充为面。删除操作的反向操作,按面填充的快捷键是F,按三角形填充的快捷键是Alt+F。

另外,栅格填充需要是偶数的边线。
切换到物体模式,新建一个圆环,默认是32条边,可以在微调面板修改其边数。接着切换到编辑模式,框选中所有的边线,左上角的菜单栏选择面→栅格填充。

7 边线
7.1 透视模式
透视操作模式,即面是透明显示的,可以使用框选的方式很快地选择需要操作的边线或顶点。

切换透视模式的图标在右上角:

透视模式可以很好地把握物体、面等的位置关系:

在操作完毕之后,建议将透视模式切换为正常模式。
7.2 边的细分、滑移
7.2.1 边的细分(Subdivide)
边的细分与面的细分类似。

具体操作是选中一条边后,右键选择细分,可以在微调面板选择切割次数。

7.2.2 边的滑移(Silde)
边的滑移,即边沿着与边相连的两条轨道进行移动。

具体操作是,选中一条边后,左上角菜单栏选择边→滑移,也可以使用左侧工具栏的滑移边线工具 。
。
7.3 边的删除与溶解
7.3.1 边的删除
选择要删除的边,按x键,确认后删除。
注意,选择边,且删除边会同时删除该边相连的两个面。

如果只想删除边,而不想删除相邻的面,那么需要使用到边的溶解。
7.3.2 融并边(Dissolve)
融并边,又叫边的溶解,即只溶解掉边,而不会影响到整体的结构。

具体操作是,选中一条边之后,右键选择融并边。
7.4 边线倒角(Bevel)
倒角,即把一个角抹平。

具体操作是,选中一条边线,右键边线倒角,快捷键Ctrl+B,或者使用左侧工具栏的倒角工具 ,最后微调至合适。
,最后微调至合适。

微调面板的参数:
- 宽度:倒角的程度。
- 段数:倒角的段数,段数越高,角越平滑。
- 形状:倒角的方向,默认为0.5(平角),0.25为平直的角。
7.4.1 边线倒角适用情况
-
内折的墙角,内90°角

-
平面内边线,平180°角

-
面/体:对该面/体的所有边倒角

7.5 环切(Loop Cut)
环切,即对物体横或纵一圈的面都进行切割。
具体操作是,左侧选择环切工具 ,或使用快捷键Ctrl+R,物体上会出现黄色环切线的预览,如果想直接以中点为切线,可以按下鼠标左键确定环切;如果需要稍微调整,那么按下鼠标左键后不要松开,而是向上或向下滑移至合适位置,再松开。最后在微调面板还可以进行微调以达到预想效果。
,或使用快捷键Ctrl+R,物体上会出现黄色环切线的预览,如果想直接以中点为切线,可以按下鼠标左键确定环切;如果需要稍微调整,那么按下鼠标左键后不要松开,而是向上或向下滑移至合适位置,再松开。最后在微调面板还可以进行微调以达到预想效果。


微调面板:

其中,切割次数可以调节环切的次数,钳制表示受左右边线的制约。
7.6 循环边与并排边
循环边,即环切后首尾相连的边。
并排边,即环切后并排排列的边。
7.6.1 循环边(Loop Edges)的选择
在边模式下,使用快捷键Shift+Alt+鼠标左键,或者菜单栏选择→选择循环→循环边。

7.6.2 并排边(Ring Edges)的选择
在边模式下,使用快捷键Ctrl+Alt+鼠标左键,或者菜单栏选择→选择循环→并排边。

7.6.3 循环面的选择
在面模式下,使用快捷键Shift+Alt+鼠标左键或Ctrl+Alt+鼠标左键。

7.6.4 对循环边的操作
-
移动:选择移动工具
 ,对循环边整体进行移动。
,对循环边整体进行移动。 -
切变:选择切变工具
 ,使得循环边倾斜一定角度。
,使得循环边倾斜一定角度。
-
法向收缩:选择法向缩放工具
 ,使得循环边沿着法向缩小或者放大。
,使得循环边沿着法向缩小或者放大。

-
偏移边线并滑动:菜单栏边→偏移边线并滑动,即在循环边上下各产生一条边线并上下滑动,这样可以很好地将法向收缩控制在合适的范围内,而不会使得整个物体都受到影响。

-
溶解:删除循环边,选中循环边后,按x键,融并边。
7.7 桥接循环边
桥接循环边,可以将两组循环边桥接起来。

具体操作是,选中两组循环边,菜单栏选择边→桥接循环边。
需要注意,两组循环边的边数要相同。
也可以直接选中两个需要桥接的面,菜单栏选择边→桥接循环边,这样更加方便快捷。
8 顶点
8.1 顶点的移动
顶点的移动,即布线。
首先,需要对齐平面;接着,选中一个顶点,选择移动工具;最后,实现顶点在平面内移动。
但是,平面也分如下几种,针对不同平面,其上的顶点也有不同的移动方式:
-
正规平面:顶点只在其固定的平面上移动

-
斜面:使用法向坐标系保证顶点在斜面上移动

- 曲面:点白圈自动移动,或使用Grab抓取移动

8.2 顶点的滑移
顶点的滑移与边线的滑移类似,都是限制边或点在固定轨道上滑移。对于顶点来说,滑移是在相邻的边上滑移,这些边称为滑轨。

具体操作是,选中需要滑移的点,左侧工具栏选中顶点滑移工具
,对顶点进行滑移,也可以使用快捷键Shift+V。
如果需要吸附,可以在滑移前打开自动吸附选项,即打开磁铁吸附选项,选择顶点吸附。

这样,顶点在滑移时,会自动与在轨道上的其他顶点吸附在一起,即重合在一块,这就需要使用到顶点的合并。
8.3 顶点的合并
8.3.1 统计信息
在右上角视图叠加层按钮旁的下拉菜单中,找到统计信息并打开:

打开后就会发现左上角显示了当前模型的统计信息:

其中/左侧表示当前选中的个数,/右侧表示总共的个数。
统计信息还可以显示在下边的状态栏中,可在菜单栏编辑→偏好设置→界面|编辑器|状态栏|场景统计数据勾选:

8.3.2 顶点合并
顶点的合并,即焊接,将邻近或重合的多个顶点合并为一个顶点。
-
合并邻近的顶点
- Shift键选中几个邻近的顶点
- 右键或者按M键也可以,选择合并顶点→到中心,这样两个顶点是合并到它们的中心位置。
- 而选择到首选点会合并至首选点,选择到末选点会合并至末选点

合并后:

-
合并重合的顶点
- 先打开透视模式
- 再使用框选选择重合的顶点(否则只能选择到上面的顶点)

- 同样的,右键或者按M键也可以,选择合并顶点→到中心
或者,直接A键选中所有点,快捷键M或右键,选择合并顶点→按距离,,微调面板可以设置顶点合并的阈值:

8.3.3 自动合并
可以打开右上角的自动合并选项,在多个顶点重合时,自动合并成一个顶点。

其中,阈值可以调节顶点距离小于多少距离就会自动合并。
一般与顶点吸附联合使用。
8.4 顶点倒角
边线可以倒角变得更加圆滑,顶点也可以,快捷键Ctrl+Shift+B。

具体操作是,选中一个顶点,左侧工具栏选则顶点倒角工具,再在微调面板进行微调。注意需要选择顶点模式,段数为偶数,以保证分割出来的都是四边形,便于执行其他的算法。

其中,
- 宽度:倒角的程度。
- 段数:倒角的精细程度。
- 形状:三角形(更尖锐,0.5左右)还是四边形(更圆滑,0.15左右)。
另外平面内倒角时,一般会结合LoopTools插件使用。
8.4.1 LoopTools的使用
LoopTools插件可以将一些环形的边变成想要的形状。
首先在菜单栏选择编辑→偏好设置→插件,右上角搜索looptools,将该Blender自带插件启用:

这样就可以选中刚才倒角的边线,右键选择LoopTools,然后选择形状,将其转换为一个圆环或者其他的形状了(这里倒角的段数是2,段数越高,越接近于圆环)。


8.5 顶点的连接
顶点的连接,即选中两个顶点,将其连接成一条边。一般有以下两种操作:
-
连成一条边:按F键

-
连接顶点并切割平面:按J键

一般来说,应该使用连接顶点并切割平面的方式。
8.6 顶点的删除
选中要删除的顶点,按x键:
- 删除顶点:相连的边、面一并删除
- 融并顶点:移走顶点,融并邻边
8.7 衰减编辑(Proportional Edit)
衰减编辑,即拉扯顶点,形变(拉力)会沿着边线传导并衰减,快捷键字母O。
点击如下图所示图标即可进入衰减编辑模式,还可以选择以怎样的函数衰减:

使用衰减编辑可以做出如下效果的模型:

衰减编辑影响的范围可通过衰减半径来调节,可以有以下两种方式调节:
-
微调面板精确调节:

-
鼠标滚轮动态调节:需鼠标左键不松开的同时滑动鼠标滚轮
衰减编辑不止支持顶点,面和边线也是支持的。
衰减曲线,也就是用于衰减的方式,可以通过微调面板的衰减编辑的衰减模式来修改或是通过衰减编辑旁的曲线图标下拉选项来选择。
如果在衰减编辑时,不想影响到有些顶点,那么可以按H键隐藏它们,用Alt+H将它们恢复显示。
8.8 Extra Objects插件
Extra Objects插件提供了更多的基本形状。
菜单栏编辑→偏好设置→插件→搜索:Extra

启用该插件后,发现在物体模式下添加物体时会多出一些选项,如岩石生成器(Rock Generator)、单个顶点(Single Vert)、圆角立方体(Round Cube)、环状物体(Torus Objects)、数学函数曲面(Math Function)、齿轮(Gears)、管道接头(Pipe Joint)、Diamonds(钻石):

比如选择生成一个Round Cube,就会出现一个形似冰块的模型,还可以在微调面板操作项预设中选择其他模型的预设:

9 物体
9.1 两种模式
- 编辑模式下,添加形状
- 一个网格由多个形状组成
- 物体模式下,添加网格
- 分别添加多个网格,再组合
一般地,可以先创建独立物体,再组合模型
9.2 模型的合并
模型的合并即将两个网格合并为一个。

具体操作是,切换到物体模式后,选择要合并的网格,右键选择合并,或者使用快捷键Ctrl+J。
可以观察到两个物体分别是不同网格时,选中的线框颜色(橙黄色和橙红色)是不同的;而合并之后,会变成相同颜色(橙黄色)的线框。
- 橙红色:Selected,选中的物体
- 橙黄色:Active,激活的物体,最后选中的物体
合并的方向:Selected→Active
9.3 模型的拆分与分离
9.3.1 模型的拆分
在编辑模式下,选中要拆分的元素(点、边、面),右键选择拆分,或使用快捷键Y。

需要注意,拆分下来的结构和原结构还是属于同一个网格的。
9.3.2 模型的分离
在编辑模式下,选中要拆分的元素(点、边、面),右键选择分离,或使用快捷键P,再选择选中项。

这时,可以观察到场景中多出了一个被分离出来的网格。因此,分离是将选中的元素(点、边、面)分离出原物体,称为一个独立的物体。
9.4 Bool Tool插件
Bool Tool插件,又叫布尔插件,用于对两个模型做交、并、差运算。
- 并集,即A+B关系
- 交集,即相交关系(A∩B)
- 差集,即A-B关系
在菜单栏编辑→偏好设置→插件→搜索:Bool

具体操作是,选中两个物体后,按下n键打开侧边栏,选择其中的编辑页签,就可以对两个物体做布尔操作了:

如下图,为先选中环体,再选中棱角球,选择Difference求差集的结果:

注:需要注意选择模型的先后顺序,尤其是在做差时。
9.5 交互式添加立方体

使用该工具,可以自己手动定义新建立方体的位置及大小。
10 曲线
10.1 曲线(Curve)
曲线,又称为样条,用于描绘平滑的曲线和形状。
一般分为两种:
- 贝塞尔曲线
- NURBS曲线
10.2 曲线的添加
10.2.1 贝塞尔曲线的添加
在物体模式下,在左上角的工具栏选择添加→曲线→贝塞尔曲线。
接着,可以在顶视图(数字7键)的模式下,按TAB切换为编辑模式对曲线进行编辑,选择移动工具,移动曲线的控制点或控制柄(选择控制柄的控制点来移动)。

最后,可以将编辑好的曲线右键转换到网格。

转换为网格后的模型可以对其顶点、边进行编辑,挤出面等等操作。
10.3 曲线的编辑
10.3.1 贝塞尔曲线的编辑
贝塞尔曲线是由2个端点(控制点)以及2个参考点(控制柄的其中一个控制点(注:两点确定一条直线))定义的,因此对贝塞尔曲线的编辑就是对其控制点与控制柄的编辑。

- 控制点:曲线的左右顶点。选中控制点时,显示控制柄。
- 控制柄:曲线控制点的控制手柄。选中控制柄的控制点时,可以对其进行移动,以调整曲线的形状。
对于控制点的两种操作方式:
- 框选后移动,或是使用Grab抓取移动。
- 调整,即选中并移动,推荐使用。

需要注意的是,不仅控制柄的角度可以改变,控制柄的长短也是可以改变的。
10.3.2 控制点的添加与删除
-
控制点的添加:
-
1.细分:在两个控制点中间添加控制点。选中两个控制点,右键细分。可通过微调面板控制细分的切割次数,切割几次就会添加几个控制点。

-
2.挤出:在曲线两端添加更多的控制点。选中端点,按E键

-
-
控制点的删除:
- 融并顶点:选中控制点,按X键或者使用快捷键Ctrl+X
注:A键可以全选控制点。
10.3.3 设置控制柄的类型
选中贝塞尔曲线的一个控制点,按V键,设置控制柄的类型(也可以从控制点菜单中设置):
-
自由:自由调节两个控制柄

-
对齐:左右同步

-
矢量:直接连接(直线)

-
自动:自动平滑

默认的类型是对齐。
10.4 钢笔工具
曲线笔,即钢笔工具。

具体的操作有:
-
挤出:鼠标左键添加一个控制点,默认挤出的控制柄是矢量类型的,可以在左上角下拉菜单处修改:

-
删除:Ctrl+鼠标左键,点击并删除现有的控制点。
-
插入:Ctrl+鼠标左键,点击并插入一个控制点。
-
调整控制点或控制柄:鼠标左键调整控制。
-
调整线段:鼠标左键调整。
-
切换控制点类型:双击鼠标左键切换或V键。
-
闭合曲线:鼠标左键点击要闭合的两个控制点。
以上的操作有所不便,会有误操作的情况发生。
在菜单栏编辑→偏好设置→键位映射搜索曲线笔重新设置曲线笔的快捷键位:
-
取消鼠标左键,“闭合样条线”,使用F键闭合
-
取消鼠标左键,“挤出”,使用Ctrl+鼠标左键挤出
-
添加鼠标左键,“空白位置取消全选”或Alt+A

-
添加Ctrl+鼠标左键,”挤出“

10.5 曲线的更多操作
10.5.1 曲线的延伸
按E键挤出,或使用钢笔的Ctrl+鼠标左键挤出控制点
10.5.2 曲线的闭合
选中要闭合的两个控制点,按F键闭合曲线
10.5.3 曲线的拆分
选中要拆分的两个控制点,按Y键拆分、G键移动、X键删除。
10.5.4 曲线的法向
曲线的法向,即曲线的方向:自起始点至结束点。
显示曲线的法向:视图叠加层→法向

箭头所指的方向即曲线延伸的方向:

曲线法向的翻转:选中要切换法向的曲线的其中一个控制点,菜单栏选择段数→切换方向

注,使用钢笔工具绘制的曲线是反向的。
10.6 参考图的使用
在建模时,常用到参考图进行对照。
如何添加参考图呢?
- 将视图切换为正交视图;
- 菜单栏添加→图像→背景,选择参考图后,点击加载背景图按钮;
- 由于图像也是一个物体,因此可以按G键对其移动、按S键对其缩放、按R键对其旋转;
- 不透明度设置可在右测面板找到:

然后就可以对照着参考图进行曲线建模了

10.6.1 背景图的属性

- 深度:相较于其他模型渲染的前后,一般选择后,不遮挡别的物体。
- 边:图像显示正面还是反面,还是都显示。
- 显示于:在正交模式、透视模式下是否可视。
10.6.2 参考图的属性

可以观察到,参考图与背景图的区别体现于深度、边和显示于这几个属性上。
10.7 曲线形状
-
贝塞尔曲线

-
圆环
圆环,又叫贝塞尔圆
10.7.1 Extra Objects插件
之前的8.8节也有提到该插件,这个插件有网格版以及曲线版的,这里开启的是曲线版的:

启用之后就会发现添加→曲线菜单多出了其他形状的曲线,如角(Angle)、圆弧(Arc)、圆环(Circle)、距离(Distance)、椭圆(Eclipse)、直线(Line)、点(Point)、正多边形(Polygon)、多边形(Polygon ab)、长方形(Rectangle)、菱形(Rhomb)、扇形(Sector)、段(Segment)、梯形(Trapezoid)、奇形怪状的曲线(Curve Profiles)、螺旋曲线(Curve Spirals)、结(Knots):

10.8 曲线与网格
- 曲线(Curve):由贝塞尔方程描述,用于曲线建模。
- 网格(Mesh):由点、边、面组成。
曲线可以转换为网格。
在转换时最好勾选微调面板的保留原有选项,这样原来构建的曲线就不会被销毁,而是也保留下来。

10.8.1 U分辨率
U分辨率,决定了曲线的平滑程度。U分辨率=n,即曲线的每两个控制点之间细分n段。

10.9 曲线倒角
曲线倒角,即把一根曲线变成一根管子。

具体操作是,选中一根曲线,在右侧物体数据属性栏中几何数据→倒角。

- 深度:倒角的程度。
- 分辨率:分辨率越高,越接近圆形。
10.9.1 物体模式下观察

- 打开X-Ray透视模式
- 切换着色方式为线框

10.9.2 编辑模式下观察

- 打开X-Ray透视模式
- 切换着色方式为实体

10.9.3 倒角后控制点的参数

选中曲线对象,按TAB键进入编辑模式,接着选中其中一个控制点,按n键查看侧边栏,其中:
- 半径:管子的粗细
- 倾斜:管子的扭曲程度
由于管子是由曲线倒角而成的,因此也可以用之前操作曲线的方式对管子进行操作。
半径也可以使用半径工具来修改:

10.9.4 曲线倒角的横截面

如果要将曲线倒角后的横截面做成其他特殊的形状,那么按照如下设置:
- 新建一条封闭曲线b做成想要的横截面形状;
- 选择曲线a,把曲线b作为横截面如下图设置:

(封盖选项表示是否将倒角后的端面封闭) - 使用吸管工具吸取曲线b。
- 曲线a的横截面就是曲线b在局部坐标系XOY平面内的投影。
注意,一般要求曲线b在XOY平面。
10.10 圆环倒角

添加一条曲线→圆环,同样的方式,再添加一条贝塞尔曲线,拾取后对该圆环进行倒角。
可以同时修改贝塞尔曲线,圆环倒角会随之改变。
10.11 路径曲线
添加一条曲线→路径曲线

路径曲线是一种NURBS曲线,由NURBS方程定义。也是由控制点来控制曲
线的形状,其操作方法与贝塞尔曲线类似:
- 移动控制点
- 曲线倒角
- 控制点半径
11 修改器
11.1 修改器(Modifier)
修改器,用于对模型进行修改。相当于一个函数,类似于y=f(x)。
添加修改器的步骤:
-
选中一个Mesh类型的物体。
-
右侧属性页签中找到修改器属性

-
添加修改器|倒角修改器

-
点实时,打开/关闭修改器

-
点叉号,移除修改器

修改器的属性:

- 图标:表示修改器的类型
- 名字:修改器实例的名字
- 选项:启动/关闭
- 参数:修改器的具体参数设定
11.2 修改器的选项
修改器有三个选项是支持启动以及关闭的:
- 编辑模式:是否在编辑模式下实时预览修改器的效果。
- 实时:启动/关闭预览效果。
- 渲染:渲染时是否应用修改器。
修改器一般是在物体模式下运作的。
11.3 修改器的应用
如果对修改器的修改效果满意,那么可以使用Ctrl+A应用修改,或者点击下拉菜单的应用:

注意,应用了修改器之后,修改器被移除,且模型发生了实质的修改,具有不可逆性。
12 常用的修改器
12.1 生成类修改器
12.1.1 阵列修改器

阵列修改器,又称为数组修改器,用于生成阵列结构。可用于制作栏杆、阶梯等。
另,阶梯也可用边线倒角的方式快速制作:


- 数量:排列物体的数量。
偏移量(Offset)即每个克隆体之间的间距。阵列修改器中,每个克隆体之间的间距相等。
- 相对偏移:以物体自身的尺寸为单位的偏移。当相对偏移量为1时(1倍尺寸),正好紧密排列。
- 恒定偏移:偏移量是一个恒定的值。
- 物体偏移:指定一个物体B,来标记偏移量。(Offset = B - A)
所谓的偏移量,包括位置、旋转、缩放3个要素。如A.Scale = 1,B.Scale = 1.5,则Offset = 0.5,阵列中的物体会逐个增大。
注意,在编辑模式下,编辑原本的物体,其他物体也同步发生改变。
12.1.2 多个修改器
一个物体上,可以添加多个修改器,按照添加顺序依次修改,称为修改器队列。
当存在多个修改器时,可以调整修改器的上下顺序(按住修改器右侧的八个点图标拖动调整),也可以启用/关闭某个修改器(实时按钮的开启/关闭)。

12.1.3 镜像修改器
镜像修改器,适用于制作轴对称物体。

- 添加镜像修改器
- 指定对称中心
- 添加空物体|纯轴
- 指定镜像物体,即对称中心
- 移动对称中心,到合适位置

镜像修改器的相关参数:
- 轴向:沿哪个轴向对称。
- 切分:当物体与其镜像有交叠时,保留交叉重叠部分,切除其他的部分。
- 翻转:与切分配合使用,保留的是非交叉重叠部分。
注,常用空物体作为镜像物体,可以打开磁铁吸附工具更精确地定位对称轴心。
12.1.4 布尔修改器
布尔修改器,对两个物体执行布尔运算。类似于Bool Tool插件。

交、并、差运算:
-
交集:A ∩ B

-
并集:A + B

-
差集:A - B

为了做差集时更好地观察物体B,可以将物体B隐藏或者是将其以线框形式显示,以方便观察结果:物体属性→视图显示→显示为线框:


还可以对物体B进行实时地更改,布尔运算的结果也会相应地更新。
另外,物体B也可以添加修改器。例如,为物体B添加阵列修改器:

12.1.5 集合布尔
集合布尔,即对一个集合下的物体,统一实施布尔运算。



注,布尔常用于硬表面建模,相关插件BoxCutter / HardOps 。
12.1.6 线框修改器

线框修改器,用于制作网状结构。

-
厚度:指线框的粗细。
-
偏移:1向外扩张,-1向内收缩。
-
边界范围:一般勾选,避免敞口的问题。

-
替换原物体:原物体是否保留。

菱形网面结构的制作
新建一个平面,多次细分。

切换到编辑模式,在边模式下,选中所有边,右键反细分。

其中,迭代设为1。

在物体模式下添加线框修改器。

12.1.7 表面细分修改器

表面细分修改器,可以让物体的表面变得更加圆滑。

增加视图层级的数值,可以发现猴头表面变得更加圆滑了。但是也不能加到太大,会影响电脑的GPU性能。
表面细分修改器的执行过程 :
- 细分,将一个面切分为4n个小面
- 过渡,调整面的法向、使之平滑过渡
其中,优化显示,指是否显示细分产生的线框。
卡线:
卡线即在过渡线处使用环切、内插面、倒角等方式限制过渡区域。
另外,180度的平面之间,并不需要过渡转角。
边线折痕:
边线折痕,即折痕边。它是边的一个属性,用于提示表面细分修改器是否要进行平滑处理。
首先添加一个猴头,添加表面细分修改器。

接着,在编辑模式下,选中一条边,右键边线折痕,或使用快捷键Shift+E。
也可以按n键设置。系数的取值范围是0~1。其中,0表示平滑,1表示折痕。

每条边都有平均折痕属性,默认是0。

三角面与多边面,在添加表面细分修改器平滑时会有问题。
可以使用修改布线或是重新拓扑等方法解决。
12.1.8 实体化修改器

实体化修改器,可以让一个面增加一定的厚度。

其中,厚(宽)度是增加的厚度。
12.1.9 几何节点修改器
几何节点修改器,即自定义修改器,是一种程序化的建模方式。
12.1.9.1 添加几何节点
方式一:选中物体,添加几何节点修改器:

方式二:找到几何节点标签,并点击切换:

在下方点击新建,新建一个几何节点:


12.1.9.2 查看顶点坐标

菜单栏编辑-偏好设置,界面下勾选开发选项:
左侧栏目多出试验特性一栏,选择后勾选资产编号:

切换至编辑模式,在视图叠加层中勾选编号一项,则可以看见每个顶点/边/面的编号:


12.1.9.3 常用节点
12.1.9.3.1 实例化于点上
基于物体上的顶点进行实例化的呈现,需要有实例化物体的输入。

新建网格基本体作为实例化物体:

可以为缩放添加一个随机值输入节点,并调节最大最小值达到合适效果:

可鼠标选中节点后点击M键启用/禁用节点,以观察节点起的作用。
12.1.9.3.2 细分网格
将网格细分为更多的点线面。
添加后勾选视图叠加层下的线框方便观察:


12.1.9.3.3 分布点于面上
使用几何节点修改器生成点实例时,
- Vertex,在顶点处分布
- Curve,沿曲线分布
- Mesh,在物体表面上分布
-
添加一个平面A,添加几何节点修改器
-
添加节点,点→在表面分布点

-
添加节点,实例→实例化于点上

其中,密度为10,表示每平方米表面上分布10个实例。
在表面上散布颗粒时,有两种分布算法。
- 随机分布
- 泊松盘分布

12.1.9.3.4 网格布尔
网格布尔,对两个网格数据实行布尔运算。
添加节点,网格→网格布尔。

这样输出的数据,就是两个网格合并的效果,但因为计算的问题,显示效果不佳。
若要两个物体都显示,则可以创建一个分身,自身也分身同时显示。
即,使用Ctrl+L→关联物体数据。
12.1.9.3.5 设置材质
几何节点的优先级高于普通材质,需要在几何节点中添加设置材质节点并选择材质才有效果。

12.1.9.4 输出至属性面板
将需要输出到属性面板的属性连接到输入下方的槽即可:

如需将多个参数合并为一个,首先按n键打开右侧面板,选择群组。并将变量的类型改为浮点(默认为矢量):

12.1.10 建形修改器
基于Blender内部的算法,对模型进行构建:

默认数值表示从第1帧到第100帧对模型的形态进行构建。
12.2 形变类修改器
形变类修改器,使物体产生形变。其只修改顶点的位置,而不增删顶点。
如:曲线修改器、晶格修改器。
12.2.1 曲线修改器
曲线函数修改器,使物体沿一条曲线变形。
例子,一列火车(网格对象)停在铁轨(曲线)上:

首先,添加一列火车(使用Cube改造),环切为多节。接着,添加一条铁轨(贝塞尔曲线)。然后进行长度调节,铁轨应该比火车长一点;最后进行原点调节,将两者的原点调到各自起点,将火车移到铁轨的起点。
在火车上添加曲线修改器,其曲线物体选取贝塞尔曲线的铁轨即可。
注:将两个物体移动到同一位置,Shift选中两个物体,右键吸附→选中项->活动项。

12.2.2 晶格修改器
晶格(Lattice),用于定义一块扭曲的空间。
添加一个晶格对象,默认范围是1米边长的正方体。

可以移动、旋转和缩放晶格对象。

可以指定晶格对象的分辨率:选中其数据属性修改U,V,W 3个值。

修改分辨率后的晶格:

按Tab键进入编辑模式,可对晶格中的点进行编辑(可启用衰减编辑):

晶格修改器,使用晶格来使物体发生形变。
要使得物体发生形变,首先添加足够大的一块晶格空间;接着,添加一个待变形的物体;如果该物体顶点数太少,那么对其进行表面细分;最后,为该物体添加晶格修改器,指定上述添加的晶格。将物体置于晶格空间之中,便能看到形边的效果了:


12.2.3 简易形变修改器
简易形变修改器(Simple Deform),可实现扭曲、弯曲、锥化等功能。
在动画中常会用到。
12.2.4 缩裹修改器
缩裹修改器,可将一个模型贴到另一个模型上。选择对应吸附模式以及吸附目标即可。

13 材质和纹理
13.1 材质
材质(Material),用于描述物体的表面性质。
- 基础色
- 金属/非金属
- 粗糙度
- 透光度
- 凹凸细节
13.1.1 基础色材质
首先,切换到材质预览模式。

接着,添加一个材质:
-
点+号,添加一个槽位Slot

-
点新建,创建一个新材质

-
修改基础色

13.1.2 金属/非金属材质

- 基础色
- 金属度:0为非金属,1为金属。
- 粗糙度:金属设置为0.3左右。
- 光泽度:金属设置为1左右。
13.2 关联材质
关联材质,即一个已定义好的材质,可以被多个物体使用。


取消关联,点击“×”即可。

如果需要多个物体都批量关联一个材质,那么先选中多个物体,再选中目标物体,使用快捷键CTRL + L,选择关联材质,则所选物体与目标,使用同一材质。

13.3 复制材质
复制材质,即复制现有的材质,得到一个新的材质。
如下图所示,点击其中一个按钮即可复制材质。

其中,没有被任何物体使用的材质(材质名前显示数字0),保存blender文件后不会被保存。

如何查看Blender中的所有文件?

13.4 RGB和HSV

-
RGB颜色空间:
- R:red,红色
- G:green,绿色
- B:blue,蓝色
-
HSV颜色空间:
- H:色相
- S:饱和度
- V:亮度
13.5 多个材质

一个物体,可以有多个材质。首先,添加多个材质;切到编辑模式,选中面,指定材质即可。

注意,材质是与面关联的。
13.6 着色器
着色器(Shader),负责给物体表面着色,它本质上是一段程序(算法)。
最终表面着色由基础色、金属度、高光度、粗糙度、入射光的颜色、强度、角度等影响。
13.6.1 BSDF
BSDF(Bidirectional scattering distribution function),双向散射分布函数,是一种着色器算法。
其中,Blender提供给我们的算法,都是BSDF类算法。

点击原理化BSDF,会展开下拉菜单,可以按需选择BSDF。

13.6.2 原理化BSDF
原理化BSDF(Principled BSDF),一个通用的着色器。它带有丰富的参数,适用于表现各种各样的材质。
而其他的BSDF都是专项的功能,如光泽BSDF可用于制作金属材质,玻璃BSDF可用于制作玻璃材质等。
一般地,在着色器编辑器中定义材质。
-
打开着色器编辑器

-
按HOME键居中

-
以节点的方式来定义着色流程
13.6.3 颜色区分
在着色器编辑器中Shift + A 添加一个颜色渐变节点,添加合适的渐变色,并连接到BSDF中与颜色有关的节点上。
为了有颜色的区分,再添加一个菲涅尔节点,连接到颜色渐变节点上。

菲涅尔节点:使得不同角度对光的反射有颜色的渐变。
13.6.4 模拟丁达尔效应
如果需要对世界环境的着色器编辑,需在着色器编辑器中将物体改为世界环境:

添加原理化体积节点,修改密度值达到合适效果:

13.7 纹理
纹理(Texture),又叫贴图。
一般来说,物体的表面不是纯色的。由贴图来定义表面颜色。
- 打开着色器编辑器
- 将准备好的贴图拖入其中,将贴图节点的颜色连接至原理化BSDF节点的基础色,打开材质预览材质贴上物体的效果

13.8 UV编辑器
切换工作区至UV Editing:

-
右侧3D视图:
- 着色方式选择材质预览
- 编辑模式,面选择模式,观察选中部分面及所有面后左右视图的对应关系
-
左侧UV编辑器:

- UV选区同步,不选中
- 点、边、面、孤岛选择模式
13.9 UV坐标
UV,指一个表面映射到贴图后、每个顶点坐标。
其中,
- x,y,z是顶点在三维空间中的坐标
- u, v是顶点在贴图中的坐标
- UV坐标范围在0.0~ 1.0之间

左侧视图,在面模式下可选中面并使用G键移动,在右侧视图可观察到UV贴图后的效果。
- UV坐标范围在0.0~ 1.0之间
13.10 UV映射
UV映射(UV Map),又称UV贴图,记录了模型的UV数据,即:
- 一个模型有若干表面
- 一个表面有若干顶点
- 每个顶点的UV坐标

在UV编辑器下,按照如下方式观察顶点的对应关系:
- 左侧UV编辑器:点选“同步”
- 右侧3D视图:选择点模式,并选择一个顶点
其中,一个顶点可能关联了多个面,因此左侧UV编辑器中有多处对应。

另外,UV映射是可以自由指定的。
选中一个表面,修改它的UV映射。
关掉同步选项后,在左侧UV编辑器中,选择UV面,对其旋转、缩放、选择UV顶点,改造成任意形状,观察右侧的3D视图显示。
UV顶点也可以超出范围,但不推荐这么操作。
13.11 UV展开
UV展开(Unwrap),即把模型的所有表面展开平铺。
首先,添加一个圆柱体。其中,默认勾选了生成UV选项。

接着,切换到UV Edit工作区,在右侧3D视图中选择面模式,A键全选。

可以观察到,左侧UV编辑器将圆柱体的表面展开在一个平面上,即UV布局图(UV Layout):在一张图上,包含所有的表面UV坐标数据。
注意,对于默认的基本体,已经自带了UV展开图。但是对于自己创建的模型,一般需要手动展开。
13.11.1 自动UV展开
自动UV展开,即Blender自动解算模型的UV展开图,但可能最终得到的展开图并不符合我们的要求。
在右侧3D视图中,使用A键全选所有面,右上角选择UV→智能UV投射→确定:


13.11.2 手动UV展开
手动UV展开,即手持一把剪刀,将表面展开平铺。
-
选中要剪开的边,标记为缝合边(选择UV→标记为缝合边)

- 其中,缝合边(Seam),即缝隙,下刀之处
-
选中所有的面,选择UV→展开

-
观察新的UV布局图

- 其中,可以使用移动工具将左侧UV编辑器中的面自由移动
其他操作:
- 其中,可以使用移动工具将左侧UV编辑器中的面自由移动
-
取消缝合边:
选中一条边,选择UV→清除缝合边

-
取消所有缝合边:
A键选中所有边,选择UV→清除缝合边
13.12 UV布局调整
UV布局调整,即调整UV布局,方便后续的纹理绘制。
需要取消UV选区同步按钮。
- 孤岛:即连接在一起、独立的一片选区
- L键:选择相邻面
- 移动、旋转、缩放
13.13 UV对齐
在UV编辑器中,一些常见的布局操作。
- X/Y对齐
- 选中一组顶点,右键→对齐到X轴。(即X相同)
- 选中一组顶点,右键→对齐到Y轴。(即Y相同)
- 选中孤岛
- 按n,手工输入对应的X/Y值,精确对齐
- 顶点吸附对齐

- 沿活动四边面展开
- 先对齐一个面,将其做成标准的矩形
- 选中该标准矩形面,右键→沿活动四边面展开
- 拆分与缝合
- 选中一些面,右键→拆分,将这些面拆分为孤岛
- 选中一些边,右键→缝合
13.14 纹理绘制
纹理绘制,即根据UV布局图绘制纹理。
-
在右侧3D视图中,使用A键全选所有面

-
选择UV→导出UV布局图,*.png


-
在PS中打开:
- 布局图作为参考,置于顶层
- 绘制各个面
- 保存为*.psd

-
添加材质、贴图

-
修改贴图后,重载,刷新显示

注:UV布局图要展开得尽量合理,方便绘制。
14 模型导入Unity
14.1 Blender中模型导出
在Blender中,选择文件-导出-FBX(.fbx):

勾选选定物体选项,如果模型无动画属性,可取消勾选烘焙动画的选项:

对于物体的变换以及坐标轴做如下设置:

如果是贴图模型,需要将路径模式选择复制,并勾选后面的内嵌纹理:

但这时由于贴图是引用路径的,需要将贴图也导入到与模型同一文件夹下。
将模型和贴图一并导入到Unity中,贴图就能正确显示在模型上了。
14.2 FBX导入Unity
将导出的模型直接拖拽至Unity的Project窗口中,再拖拽至Scene窗口。在Unity中新建一个Cube,其大小为Blender模型(使用Blender中Cube改造的)的1/2倍:

可以观察到,正视图中FBX模型占了4个方格,而Unity中的Cube只占了一个方格。因此,可以在Blender中将建立好的模型与Blender中的Cube比较从而确定导入Unity后的比例,即Blender中的Cube是Unity中Cube的2倍大小。
14.3 制作预制体
如果想将导入的模型制作成Unity中的预制体,那么在Unity中新建一个Prefabs文件夹,将Scene窗口的模型拖拽至Prefabs文件夹下,选择Prefab Variant:

这样如果后续在Blender中对模型进行修改,修改会同步变化到Unity中的预制体变体。
15 其它内容
15.1 饼状菜单
饼状菜单Pie Menu,用于快速切换/选择
例如,
-
~:切换视图

-
Z:切换着色方式

-
,:切换坐标系

-
.:切换基准点

-
SHIFT+S:吸附

两种使用方式:
- 点选
按下快捷键,松开按键,弹出饼状菜单,鼠标点选 - 划选
按下快捷键,弹出饼状菜单,鼠标划过,松开按键
鼠标落于中央圆圈之内时,表示取消
15.2 快捷编辑
多边形编辑的快捷键:
G:移动G+Z:沿Z轴移动G+G:顶点/边线滑移
S:缩放S+Z: 沿Z轴缩放S+SHIFT + Z:在XY平面内缩放
R:在视图平面内旋转R+Z: 绕Z轴旋转R+Z+90:绕z轴旋转90度R+R:在三维空间内任意旋转
E:沿法向挤出( extrude )E+Z:沿z轴挤出E+S:挤出并缩放ALT+E:二级菜单CTRL+RMB:挤出至光标
顶点、边、面均可执行挤出操作。
I:内插面(inset)CTRL+B:边线倒角( bevel )CTRL+SHIFT+B:顶点倒角CTRL+R:环切( ring cut )K:切割( knife )
15.3 快捷选择
选择多个元素:
ALT+SHIFT+LMB:多选循环边CTRL+ALT+SHIFT+LMB:多选并排边CTRL+SHIFT+LMB:最短路径A:全选CTRL+I:反选C:刷选,按ENTER/ESC退出CTRL+L:选择相连项- 鼠标左键+
L:选择鼠标所处位置的相连项
其中,接触并非相连,必须以边相连。
-
CTRL++:扩展选区 -
CTRL+-:收缩选区 -
间隔式弃选:选择 → 间隔式弃选

-
随机选择:选择 → 随机选择

在已选择的面中随机选择:

15.4 更多快捷操作
- 数字区的
.:使物体居中显示 SHIFT+输入框:精细调节SHIFT+RMB:定位游标SHIFT+C:定位游标到世界中心SHIFT+A:添加物体菜单SHIFT+D:复制物体SHIFT+R:重复上一步操作Z:切换着色方式ALT+Z:切换透视Q:快捷收藏夹( quick )H:隐藏模型的显示Alt+H:将隐藏的模型恢复显示Alt+R:复位物体的旋转角度为0°CTRL+ 数字区的1/2/3:添加1/2/3级细分(可能与1,3视图切换冲突)
注:要使用该快捷键,需要保证偏好设置中输入菜单栏的模拟数字键盘选项未被选中。

选中多个物体调整数值时,需要按住Alt键才生效。
15.5 M3插件
MACHIN3tools (M3) 插件,一个辅助工具集。
官网点此→MACHIN3tools插件官网
在官网页面上点击github下载该插件,或者点此下载。
下载完成后,在Blender中选择菜单栏的编辑→偏好设置→插件:

点击安装并选择下载的zip包安装插件即可。

需要勾选该插件以启用插件功能:

对该插件进行选项配置:

此处选中默认的Focus功能,可按快捷键F对模型进行快速定位,Cursor and Origin Pie功能可快速设置游标和原点的位置,Align Pie功能可快速对齐两个物体的某个顶点。
15.5.1 游标和原点设置功能
游标和原点设置功能:Cursor and Origin Pie(快捷键SHIFT + S)。
可以在编辑模式下选择一个顶点,使用快捷键SHIFT + S呼出游标和原点设置的饼状菜单,接着可以将游标移动至原点( to Origin)、将游标移动至该顶点(
to Origin)、将游标移动至该顶点( to Vert)、将该顶点带偏移量地移动至游标(
to Vert)、将该顶点带偏移量地移动至游标( to Cursor , Offset)、将该顶点移动至游标(
to Cursor , Offset)、将该顶点移动至游标( to Cursor),还可以将物体原点移动至游标(Object Origin to Cursor)、物体原点移动至选中顶点(Object Origin to Vert)。
to Cursor),还可以将物体原点移动至游标(Object Origin to Cursor)、物体原点移动至选中顶点(Object Origin to Vert)。

若选中的是边线或是面,则可以将原点移动至选中边线的中点或者面的中心。
15.5.2 精确对齐物体功能
精确对齐物体功能功能:Align Pie(快捷键ALT+ A)
选中两个物体,进入编辑模式。各自选中一个顶点,使用快捷键ALT+ A呼出精确对齐物体的饼状菜单:

选择Align Object to Vert(对齐到顶点)或Align Object to Edge(对齐到边线)。
15.6 物体与数据
在大纲窗口中,
- 集合
- 物体
- 数据

- 数据
- 物体
数据的操作:
- 数据可以改名
- 数据可以重用,两个节点关联同一数据
- Shift选中两个物体后(传递方向: Active 活动项 → Selected选中项),物体→关联传递数据→关联物体数据或使用快捷键
Ctrl+L→关联物体数据 - 或在物体属性中选择
 - 修改一个物体的几何数据时,另一个也同步变化
- 修改一个物体的几何数据时,另一个也同步变化
- Shift选中两个物体后(传递方向: Active 活动项 → Selected选中项),物体→关联传递数据→关联物体数据或使用快捷键
15.7 父子关系
15.7.1 父子关系的建立与解除
两个节点,可以有父子级的关系。
建立父子关系的步骤:
- 先选中物体A(子)
- 再选中物体B(父)
- 物体→父级→物体,或使用快捷键
CTRL+P→物体

父子关系的特点:
- 大纲窗口中,呈父子节点的层次
- 3D视图中,父子物体间以一条黑色虚线相连
- 移动、旋转、缩放父物体时,子物体一并变换
- 单独变换子物体时,子物体能够自由变换
解除父子关系:
选中子节点,右键→父级→清空父级(或快捷键ALT+P→清空父级)
在大纲窗口中,按Shift键并拖拽子节点到父节点的层级下,也可以建立或解除父子关系,同时按住Alt键能保持变换。
15.7.2 子级约束
子级约束,实现一种松散的父子关系。

其中,在3D窗口,约束线为蓝色虚线。
添加子级约束的方式:
选中子物体,在其物体约束属性下添加物体约束,选择子级:

目标选择父物体:

子级约束的特点:
- 大纲窗口中,不会呈现父子节点的层次
- 3D视图中,父子物体间以一条蓝色虚线相连
- 移动、旋转、缩放父物体时,子物体一并变换
- 单独变换子物体时,子物体能够自由变换
- 可以选择是否约束子物体的位置、旋转和缩放
15.8 资产
资产(Asset),可重复使用的东西。
目前Blender支持4种类型:
- 物体
- 材质
- 动作
- 世界环境
15.8.1 资产的相关操作
打开资产浏览器,快捷键Shift+F1

-
添加资产
- 在大纲窗口中,选择一个物体
- 右键,标记为资产
可以观察到,大纲窗口有资产标识:

-
使用资产
- 直接将资产浏览器中的资产拖拽到场景中即可,称为实例
- 资产与实例的关联
- 使用资产创建实例时,可以选择关联,则源资产产生的变换也会关联到实例上

- 使用资产创建实例时,可以选择关联,则源资产产生的变换也会关联到实例上
-
清除资产标记
- 在资产浏览器中选择资产,右键选择清理资产
15.8.2 资产库
资产库,即个人收藏。
-
在电脑的资源管理器中专门建立一个目录,作为资产库目录。
-
在Blender的偏好设置里添加此目录

-
把包含资产的blender文件放在资产库目录下
-
新建一个空项目,使用资产库

15.9 文本
文本对象,把文本作为3D对象放在场景中。
英文文本的输入:
Shift+A插入文本对象,Tab键进入编辑模式,英文可直接输入,再按Tab键退出编辑即可。
中文文本的输入:
- 选择中文字体
- Windows / Fonts下 选择可以正确显示中文的字体
- 使用外部下载的TTF字体

注意:在编辑模式下不能直接输入,要拷贝粘贴才可以
文本的使用:
- 可以添加材质
- 可以添加实体化修改器
- 也可以转成网格,方便后续处理
15.10 硬表面建模
15.10.1 借形
-
在编辑模式下选中需要的形状(边),分离选中项,编辑模式下选中边F进行填充成面。
-
在编辑模式下选中需要的形状(边),分离选中项,切换到物体模式,将网格转换为曲线,在其几何数据中对曲线挤出一定的厚度。
根据需要,还可以将编辑完成的曲线转换成网格,继续完成接下来的操作达成目的。 -
在编辑模式下选中需要的形状(面),分离选中项,编辑模式下对面进行对应操作,这样可以隔断与之前网格的相互影响。
15.11 粒子效果
若选择发射体,则粒子动态地在表面下生成;若选择毛发,则粒子静态地在表面上生成。
15.11.1 毛发效果
-
新建一个平面,选择右侧边栏的粒子属性,点击
+号创建一个粒子系统:

-
粒子设置中选择毛发。
-
新建需要平埔到平面上的模型,接着选中平面,在其粒子属性中找到渲染,将渲染为中的路径改为物体或集合(只平埔一种物体选物体,否则选集合),实例物体选择新建的模型:

如果感觉物体太小,可修改渲染下的缩放数值和随机性。 -
注意勾选高级和旋转,并将坐标系轴向改为无:

-
自发光(发射)中的Number可设置粒子(物体)生成的数量:

15.11.2 发射体效果
- 新建一个平面,选择右侧边栏的粒子属性,点击
+号创建一个粒子系统:

- 粒子设置中选择发射体。
- 可在力场权重下设置重力、速度下设置法向、自发光(发射)下设置Number、起始帧、结束帧以及生命周期:



4. 可勾选旋转后,调整随机的数值,使得粒子随机旋转:

5. 如果播放过程中,粒子运动地不顺畅,可以点击缓存下的烘焙:

6. 可在渲染下设置是否显示发射体:
15.12 雕刻
15.12.1 雕刻模式
有两种方式进入雕刻模式:
- Layout下点击物体模式,选择下拉菜单的雕刻模式:


- 直接点击上方的雕刻标签进入雕刻模式:

15.12.2 雕刻面板

不论选择任何工具,都可以按住Shift切换光滑工具使表面光滑。
笔刷设置中半径的快捷键F,强度/力度的快捷键Shift+F。
建议开启笔画防抖:
注意,模型布线的精细度决定了雕刻的精细度。
对称雕刻与物体网格重构(重新调整布线,Shift+R可更精细调整具体体素大小):

15.12.3 常用工具
15.12.3.1 自由线
在布线上对模型进行推拉或挤出操作,默认是向外挤出,若想向内,按住Ctrl。

15.12.3.2 黏条
补充模型的棱角感。同样默认是向外,若想向内,按住Ctrl。

15.12.3.3 膨胀
增加模型的膨胀效果。同样默认是向外,若想向内,按住Ctrl。

有时会有布线产生交叉,可以重构网格以修复效果。
15.12.3.4 抓起
根据鼠标方向对模型的部分进行抓取。同样默认是向外,若想向内,按住Ctrl。

15.12.3.5 弹性变形
对模型大体塑形。同样默认是向外,若想向内,按住Ctrl。

15.12.3.6 蛇形钩
用于制作触角一类的效果。同样默认是向外,若想向内,按住Ctrl。

15.12.4 雕刻模式下切换其他模型雕刻
鼠标移动到需要雕刻的物体,使用Alt+Q切换到该物体即可。
15.13 刚体
15.13.1 添加刚体
选中需要添加刚体的物体,选择其物理属性,点击刚体添加刚体属性:

15.13.2 复制刚体
选中需要复制刚体的物体,最后Shift选中有刚体属性的物体,选择物体-刚体-从活动项复制:

15.13.3 碰撞
两个物体都要有刚体属性,其中一个类型是活动项(动态物体),另一个类型是被动(静态物体)。

另外,可以调节刚体的质量,达到所需要的碰撞效果。
播放动画选项可使得动画系统对其他物体也产生影响。
当模型有凹陷效果时,刚体碰撞的形状需要改成网格(默认是凸壳),才能产生正确的碰撞效果。

注意,刚体间尽量不要有交叉,可能会产生弹起的效果。
15.13.4 烘焙
找到场景属性下的刚体世界环境,缓存-烘焙(可根据需要调节烘焙的起始帧与结束帧):

注意,烘焙完成后如果还需要再对场景进行调整,需要删除烘焙才可以。
15.13.5 慢镜头效果
找到场景属性下的刚体世界环境,调整设置下的速率降低配合关键帧可以制作出慢镜头效果。

15.14 节点合成
切换到合成面板,并勾选使用节点:

注意,需要有一张渲染完成的图片。如果渲染速度过慢,可以降低噪波阈值为0.2(默认为1)。
垂直分割视图,左侧切换为图像编辑器,并将图像设置为渲染结果图。

在合成面板中可使用Shift+A在合成过程中添加节点,合成需要的效果。

可以对已添加的节点使用M键进行显示/隐藏以对比效果。
16 渲染
16.1 摄像机
16.1.1 出图视角设置
方法一:
选中摄像机,n键打开侧边栏,点击右侧菜单的视图,勾选锁定摄像机到视图方位选项,使用调整视图的方式调整摄像机的视图。

方法二:
调整至合适视图后,使用快捷键Ctrl + Alt + 数字区的0,快速将当前视图设置为摄像机视图。也可以点击视图→对齐视图实现快速定位摄像机视角:

16.1.2 虚焦设置
选中摄像机,在摄像机属性中勾选景深,并选择聚焦物体以及适当调节光圈数(光圈数越小,其他物体越虚化):

16.1.3 跟随设置
选中摄像机,选择物体约束属性,选择添加物体约束-复制位置:

吸取目标后,摄像机就会附着着目标物体运动:

还需要勾选偏移量,适当修正摄像机位置以达到需要的效果。
注,也可以使用标准跟随。
16.1.4 焦距设置
当场景纵深感较强时,适当减小焦距(默认是50mm)可增大人眼观察空间。

16.2 出图比例设置
输出属性中分辨率可调整出图的大小:

摄像机的焦距可以调整物体与摄像机间的视距:

将视图垂直分割成两部分,方便观察最终出图效果:

左侧设置为渲染模式,使用快捷键数字区的0或点击图标 切换到摄像机视角。
切换到摄像机视角。
另外,为了方便观察效果,分别使用快捷键t和快捷键n关闭左侧边栏与右侧边栏。点击视图叠加层的下拉选项,取消基面、X、Y和3D游标的勾选:

还可以将右上角的轴向和图标也进行隐藏:

16.3 灯光设置
16.3.1 点光与面光
为场景添加两盏点光,其中一盏作为主光,位于场景前面左上方45°左右的位置,可调暖色;另外一盏作为辅光,位于场景前面右上方45°左右的位置,亮度大概是主光的50%,可调冷色,作为阴影的补充。
另外,还可以再场景后方添加面光,作为背光(轮廓光),以达到分离主体和背景的目的。
适当调节灯光的能量,以得到想要的效果:

若呈现出的阴影比较硬,可以调节灯光的半径使得呈现出的阴影效果更佳:

16.3.2 日光
如果场景比较大,那么整体可使用日光来照亮,再辅以点光进行打光。
日光可调节其亮度在1-10的范围内,否则场景会过曝。适当调整其角度可以增加阴影的虚化程度:

16.4 渲染属性设置
16.4.1 渲染引擎设置
Eevee引擎与Cycles引擎的区别:Eevee是一个估算的渲染引擎,而Cycles是一个精确计算的渲染引擎。Eevee渲染的时间是Cycles渲染的1/10。
16.4.1.1 Cycles引擎
Blender默认选择的引擎是Eevee引擎,将其改为Cycles,能够渲染出更加真实的效果。

16.4.1.2 Eevee引擎
勾选辉光效果能得到不错的光晕效果。

16.4.2 运动模糊设置
如果是渲染一个物体的运动效果,那么可以勾选渲染属性中的运动模糊,适当调整快门大小以达到需要的效果(快门越小,越不模糊):

16.5 渲染测试
渲染属性处设置最大采样为128或256,默认是4096:

色彩管理的胶片效果根据效果设置为中高对比度或高对比度:

点击渲染→渲染图像,或使用快捷键F12进行渲染测试。
测试完成效果后,将渲染属性的最大采样改为1024进行渲染出图。
17 动画
动画,即记录不同时间的物体属性变换。
选中模型后其物体属性的变换有其动画属性,用于对物体在某个时刻添加关键帧。

也可以使用快捷键I为物体添加关键帧:

17.1 基础界面设置
为方便制作动画,将左右窗口视图进行合并。并将场景中的摄像机、灯光、平面等用于环境渲染的模型取消显示:

将下方的动画时间轴拉大。
17.2 动画窗口
动画窗口如下所示,鼠标滚轮可以控制时间线的伸缩,点击鼠标中键也可以在时间线上滑动:

其中,右上角的起始和结束点表示动画播放的时长,以帧为单位。
选中模型后,点击i键可以在不同的帧对模型添加关键帧。
17.3 关联动画数据
可以将一个模型上已制作好的动画关联到其它的模型上。
先选中需要关联动画的模型,最后再Shift选择已制作好动画的模型,使用快捷键Ctrl+L,选择关联动画数据即可。
17.4 独立物体动画
选中已关联动画的模型,物体→关系→使其独立化→物体动画:

17.5 绑定父子关系
若某些动画需要多个模型同时运动,则需要绑定父子关系,快捷键Ctrl+P,或选中这些模型后,右键选择父级→物体。
让物体旋转起来,可以新建一个立方体的空物体,Shift旋转所有的物体,最终选择该空物体,Ctrl+P绑定父子关系,这样对空物体的操作,也会关联到其它物体上。
17.6 动画渲染输出
渲染属性中可以将最大采样设置为256或512:
输出属性中可根据需要调整输出动画的分辨率、帧率(建议设置为30fps):

帧范围也同样根据动画播放的时长需要设置:

输出有两种方式进行输出:
- FFmpeg视频:编码选择MPEG-4,输出mp4格式的视频文件。

- 这种方式如果电脑断电,会导致视频输出失败。
- PNG序列:若场景存在透明通道,颜色选择RGBA。

选择好输出方式后,点击渲染→渲染动画。
渲染图片序列完成后,回到Blender中,在右上方点击+号新增工作区,选择Video Editing→Video Editing:

在下方的视频编辑窗口中选择添加(Shift+A)→图像/序列:

在弹出的资源管理器中A键全选渲染好的动画图片序列,并点击添加图像片段。
注意添加的图像序列需要与第一帧对齐:

若时间轴显示的是秒,则点击视图→显示为秒(Ctrl+T)显示为帧:

同样的,在输出属性中调节分辨率、帧率(30fps)、帧范围、输出路径、输出格式、编码、输出质量等信息:


若视频中有加入音频,则在音频设置处选择AAC或MP3格式:

设置完成后,点击渲染→渲染动画。
更多视频渲染参数请参考官网:支持的视频与音频格式
17.7 动画曲线
17.7.1 将贝塞尔曲线动画转为线性动画
Blender中的动画默认是贝塞尔曲线动画,如需将贝塞尔曲线动画转换为直线动画:
- 调出曲线编辑器窗口:

~键可调出以下饼状菜单,选择框选全部:

- 选中贝塞尔曲线上的这两个端点,右键选择插值模式→线性。

- 最终动画的曲线,这样就不会有开始和结束的动画都有缓冲的效果:

17.7.2 连续动画的制作
如果需要制作长时间的动画,而物体只有单一的变换(位置、旋转、缩放等),那么可以使用曲线修改器来完成。
-
曲线修改器中选择对应变化的轴向,点击
n键,右上角的修改器处选择噪波修改器:

-
噪波修改器的曲线效果:

-
可修改噪波的缩放和强度/力度达到需要的效果:

17.8 骨骼动画
17.8.1 添加骨架

物体模式下使用Shift+A创建一个骨架:

从骨架的数据属性中可以观察到,骨架默认显示为八面锥形:

可勾选名称以及在前面方便观察:

17.8.2 骨架的基本操作
对于骨架,可以在编辑模式中对其进行编辑(创建多段骨骼,位置缩放的调整等),编辑完成后进入姿态模式对骨架摆放,从而制作出骨骼动画。

使用快捷键e可对骨骼进行挤出操作。注意,从主骨骼的小头挤出是拥有父子关系的,而从大头挤出则没有,需要使用Ctrl+P进行绑定。

其中,骨骼属性中可以观察到骨骼的头尾等信息:

修改父级:先使用Alt+P清空原父级,再使用Ctrl+P-保持偏移量绑定新父级。如果选择相连项,则会与父骨骼相连。
如果需要制作左右对称的骨架,选中需要对称的骨架,选择骨架-对称:

但在选择对称之前,需要将一侧的名称设置为“_L”或“_R”的后缀形式。
17.8.3 骨骼约束
要使模型运动起来更加自然,需要对骨骼添加约束,其中使用到了IK(反向运动学)。
需要建立一根不具备父子关系的空骨骼作为控制骨骼,在姿态模式下为运动时会产生相对运动的骨骼添加反向运动学的骨骼约束。

目标设置为整体骨架,骨骼设置为控制骨骼:

再回到编辑模式,新建一根空骨骼作为极骨(清除父级关系)。极骨用于限制模型动作的范围。
姿态模式下极向目标设置为整体骨架,骨骼设置为极骨:

如果选择之后发现有骨骼方向不对,这说明是轴向问题,那么回到编辑模式后A键选中所有骨骼,选择骨架-骨骼扭转-重算扭转(快捷键Shift+N)-活动骨骼。回到姿态模式后,如果还是有轴向错误,那么修改极向角度进行调整。
注意,做运动骨架时,腿部不能完美地垂直,需要适当向前弯曲。
另外,在编辑模式下将极骨与控制骨绑定父子关系,控制骨运动时,极骨也相应运动。如果回到姿态模式后,发现骨骼偏移了,那么需要修改添加了骨骼约束的骨头的链长为对应长度(控制骨骼控制的骨骼长度)。
17.8.4 骨骼绑定
先选中骨骼对应的模型,再选中骨架,接着进入姿态模式,选择需要绑定的骨骼,Ctrl+P,如果是人体模型,选择附带自动权重;否则选择骨骼。

可以将编辑中的锁定物体模式取消,更方便操作,不需要频繁切换,只需要在姿态模式下选择绑定即可。

如果模型有些是使用镜像修改器制作的,在绑定前需要应用镜像修改器,并在编辑模式中A键选中所有模型,P键-按松散块分离。

如果脚运动到一定的角度后,方向不对,那么在编辑模式下选择极骨右键-切换方向(Alt+F)。
17.8.5 骨骼动画
将整体视图水平分割,下方切换为动画摄影表,右侧编辑显示的上下文改为动作编辑器,再点击新建新建动作。

新建一个动作之后,首先重命名动作,接着切换至姿态模式,为模型添加第一个关键帧动作。即摆玩动作后,按A键全选所有骨骼,按i键记录位置+旋转。
如果制作走路的动作,制作完成一边的动作后,可用Ctrl+C(复制关键帧)和Shift+Ctrl+V(粘贴翻转)复制出另一边的动作。
如果制作完成,觉得动作变化太快了,那么可在动画摄影表中,A键全选所有的关键帧,再按S键结合鼠标左键对其进行缩放。
制作完成一个动画后,可以A键选择所有骨骼,点击通道-外插模式-使用循环(函数修改器)制作循环动画: