
| 线上研讨会时间:2025年1月27日 16:00~16:30 / 23:00~23:30
基于以太网的通信在工业自动化网络中的重要性日益增加。设备制造商正面临着一大挑战——如何快速、有效且经济地将工业以太网协议集成到其产品中。其中的关键问题包括:是否只需集成单一的工业以太网协议,还是需要多协议解决方案?应采用基于硬件的集成方式,还是基于软件的方式?开发合作伙伴如何更有效地支持项目实施?
在本次研讨会中,我们将深入探讨这些问题,并展示如何通过合适且经济的解决方案在数字化时代保持竞争力。我们将从当前工业以太网市场和技术趋势的概述开始,为您详细讲解以下内容:
• 有哪些将工业以太网协议集成到设备中的选项(包括对Altera和AMD FPGA的支持,以及Ethernet-APL等先进技术)?
• 如何有效、快速地使用可移植协议栈(如PROFINET、EtherNet/IP、EtherCAT、Modbus TCP)?
• Softing工业如何帮助实施符合IEC 62443标准的网络安全和安全要求?
• 哪些增值服务有助于实现灵活、快捷且有效的项目设计?
| 演讲人:
Softing产品营销副总裁,Dr.Christopher Anhalt
Softing客户管理、技术集成和ODM产品团队负责人,Jürgen Lange
| 关于Softing工业
Softing产品将不同的工业自动化组件连接起来,以便将数据从车间传输到云端并进行控制和分析。Softing提供的产品及方案可监控和诊断工业通信网络,确保稳定的数据传输,从而为优化生产流程奠定基础。
请点击此处,了解更多信息!


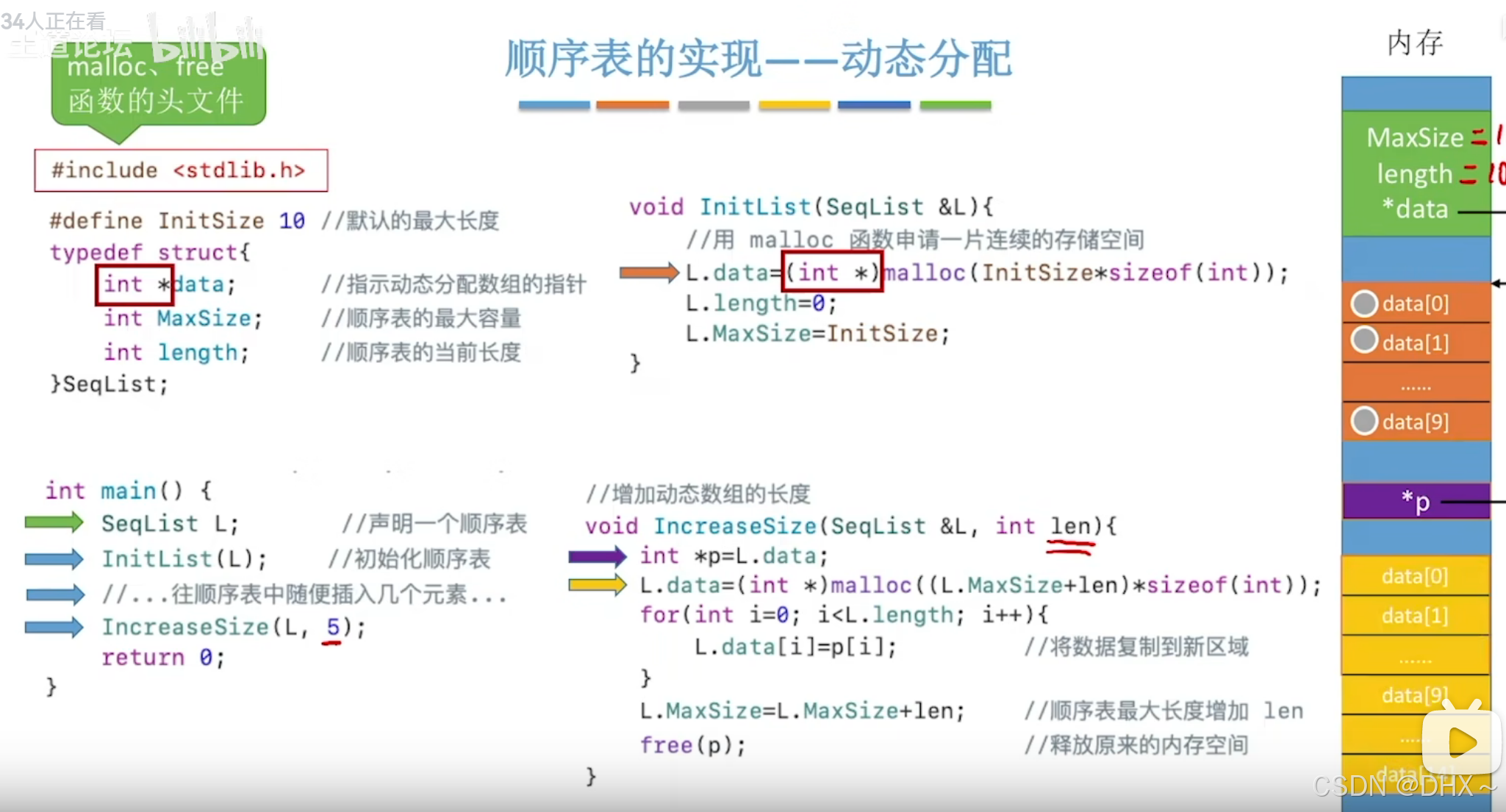















![[Computer Vision]实验四:相机标定](https://i-blog.csdnimg.cn/direct/4b17fcd1d6a34c8b88fe3581391b108c.png)
