目录
一、TextBlock和TextBox
1. 在TextBlock中实时显示当前时间
二、ListView
1.ListView显示数据
三、ComboBox
1. ComboBox和CheckBox组合实现下拉框多选
四、Button
1. 设计Button按钮的边框为圆角,并对指针悬停时的颜色进行设置
一、TextBlock和TextBox
1. 在TextBlock中实时显示当前时间
可以通过绑定和定时器的方式来实现在TextBlock中显示当前实时时间。
<Window x:Class="RealTime.MainWindow"xmlns="http://schemas.microsoft.com/winfx/2006/xaml/presentation"xmlns:x="http://schemas.microsoft.com/winfx/2006/xaml"xmlns:d="http://schemas.microsoft.com/expression/blend/2008"xmlns:mc="http://schemas.openxmlformats.org/markup-compatibility/2006"xmlns:local="clr-namespace:RealTime"mc:Ignorable="d"Title="MainWindow" Height="450" Width="800"><Grid><TextBlock Name="timeTextBlock"HorizontalAlignment="Center"VerticalAlignment="Center"FontSize="24"Width="300"Height="40"/></Grid>
</Window>
cs
using System.Text;
using System.Windows;
using System.Windows.Controls;
using System.Windows.Data;
using System.Windows.Documents;
using System.Windows.Input;
using System.Windows.Media;
using System.Windows.Media.Imaging;
using System.Windows.Navigation;
using System.Windows.Shapes;
using System.Timers;
using System.Windows.Threading;namespace RealTime
{public partial class MainWindow : Window{private DispatcherTimer _timer;public MainWindow(){InitializeComponent();// 初始化定时器_timer = new DispatcherTimer();_timer.Interval = TimeSpan.FromSeconds(1); // 每秒更新时间_timer.Tick += Timer_Tick; // 定时器的 Tick 事件_timer.Start(); // 启动定时器}private void Timer_Tick(object sender, EventArgs e){// 获取当前时间并更新 TextBoxtimeTextBlock.Text = DateTime.Now.ToString("yyyy/MM/dd:HH:mm:ss");}}
}生成效果

说明1:
-
DispatcherTimer:WPF 提供了
DispatcherTimer类,它允许你在指定的时间间隔后执行代码,并且能够在 UI 线程上安全地更新 UI 元素。DispatcherTimer每次触发时会调用Tick事件。 -
Interval:设置为每秒触发一次。
-
Tick 事件:每秒钟触发一次,在
Timer_Tick方法中更新时间。这里使用了DateTime.Now.ToString("HH:mm:ss")格式来显示当前的小时、分钟和秒。
说明2:
-
DateTime.Now.ToString("HH:mm:ss")显示小时、分钟和秒。 -
DateTime.Now.ToString("yyyy-MM-dd HH:mm:ss")显示完整的日期和时间。
二、ListView
1.ListView显示数据
<Window x:Class="ListView.MainWindow"xmlns="http://schemas.microsoft.com/winfx/2006/xaml/presentation"xmlns:x="http://schemas.microsoft.com/winfx/2006/xaml"xmlns:d="http://schemas.microsoft.com/expression/blend/2008"xmlns:mc="http://schemas.openxmlformats.org/markup-compatibility/2006"xmlns:local="clr-namespace:ListView"mc:Ignorable="d"Title="MainWindow" Height="450" Width="800"><Grid><StackPanel><ListView Name="StudentList"MouseDoubleClick="StudentList_MouseDoubleClick"Margin="10"><ListView.View><GridView><GridViewColumn Header="姓名"Width="100"DisplayMemberBinding="{Binding Name}"></GridViewColumn><GridViewColumn Header="年龄"Width="100"DisplayMemberBinding="{Binding Age}"></GridViewColumn></GridView></ListView.View></ListView><StackPanel Orientation="Horizontal"><Button Name="Mode1"Margin="10"HorizontalAlignment="Left"Content="方式一"Click="Mode1_Click"></Button><Button Name="Mode2"Margin="10"HorizontalAlignment="Left"Content="方式二"Click="Mode2_Click"></Button></StackPanel></StackPanel></Grid>
</Window>
CS
using System.Collections.ObjectModel;
using System.Text;
using System.Windows;
using System.Windows.Controls;
using System.Windows.Data;
using System.Windows.Documents;
using System.Windows.Input;
using System.Windows.Media;
using System.Windows.Media.Imaging;
using System.Windows.Navigation;
using System.Windows.Shapes;namespace ListView
{public class Student{public string? Name { get; set; }public string? Age { get; set; }}public partial class MainWindow : Window{public ObservableCollection<Student> Items { get; set; }public MainWindow(){InitializeComponent(); }private void Mode1_Click(object sender, RoutedEventArgs e){StudentList.ItemsSource = null;StudentList.Items.Clear();// 初始化选项集合Items = new ObservableCollection<Student>{new Student { Name = "张三", Age = "20"},new Student { Name = "李四", Age = "21"},new Student { Name = "王五", Age = "22"},new Student { Name = "赵六", Age = "23"}};// 将Items集合绑定到ListView的ItemsSourceStudentList.ItemsSource = Items;}private void Mode2_Click(object sender, RoutedEventArgs e){StudentList.ItemsSource = null;StudentList.Items.Clear();StudentList.Items.Add(new Student { Name = "孙悟空", Age = "10000" });StudentList.Items.Add(new Student { Name = "悟能", Age = "5000" });StudentList.Items.Add(new Student { Name = "悟净", Age = "3000" });StudentList.Items.Add(new Student { Name = "唐僧", Age = "30" });}private void StudentList_MouseDoubleClick(object sender, MouseButtonEventArgs e){if(StudentList.SelectedItem is Student student){MessageBox.Show("姓名:" + student.Name + ",年龄:" + student.Age);}}}
}页面显示说明:
初始页面

通过 ItemsSource = 列表的形式,将数据绑定到页面上,点击方式一

通过Items.Add(new 自定义类 { 属性 = "", 属性 = ""....... })的方式绑定数据,点击方式二

双击查看选择了那一条数据

三、ComboBox
1. ComboBox和CheckBox组合实现下拉框多选
说明:实现ComboBox下拉框是CheckBox,通过CheckBox的勾选情况判断选择了哪些项目
<Window x:Class="ComboBox.MainWindow"xmlns="http://schemas.microsoft.com/winfx/2006/xaml/presentation"xmlns:x="http://schemas.microsoft.com/winfx/2006/xaml"xmlns:d="http://schemas.microsoft.com/expression/blend/2008"xmlns:mc="http://schemas.openxmlformats.org/markup-compatibility/2006"xmlns:local="clr-namespace:ComboBox"mc:Ignorable="d"Title="MainWindow" Height="450" Width="800"><Grid><StackPanel><!-- 定义多选ComboBox --><ComboBox Name="multiSelectComboBox"Width="200"Height="30"HorizontalAlignment="Left"IsEditable="True"StaysOpenOnEdit="True"IsReadOnly="True"Text="多选列表"Margin="10"><!-- 定义ComboBox的ItemTemplate,包含一个CheckBox --><ComboBox.ItemTemplate><DataTemplate><CheckBox Content="{Binding Name}"IsChecked="{Binding IsSelected, Mode=TwoWay}" /></DataTemplate></ComboBox.ItemTemplate></ComboBox><!-- 按钮显示所选项目 --><Button Content="查看选择了什么选项"Width="170"Height="30"VerticalAlignment="Top"HorizontalAlignment="Left"Margin="10"Click="ShowSelectedOptions_Click" /></StackPanel></Grid>
</Window>
CS
using System.Collections.ObjectModel;
using System.Text;
using System.Windows;
using System.Windows.Controls;
using System.Windows.Data;
using System.Windows.Documents;
using System.Windows.Input;
using System.Windows.Media;
using System.Windows.Media.Imaging;
using System.Windows.Navigation;
using System.Windows.Shapes;namespace ComboBox
{public class Student{public string? Name { get; set; } public bool IsSelected { get; set; }}public partial class MainWindow : Window{public ObservableCollection<Student> Items { get; set; }public MainWindow(){InitializeComponent();// 初始化选项集合Items = new ObservableCollection<Student>{new Student { Name = "张三"},new Student { Name = "李四"},new Student { Name = "王五"},new Student { Name = "赵六"}};// 将Items集合绑定到ComboBox的ItemsSourcemultiSelectComboBox.ItemsSource = Items;}// 显示已选择的选项private void ShowSelectedOptions_Click(object sender, RoutedEventArgs e){ // 获取所有IsSelected为true的项目var selectedItems = Items.Where(item => item.IsSelected).Select(item => item.Name).ToList();// 显示选择的项目multiSelectComboBox.Text = "你选择了: " + string.Join(", ", selectedItems);}}
}页面

点击下拉框,选择两个项目

点击按钮

四、Button
1. 设计Button按钮的边框为圆角,并对指针悬停时的颜色进行设置
<Window x:Class="Button_Coner.MainWindow"xmlns="http://schemas.microsoft.com/winfx/2006/xaml/presentation"xmlns:x="http://schemas.microsoft.com/winfx/2006/xaml"xmlns:d="http://schemas.microsoft.com/expression/blend/2008"xmlns:mc="http://schemas.openxmlformats.org/markup-compatibility/2006"xmlns:local="clr-namespace:Button_Coner"mc:Ignorable="d"Title="MainWindow" Height="450" Width="800"><Window.Resources><!-- 定义带有悬停效果的按钮样式 --><Style TargetType="Button"><Setter Property="Template"><Setter.Value><ControlTemplate TargetType="Button"><Border x:Name="border" Background="{TemplateBinding Background}" BorderBrush="{TemplateBinding BorderBrush}" BorderThickness="{TemplateBinding BorderThickness}"CornerRadius="20"><ContentPresenter HorizontalAlignment="Center" VerticalAlignment="Center"/></Border><ControlTemplate.Triggers><!-- 悬停时改变背景颜色 --><Trigger Property="IsMouseOver" Value="True"><Setter TargetName="border" Property="Background" Value="LightCoral"/></Trigger></ControlTemplate.Triggers></ControlTemplate></Setter.Value></Setter></Style></Window.Resources><Grid><Button Width="150" Height="50" Content="圆角按钮" Background="LightBlue"/><Button Width="100" Height="50" Content="测试" BorderBrush="Green" BorderThickness="2" HorizontalAlignment="Left"></Button></Grid>
</Window>
样式







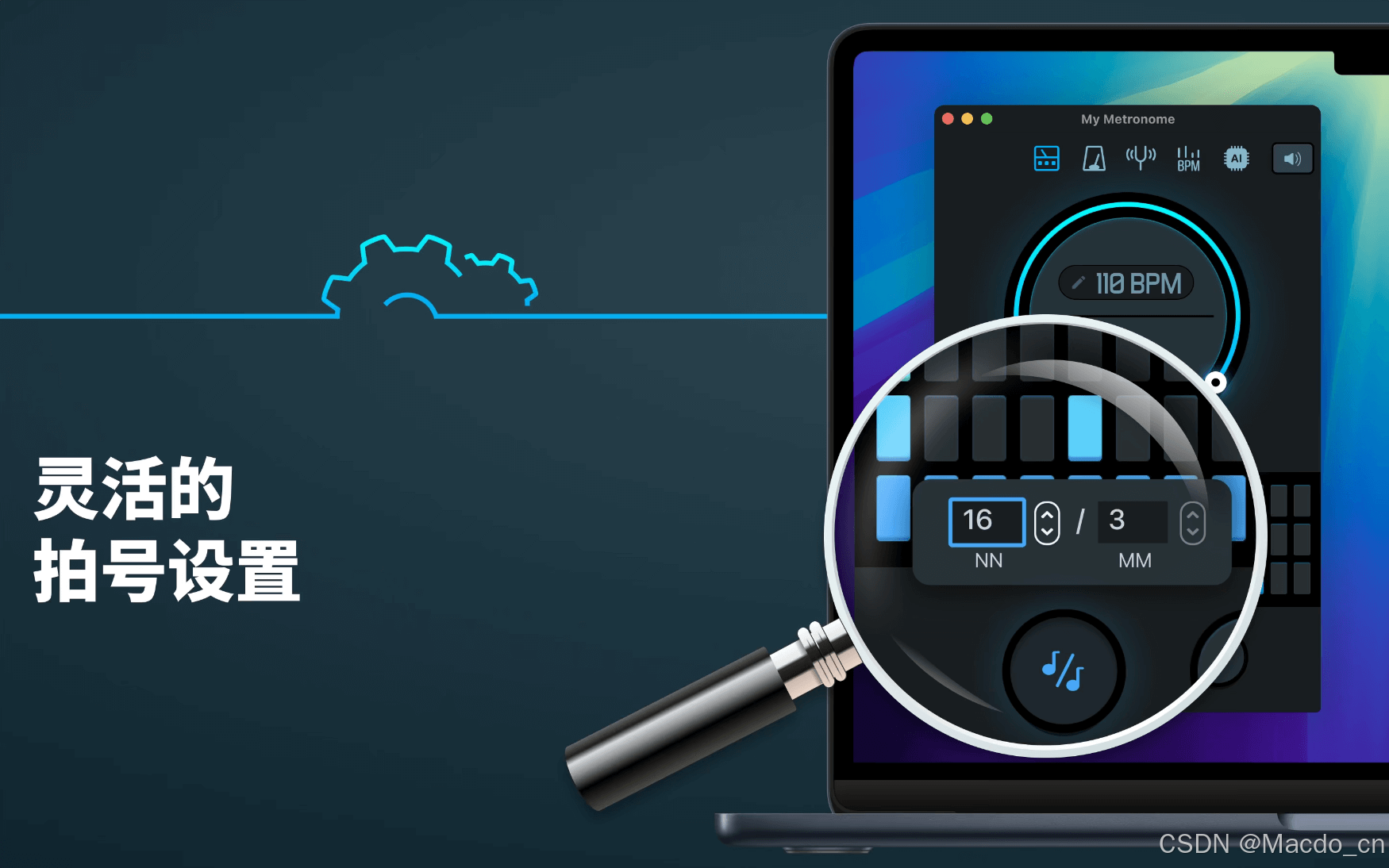








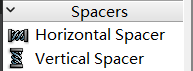



![[C#]C# winform部署yolov12目标检测的onnx模型](https://i-blog.csdnimg.cn/direct/7617933328eb42e3953713ed55e8b9f3.jpeg)