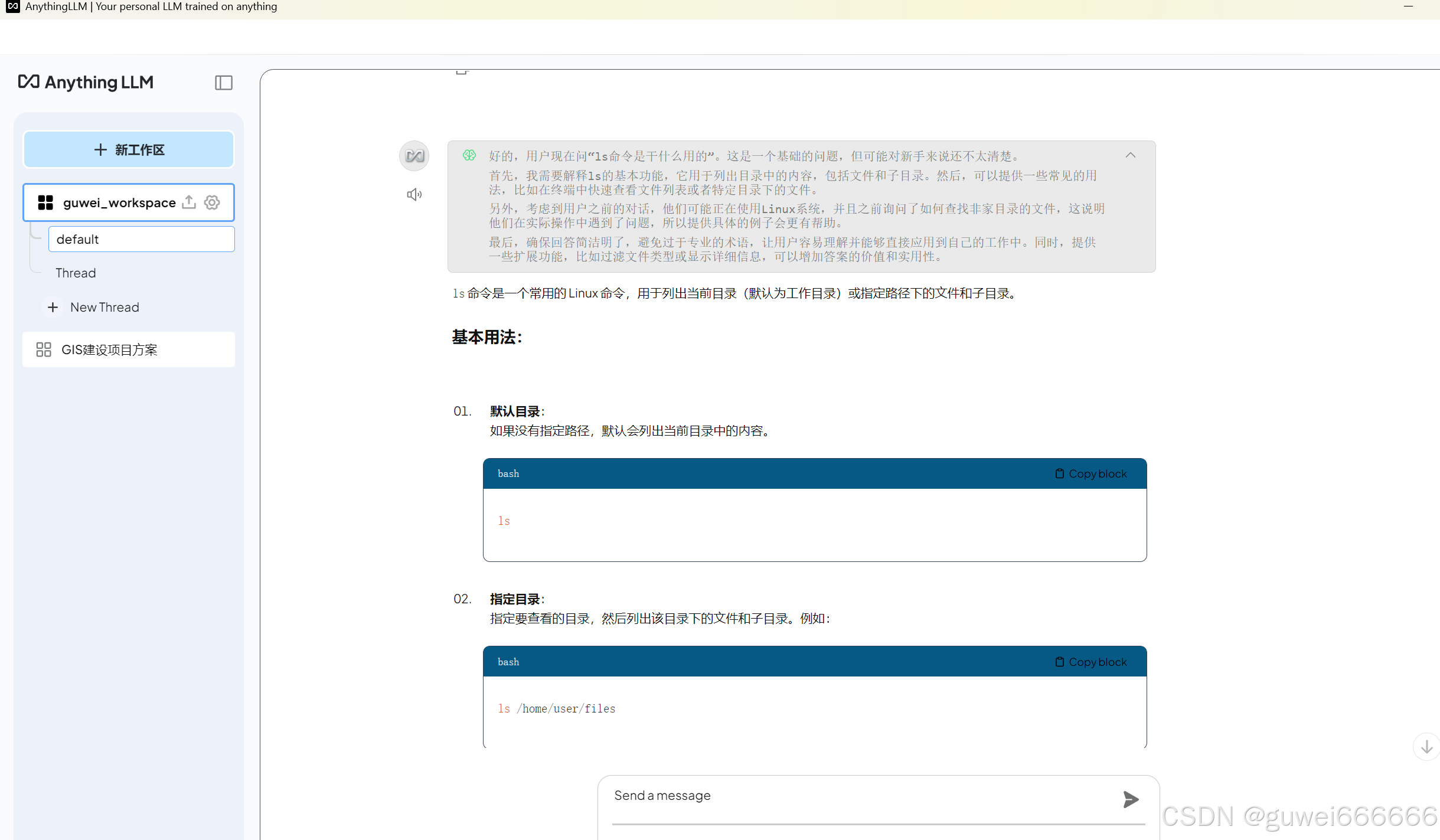文章目录
- 1 前言
- 2 准备工作
- 3 具体配置过程
- 3.1. 本地生成 GPG 密钥
- 3.2. 导出 GPG 密钥
- 3.3. 将密钥配置到 Git 中
- 3.4. 测试提交
- 4 问题排查记录
- 5 小结与复盘
1 前言
昨天在更新我的第二个 Vim 专栏《Mastering Vim (2nd Ed.)》时遇到一个经典的 Git 操作问题:如何在 WSL 环境下,将本地已有的 Git 仓库和 GitHub 远程仓库进行关联、并实现同步推送?在尝试传统的 HTTPS 协议推送失败后 1,当时为了节约时间,我改用 SSH + RSA 密钥对解决了这个问题。配置结束后,我又看到了曾被多次忽略的 GPG 秘钥设置:

【图 1:GitHub 秘钥配置页上的 GPG 管理界面】
今天刚好有空就试了下用 DeepSeek 来指导我完成 GPG 秘钥的配置,发现实战过程中还是有些坑值得注意。特此梳理并分享出来,让更多后来者少走些弯路。
2 准备工作
操作系统:Windows 自带的 WSL 环境、Ubuntu v20.04;
Git:v2.25.1;
3 具体配置过程
3.1. 本地生成 GPG 密钥
执行以下命令:
$ gpg --full-generate-key
然后根据提示秘钥类型,这里选择默认的 RSA and RSA 类型:

【图 2:秘钥类型选择默认的 “RSA 与 RSA” 型】
接着需要设置秘钥长度(keysize),保险起见我填最大的 4096:

【图 3:秘钥长度填最大长度 4096】
然后是设置有效期(默认永久有效,保持默认即可):

【图 4:设置有效期(默认永久有效)】
按回车键后,系统会再次让你确认(毕竟是永久有效,存在潜在安全风险)。输入 y 确认即可:

【图 5:二次确认有效期设置,输入 y 确认即可】
然后根据提示输入登录 GitHub 用到的用户名与绑定邮箱(注意邮箱一定不能写错,否则后期匹配不上):

【图 6:根据提示输入帐号、邮箱、描述信息(非必填),然后确认】
然后系统会提示你输入一个 passphrase,也就是安全密码,输入完毕按回车键确认,就会看到如下界面,GPG 秘钥就生成好了:

【图 7:成功生成本地 GPG 密钥对后的提示界面】
3.2. 导出 GPG 密钥
先获取刚生成的 GPG 密钥 ID:
$ gpg --list-keys
从给出的秘钥信息列表中复制密钥 ID:

【图 8:获取 GPG 密钥 ID 信息(红框选中部分)】
接着输入下列命令,将密钥 ID 代入:
$ gpg --armor --export <YOUR_GPG_KEYS_ID>
-----BEGIN PGP PUBLIC KEY BLOCK-----mQINBGe6+CABEADVglzi0o4M1MdL+qH/l8S5hCt1OZJkH5QJwdgh1UjTrcD7exy7
...
1WFAIhz8gD/aM7BpipjxAPja7tp5HkKoRHi7OHEg1iVL+Kkgg5a6p2+psluI1MqG
5fMAIYTk0g4OFjYpMooTzA==
=Vqrv
-----END PGP PUBLIC KEY BLOCK-----
$
再将 -----BEGIN PGP PUBLIC KEY BLOCK----- 和 -----END PGP PUBLIC KEY BLOCK----- 之间(包含边界)的文本内容复制到 GitHub 配置页面:

【图 9:将导出的公钥信息存入 GitHub 配置页面】
3.3. 将密钥配置到 Git 中
执行以下命令完成 Git 的配置:
$ git config --global user.signingkey <YOUR_KEY_ID>
$ git config --global commit.gpgsign true
3.4. 测试提交
配置成功后,就可以实际测一下代码的提交和推送了:

【图 10:实测 GPG 密钥配置成功后的 commit 提交,需输入正确的安全密码】
然后再试试推送到 GitHub:

【图 11:本地提交成功后,将 commit 节点推送至 GitHub】
再到 GitHub 检查推送的 commit 节点,可以看到经过签名的本地提交都自带 Verified 校验标记:

【图 12:在 GitHub 官网看到的已通过 GPG 签名校验的本地推送版本】
4 问题排查记录
首次配置其实并没有这么顺利,完成 Git 的配置后提交一个本地 commit 就失败了:
$ git commit -m 'Test'
error: gpg failed to sign the data
fatal: failed to write commit object
将报错信息直接提给 DeepSeek,根据提供的报错原因逐一排查,最后发现是 GPG 默认的用于输入密码的 pinentry 程序没有配置。配置方法:打开或新建 GPG 配置文件 ~/.gnupg/gpg.conf,并输入以下内容:
pinentry-mode loopback
然后打开或新建另一个配置文件 ~/.gnupg/gpg-agent.conf,输入以下内容:
allow-loopback-pinentry
然后重启 GPG 代理:
$ gpg-connect-agent reloadagent /bye
OK
$
再次提交就能自动弹出提示,让你输入安全密码了。
以下为 DeepSeek 提供的问题原因排查流程(摘要):

【图 13:DeepSeek 给出的问题排查清单,逐一验证到第四条时找到真正原因】
此外,如果不将 loopback 模式配到 GPG 的配置文件中,还可以用以下命令进行测试:
$ echo "test" | gpg --clearsign
运行命令时会提示输密码,通过校验就会看到一串签名内容:

【图 14:实测命令 gpg --clearsign 来反馈 GPG 签名是否配置成功】
这样虽然简单些,但每次提交都得用上述命令检查一遍,效率其实并不高。
5 小结与复盘
本次和 DeepSeek 的互动没有开启推理模式,并且只在首次配置报错后才启用联网模式,实测下来效果依旧很好。由于 GPG 的本地配置之前并没有做过功课,所以也无法从提示词层面将问题描述得很精确;此时,应该果断放弃一步到位的想法,按照提供的思路进行实践,并将中途发生的异常如实提交给 DeepSeek。这比之前用谷歌百度搜索快太多了。
同时还应该注意,解决完问题后应该通读一遍和 DeepSeek 的完整对话,对配置过程中遇到的问题进行梳理复盘,主动从尝试中学习新知识。如果时间允许,还可以和 GitHub 官方公布的配置文档进行对比,找出两者的差异,在反复对比中加深印象。
正如 DeepSeek 无法一次性获知 GPG 配置时的具体环境,我们也不可能在 AI 工具的辅助下一步到位学会 GPG 的正确配置;但我们一定要保持清醒,从每次实际训练中主动完善自己的知识结构(本篇梳理也是基于这个目的)。这样才能掌握人的主动权。
为什么要特别强调这一点呢?因为最近很多朋友跟我反馈,他们在面对铺天盖地的科技新闻轰炸时,表现出的更多是深深的焦虑:AI 什么都能做了,人还做什么?我其实挺理解这种心情的,当前大家面临的困境也是前所未有的:明明知道 AI 很强大,但真正想要去了解 AI 的时候却感觉特别无力——门槛太高、众说纷纭、鱼龙混杂、泥沙俱下……过去面对一个未知领域,人们似乎还能认准大方向,也相信自己一定能弄明白;而时至今日,很多过去的美德和品质正在被 AI 的飞速发展慢慢解构:还有必要去钻研知识吗?会不会高不容易搞懂的操作和概念转眼间又被新的 AI 成果所取代?
这些问题目前都是无解的,或者只能说“都有可能”。毕竟我们经历了太长时间的缓慢积累与艰难探索,早已习惯了确定的答案和确定的道路。面对突如其来的 AI 巨变,每个人心中都对这个很可能全面超越人类的新事物心存忌惮。这种感觉,颇有点类似《超体》中女主 Lucy 第一次和 Samuel Norman 教授通话时,双方几乎同时表现出的迷茫和困顿的那一幕。但我认为,人还是不能沉湎于这样的迷茫的,而是坦然接受未来的不确定性,并且尽一切可能守护好自己的主观能动性。AI 越是强大,越不能在它面前缴械投降,而应该时刻保持主动地、深度地思考的习惯。
出于安全考虑,
GitHub官方已于 2021 年 8 月起禁止使用基于HTTPS协议的用户名/密码校验来推送Git代码库。 ↩︎