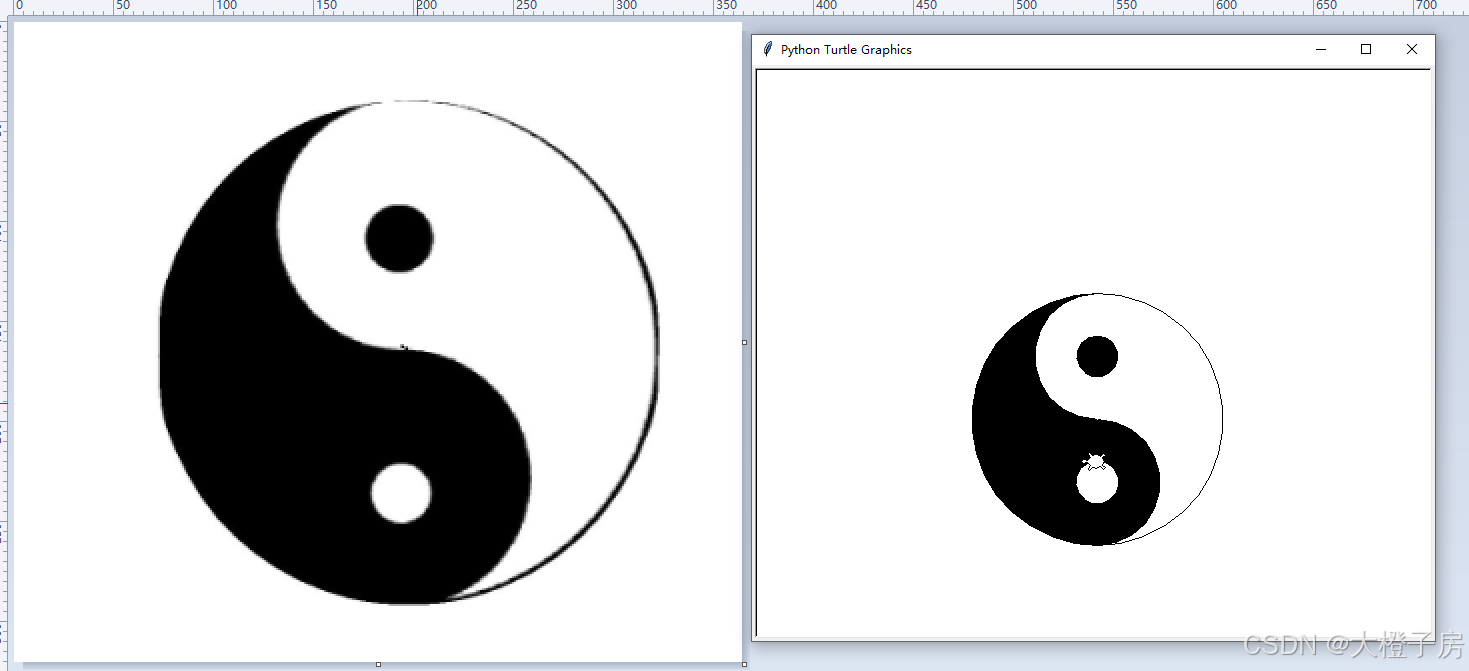是德科技keysight N5173B信号发生器安捷伦N5173B信号源
是德N5173B微波模拟信号发生器,拥有 9 kHz 至 40 GHz 的频率覆盖范围,N5173B为宽带滤波器、放大器、接收机等器件的参数测试提供了必要的信号,是一款经济高效的仪器。
N5173B特点:
。兼顾预算和性能,满足微波元器件和接收机的参数测试需求
。对微波元器件和接收机执行参数测试
。为微波回程链路执行 LO 上变频,或为接收机测试执行 CW 阻塞
。600 μs 频率切换速度可以进一步提高测试吞吐量
。利用大输出功率、低谐波和完整步进衰减的出色组合,准确表征微波滤波器和放大器
。作为高稳定度系统参考使用:标配高性能 OCXO 拥有每天 5x10-10 的老化率
是德N5173B主要特性
信号特性
9千赫至13、20、31.8或40千兆赫
20 GHz+20 dBm
输出功率
-101 dBc/10 GHz和20 kHz偏移时的Hz相位噪声
高稳定性OCXO<±5X每天10至10人
Keysight N5173B调制和扫描
调幅、调频、调幅和窄
脉冲
脉冲串发生器
10 MHz多功能发生器和LF输出
数字步进和列表扫描模式
开关速度<600微秒
是德N5173B自动化和通信接口
1000BaseT局域网、LXI、USB 2.0和
GPIB接口
SCPI,IVI-COM,MATLAB驱动程序向后兼容所有ESG、MXG、PSG和8648x信号发生器
Keysight USB功率传感器兼容嵌入式显示器和SCPI控制
内部时基参考振荡器老化率:1 < ± 1 x 10^-7/year 2, < ± 5 x 10^-10/day after 30 days
初始可达到的校准精度:± 4 x 10^-8 或 ± 40 ppb
调整分辨率:< 1 x 10^-10 (nom)
温度影响:< ± 2 x 10^-8 从 20 到 30 °C (nom)
线路电压影响:< ± 1 x 10^-9 对于 ± 10% 变化(标称)
参考输出
频率:10 MHz
幅度:≥ +4 dBm,(标称)到 50 Ω 负载
外部参考输入
输入频率标准:10 MHz
输入频率选项 1ER:1 至 50 MHz(0.1 Hz 的倍数)
锁定范围:± 1 ppm (nom)
幅度:5 dBm ± 2 dB (nom) 3
阻抗:50 Ω(标称)
波形:正弦波或方波
稳定性:跟随外部参考输入信号的稳定性