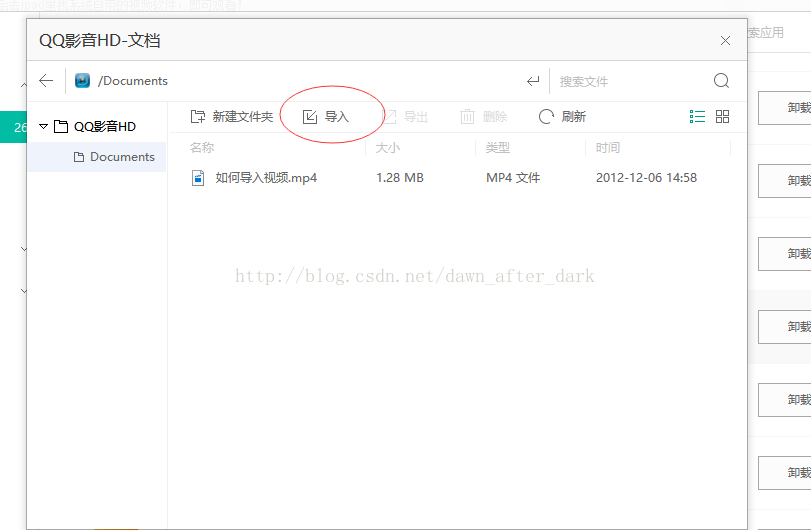提示:文章写完后,目录可以自动生成,如何生成可参考右边的帮助文档
文章目录
- 前言
- 一、安装Altstore
- 二、UTM是什么?如何安装?
- 1.UTM简介
- 2.UTM.ipa下载
- 3.安装UTM
- 三、Jitterbug的安装
- 1.Jitterbug安装
- 2.用Jitterbug调试UTM
- 3.用iPhone的Jitterbug来调试iPad的UTM
- 四、在UTM里安装Ubuntu20.04
- 五、用TeamViewer进行远程连接
- 总结
前言
本文主要分享在iPad上从0开始安装Ubuntu20.04的步骤和经验。
在安装期间用到的参考文档如下:
iOS设备安装虚拟机的主要思路https://www.youtube.com/watch?v=x0sGWL8zQpg
UTM中文文档https://utmapp.wiki/#/
UTM虚拟机安装使用教程https://zhuanlan.zhihu.com/p/437319496
在安装过程中用到的软件及硬件:
iPhone:A11 Version ios14.7
iPad: A13 Version ios15.2
UTM: Version 3.1.5
Altstore: Version 1.4.7.0
一、安装Altstore
Altstore是苹果的一款自签软件,可以给一些软件(例如UTM)进行签名。
具体安装教程如下:
Altstore安装教程:https://zhuanlan.zhihu.com/p/355571144
注意:在用数据线给iPhone或iPad传Altstore时,可能会出现失败的情况,多试几次就好了。
Windows正在向iPad安装Altstore

安装成功
二、UTM是什么?如何安装?
1.UTM简介
UTM 虚拟机基于 QEMU 项目开发而来,完全免费开源。它能让你在 iPhone、iPad 等 iOS 设备上安装其他操作系统,包括 Windows、Linux,甚至是 Android 安卓系统!而且 UTM 还不需要 iOS 越狱就能安装 (但要想办法给 .ipa 签名)
安装步骤:
2.UTM.ipa下载
下载链接:https://github.com/utmapp/UTM/releases
找到此位置:
可以选择UTM.ipa或者UTM.SE.ipa(SE版本运行效率较低)。下载完成之后,保存到“文件”->“我的
iPad”里面(不要保存在iCloud里),如图所示

3.安装UTM
下载完成之后,进入Altstore进行安装( 我这里之前已经安装完了)
先点击左上方加号

打开之后选择UTM.ipa

安装完成之后,进入UTM

进入UTM之后,会出现各种错误(不止上图中出现的错误)。因为UTM需要AltJIT或者Jitterbug来调试,否则就算能成功开启虚拟机,也会出现闪退的情况。
三、Jitterbug的安装
Jitterbug 是 UTM 的作者 osy86 发布的一个 iOS App。它的功能是让 iOS 在没有 Xcode 附加调试器的情况下,也可以运行需要 JIT 的 App,例如:UTM 虚拟机,海豚模拟器,PS2模拟器等。读者可参考视频:https://www.bilibili.com/video/BV1FU4y177sE/?spm_id_from=333.788.recommend_more_video.-1
1.Jitterbug安装
安装步骤如下
1.Jitterbug下载地址:https://github.com/osy/Jitterbug/releases

在ipad和电脑上分别下载Jitterbug.ipa、Jitterbugpair(Jitterbugpair是用来生成配对文件的)。
我这里下载的是JitterbugLite.ipa。
注意:Jitterbug.ipa要和UTM.ipa一样都保存在我的ipad里,不要保存在iCloud上。
2.安装Jitterbug.ipa
与安装UTM类似,进入Altstore后,点上方的加号,然后等待安装(这里不再赘述)
2.用Jitterbug调试UTM
安装完成后,打开Jitterbug,按上面视频的方法配置好配对文件和支持文件。配置文件需要自己用Jitterbugpair生成,支持文件可以在网上找,也可以添加QQ群:1051884885,在群文件里找到支持文件。
注意:1.支持文件一定要和你的iPad或者iPhone的系统版本一致。
2.支持文件和配置文件要保存在我的iPad里,不要保存在iCloud里。
两个文件都配置好后,回到首页,会发现依然无法调试UTM。

屏幕中显示“请使用开发者签名及或被及调试功能”,也就是需要购买签名。签名网站如下:www.isign.ren。(需要花钱)
这是你会产生疑问,Altstore不就是用来解决签名的吗,为什么还要购买签名。当时我也不知道原因,经过不断摸索,我发现了一个可以不用花钱就能够解决问题的办法,那就是在你的另一台ios设备上(比如你的iPhone)用同样的方法安装Altstore和Jitterbug。然后在iPhone上配置好支持文件和配置文件
注意:这里的配置文件依旧是iPad的配置文件,而不是iPhone的。
3.用iPhone的Jitterbug来调试iPad的UTM
注意:这时要保证两台ios设备在同一局域网下。
打开iPhone的Jitterbug,选择iPad后会进入如下界面。

点击上图中的UTM图标,iPad上的UTM会自动打开。下面开始正式安装Ubuntu。
四、在UTM里安装Ubuntu20.04
可以先参考在Mac上安装Ubuntu的安装视频。
https://www.bilibili.com/video/BV17r4y1A7wD/
有了大题安装思路后,来进行详细操作。
1.先在UTM镜像库下载对应的镜像资源https://mac.getutm.app/gallery/
我下载的是Ubuntu20.04,当然也可以下载其他的镜像。然后选择 Ubuntu Server for ARM
注意:下载完成后,把镜像文件保存在我的iPad中

随后返回UTM,创建虚拟机
2.选择虚拟

3.选择Linux

4.点击浏览文件并选择刚才下载的.iso文件,如下

5.配置内存、架构

我选择的是ARM架构,因为之前选择的X86架构,开启虚拟机之后会因为UEFI启动而产生一系列问题。
6.选择存储器大小
建议选择20GB,太小了会大致无法完成安装Ubuntu。

7.文件共享可以保持默认
8.开启虚拟机(可参照上面的安装视频完成安装)https://www.bilibili.com/video/BV17r4y1A7wD/
9.到这个地方时,安装工作已经快完成了,此时选择Reboot Now,然后关闭虚拟机。
9.弹出镜像资源
这一步是必须要做的,否则当你重新打开虚拟机时,还会重复上一步的安装。
打开设置里的驱动盘,删除第一个可移动驱动器

10.再次开启虚拟机,执行如下命令
sudo apt install taskselsudo tasksel install ubuntu-desktop # 这个加载会很慢sudo reboot
11.等待安装完成(因为ios不支持虚拟化,这个过程可能会非常的慢)

12.安装完成后,输入用户名密码,进入Ubuntu

由于我当时驱动器只选择了8G,所以上面会有提示硬盘空间不足,建议大家分配20G。
至此,Ubuntu的安装算是完成了。下面开始远程连接Ubuntu。
五、用TeamViewer进行远程连接
1.在Windows或者手机上安装TeamViewer,然后在Ubuntu里安TeamViewer。
2.分别注册登陆账号,在Windows端输入Ubuntu端的ID进行远程连接。
windows界面:

Ubuntu界面:

可以看到,两者很好的进行了互联。
总结
以上安装过程可能不是最简便的,仅供参考。
在此次安装过程中,我遇到了不少bug,例如软件掉签、硬件资源不够等等问题。回想整个安装过程,我以前在安装别的东西的时候似乎都没遇到过这么多连续的小问题,而且网上也没有一套完整详细的安装教程,大多都是离散分布或没有给出解决各种bug的详细办法。ios系统并不支持虚拟化,同时如果设备没有越狱,能利用的系统硬件资源也受到限制,所以在我看来,苹果好像不太想让用户在ios设备上安装其他操作系统。