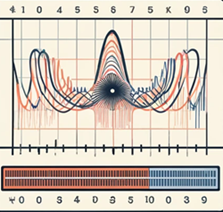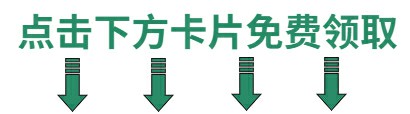例【1】

好的!我们将通过一个简单的案例来学习如何使用 PySide6 创建一个基本的桌面应用程序。这个案例将展示如何创建一个带有按钮的窗口,当点击按钮时,会弹出一个消息框。
1. 安装 PySide6
首先,确保你已经安装了 PySide6。如果没有安装,可以使用以下命令进行安装:
pip install PySide62. 创建一个简单的窗口
我们将创建一个简单的窗口,窗口中包含一个按钮。当用户点击按钮时,会弹出一个消息框。
import sys
from PySide6.QtWidgets import QApplication, QWidget, QPushButton, QMessageBoxclass MyWindow(QWidget):def __init__(self):super().__init__()# 设置窗口标题self.setWindowTitle("PySide6 示例")# 设置窗口大小self.resize(300, 200)# 创建一个按钮self.button = QPushButton("点击我", self)self.button.clicked.connect(self.show_message)# 设置按钮的位置和大小self.button.setGeometry(100, 80, 100, 40)def show_message(self):# 创建一个消息框QMessageBox.information(self, "消息", "你点击了按钮!")if __name__ == "__main__":# 创建应用程序对象app = QApplication(sys.argv)# 创建窗口对象window = MyWindow()# 显示窗口window.show()# 进入应用程序的主循环sys.exit(app.exec()) 
3. 代码解释
- QApplication: 这是 PySide6 应用程序的核心类。每个 PySide6 应用程序都需要创建一个
QApplication对象。 - QWidget: 这是所有用户界面对象的基类。我们创建的窗口
MyWindow继承自QWidget。 - QPushButton: 这是一个按钮控件。我们创建了一个按钮,并将其添加到窗口中。
- QMessageBox: 这是一个用于显示消息框的类。当用户点击按钮时,我们使用
QMessageBox.information来显示一个消息框。 - self.button.clicked.connect(self.show_message): 这里我们将按钮的
clicked信号连接到show_message槽函数。当按钮被点击时,show_message函数会被调用。 - app.exec(): 这是应用程序的主事件循环。它会一直运行,直到窗口被关闭。
4. 运行代码
将上述代码保存为一个 Python 文件(例如 main.py),然后在终端中运行:
python main.py你将看到一个带有按钮的窗口。当你点击按钮时,会弹出一个消息框,显示“你点击了按钮!”。
5. 进一步学习
通过这个简单的案例,你已经学会了如何使用 PySide6 创建一个基本的桌面应用程序。接下来,你可以尝试添加更多的控件(如文本框、标签等),并学习如何处理用户输入、布局管理、信号与槽机制等更高级的功能。
例【2】

好的!接下来我们通过第二个例子来进一步学习 PySide6。这个例子将展示如何使用 布局管理器 和 多个控件 来创建一个更复杂的用户界面。
我们将创建一个简单的表单应用程序,包含以下功能:
- 一个输入框用于输入用户名。
- 一个输入框用于输入密码。
- 一个登录按钮,点击后检查用户名和密码是否正确。
- 一个标签用于显示登录结果。
示例代码

代码解释
- 布局管理器 (
QVBoxLayout):
-
- 我们使用
QVBoxLayout垂直布局管理器来排列控件。 - 控件会按照添加的顺序从上到下排列。
- 我们使用
- 控件:
-
QLabel: 用于显示文本标签。QLineEdit: 用于输入文本。我们为密码输入框设置了setEchoMode(QLineEdit.Password),使输入内容显示为星号。QPushButton: 用于触发登录操作。
- 信号与槽:
-
- 当点击登录按钮时,
button_login.clicked.connect(self.check_login)会将点击事件连接到check_login方法。
- 当点击登录按钮时,
- 登录逻辑:
-
- 在
check_login方法中,我们检查输入的用户名和密码是否正确。 - 如果用户名是
admin且密码是123456,则显示登录成功的消息;否则显示登录失败的消息。
- 在
- 消息框 (
QMessageBox):
-
- 使用
QMessageBox.information显示成功消息。 - 使用
QMessageBox.warning显示失败消息。
- 使用
运行代码
将上述代码保存为 login_form.py,然后在终端中运行:
python login_form.py你会看到一个登录表单窗口,输入用户名和密码后点击登录按钮,程序会检查输入是否正确并显示相应的消息。
进一步学习
通过这个例子,你已经学会了:
- 如何使用布局管理器 (
QVBoxLayout) 来排列控件。 - 如何使用
QLineEdit和QPushButton等控件。 - 如何处理按钮点击事件并实现简单的逻辑。
接下来,你可以尝试:
- 添加更多的输入字段(如邮箱、电话号码)。
- 使用其他布局管理器(如
QHBoxLayout或QGridLayout)。 - 将数据保存到文件或数据库中。
😊
例【3】

好的!接下来我们通过第三个例子来学习如何使用 PySide6 创建一个带有菜单栏、工具栏和状态栏的完整桌面应用程序。这个例子将展示如何构建一个更复杂的用户界面,并实现一些常见的功能。
示例:文本编辑器
我们将创建一个简单的文本编辑器,包含以下功能:
- 菜单栏:包含“文件”菜单,支持打开、保存和退出操作。
- 工具栏:包含“打开”和“保存”按钮。
- 状态栏:显示当前文件的状态。
- 文本编辑区域:用于编辑文本内容。
示例代码

代码解释
- QMainWindow:
-
QMainWindow是主窗口类,提供了菜单栏、工具栏、状态栏和中心部件的支持。
- 菜单栏 (
QMenuBar):
-
- 使用
menuBar()创建菜单栏。 - 添加“文件”菜单,包含“打开”、“保存”和“退出”动作。
- 使用
- 工具栏 (
QToolBar):
-
- 使用
QToolBar创建工具栏。 - 添加“打开”和“保存”按钮。
- 使用
- 状态栏 (
QStatusBar):
-
- 使用
QStatusBar创建状态栏,用于显示当前文件的状态。
- 使用
- 文本编辑区域 (
QTextEdit):
-
- 使用
QTextEdit作为中心部件,用于编辑文本内容。
- 使用
- 文件操作:
-
open_file: 打开文件并加载内容到文本编辑区域。save_file: 保存文本编辑区域的内容到文件。
- 图标:
-
- 使用
QIcon为动作添加图标(需要准备图标文件,如open.png和save.png)。
- 使用
运行代码
将上述代码保存为 text_editor.py,然后在终端中运行:
python text_editor.py你会看到一个简单的文本编辑器窗口,支持打开、保存文本文件,并显示状态信息。
进一步学习
通过这个例子,你已经学会了:
- 如何使用
QMainWindow创建主窗口。 - 如何添加菜单栏、工具栏和状态栏。
- 如何实现文件操作(打开、保存)。
接下来,你可以尝试:
- 添加更多功能,如“另存为”、“撤销”、“重做”等。
- 支持更多文件格式(如 Markdown、HTML)。
- 添加快捷键支持(如 Ctrl+O 打开文件)。
😊
例【4】

好的!接下来我们通过第四个例子来学习如何使用 PySide6 创建一个带有 表格控件 和 数据操作 的应用程序。这个例子将展示如何使用 QTableWidget 来显示和编辑表格数据,并实现数据的增删改查功能。
示例:学生信息管理系统
我们将创建一个简单的学生信息管理系统,包含以下功能:
- 表格显示:使用
QTableWidget显示学生信息(姓名、年龄、成绩)。 - 添加数据:通过对话框添加新的学生信息。
- 删除数据:删除选中的学生信息。
- 编辑数据:双击表格单元格编辑学生信息。
- 保存和加载数据:将数据保存到文件并从文件加载数据。
示例代码

代码解释
- QTableWidget:
-
- 用于显示和编辑表格数据。
- 设置表头标签为
["姓名", "年龄", "成绩"]。 - 支持双击编辑单元格内容。
- 添加数据:
-
- 使用
QInputDialog弹出输入对话框,获取学生信息。 - 将新数据插入到表格中。
- 使用
- 删除数据:
-
- 删除选中的行。
- 保存数据:
-
- 将表格数据保存为 CSV 文件。
- 加载数据:
-
- 从 CSV 文件加载数据并显示在表格中。
- 菜单栏和状态栏:
-
- 提供保存、加载和退出功能。
- 状态栏显示当前操作的状态。
运行代码
将上述代码保存为 student_manager.py,然后在终端中运行:
python student_manager.py你会看到一个学生信息管理系统窗口,支持添加、删除、编辑学生信息,并可以将数据保存到文件或从文件加载数据。
进一步学习
通过这个例子,你已经学会了:
- 如何使用
QTableWidget显示和编辑表格数据。 - 如何实现数据的增删改查功能。
- 如何将数据保存到文件和从文件加载数据。
接下来,你可以尝试:
- 添加更多字段(如性别、班级)。
- 实现数据排序和过滤功能。
- 使用数据库(如 SQLite)存储数据。
😊
例【5】

好的!接下来我们通过第五个例子来学习如何使用 PySide6 创建一个带有 图形绘制功能 的应用程序。这个例子将展示如何使用 QPainter 在窗口中绘制简单的图形(如线条、矩形、圆形等),并支持用户交互(如鼠标点击绘制点)。
示例:简单绘图工具
我们将创建一个简单的绘图工具,包含以下功能:
- 绘制图形:支持绘制线条、矩形、圆形。
- 选择颜色:通过颜色对话框选择绘图颜色。
- 清空画布:清除所有绘制的图形。
- 保存绘图:将绘图保存为图片文件。
示例代码

代码解释
- DrawingWidget:
-
- 继承自
QWidget,用于处理绘图逻辑。 - 使用
QPainter在paintEvent中绘制图形。 - 支持鼠标事件(按下、移动、释放)来绘制图形。
- 继承自
- 绘图模式:
-
- 支持绘制线条、矩形和圆形。
- 通过
drawing_mode属性切换绘图模式。
- 颜色选择:
-
- 使用
QColorDialog选择绘图颜色。
- 使用
- 清空画布:
-
- 清空所有绘制的图形。
- 保存绘图:
-
- 使用
QImage将绘图保存为图片文件(PNG 或 JPEG)。
- 使用
- 主窗口:
-
- 包含按钮用于切换绘图模式、选择颜色、清空画布和保存绘图。
运行代码
将上述代码保存为 drawing_tool.py,然后在终端中运行:
python drawing_tool.py你会看到一个简单的绘图工具窗口,支持绘制线条、矩形和圆形,并可以保存绘图为图片。
进一步学习
通过这个例子,你已经学会了:
- 如何使用
QPainter绘制图形。 - 如何处理鼠标事件来实现交互式绘图。
- 如何保存绘图为图片文件。
接下来,你可以尝试:
- 添加更多绘图工具(如画笔、橡皮擦)。
- 支持撤销和重做功能。
- 实现更复杂的图形(如多边形、曲线)。
😊
例【6】

好的!接下来我们通过第六个例子来学习如何使用 PySide6 创建一个带有 多线程 的应用程序。这个例子将展示如何在 GUI 应用程序中使用多线程来执行耗时任务,避免界面卡顿。
示例:多线程任务执行器
我们将创建一个简单的任务执行器,包含以下功能:
- 任务执行:在后台线程中执行耗时任务。
- 进度更新:在主线程中更新任务进度。
- 任务取消:支持取消正在执行的任务。
- 任务完成通知:任务完成后弹出提示。
示例代码

代码解释
- WorkerThread:
-
- 继承自
QThread,用于在后台执行耗时任务。 - 使用
update_progress信号更新任务进度。 - 使用
task_finished信号通知任务完成。 - 支持任务取消功能。
- 继承自
- TaskExecutor:
-
- 主窗口类,包含进度条、开始按钮和取消按钮。
- 使用
WorkerThread执行任务,并通过信号更新 UI。
- 信号与槽:
-
update_progress:用于更新进度条。task_finished:用于任务完成后的处理。
- 任务取消:
-
- 使用
QMutex实现线程安全的任务取消功能。
- 使用
- UI 更新:
-
- 在任务执行期间禁用开始按钮,启用取消按钮。
- 任务完成后恢复按钮状态。
运行代码
将上述代码保存为 task_executor.py,然后在终端中运行:
python task_executor.py你会看到一个任务执行器窗口,点击“开始任务”按钮后,进度条会逐渐更新。你可以随时点击“取消任务”按钮停止任务。
进一步学习
通过这个例子,你已经学会了:
- 如何使用
QThread在后台执行耗时任务。 - 如何使用信号与槽机制更新 UI。
- 如何实现任务取消功能。
接下来,你可以尝试:
- 添加更多任务类型(如文件下载、数据处理)。
- 实现任务队列,支持多个任务依次执行。
- 使用线程池 (
QThreadPool) 管理多个线程。
😊
例【7】

好的!接下来我们通过第七个例子来学习如何使用 PySide6 创建一个带有 网络请求功能 的应用程序。这个例子将展示如何使用 QNetworkAccessManager 发送 HTTP 请求并处理响应,同时结合 GUI 实现一个简单的天气查询工具。
示例:简单天气查询工具
我们将创建一个简单的天气查询工具,包含以下功能:
- 输入城市名称:用户输入城市名称。
- 发送网络请求:使用
QNetworkAccessManager发送 HTTP 请求到天气 API。 - 显示天气信息:解析 API 返回的 JSON 数据并显示天气信息。
- 错误处理:处理网络请求失败的情况。
示例代码

代码解释
- QNetworkAccessManager:
-
- 用于发送 HTTP 请求和处理响应。
- 通过
get方法发送 GET 请求。
- QNetworkRequest:
-
- 用于构造 HTTP 请求。
- 设置请求的 URL。
- QNetworkReply:
-
- 用于处理 HTTP 响应。
- 通过
finished信号连接槽函数handle_response。
- JSON 解析:
-
- 使用
json模块解析 API 返回的 JSON 数据。 - 提取城市名称、温度和天气描述。
- 使用
- 错误处理:
-
- 检查
reply.error()是否为QNetworkReply.NoError。 - 处理网络错误和无效的城市名称。
- 检查
- UI 组件:
-
QLineEdit:用于输入城市名称。QPushButton:用于触发查询操作。QTextEdit:用于显示查询结果。
运行代码
- 将上述代码保存为
weather_app.py。 - 替换
api_key为你的天气 API 密钥(可以从 OpenWeatherMap 获取)。 - 在终端中运行:
python weather_app.py你会看到一个天气查询工具窗口,输入城市名称后点击“查询天气”按钮,程序会显示该城市的天气信息。
进一步学习
通过这个例子,你已经学会了:
- 如何使用
QNetworkAccessManager发送 HTTP 请求。 - 如何处理和解析 JSON 数据。
- 如何在 GUI 应用程序中实现网络请求功能。
接下来,你可以尝试:
- 添加更多天气信息(如湿度、风速)。
- 支持多城市查询。
- 使用其他 API(如新闻 API、地图 API)。
😊
例【8】

好的!接下来我们通过第八个例子来学习如何使用 PySide6 创建一个带有 数据库功能 的应用程序。这个例子将展示如何使用 SQLite 数据库存储和检索数据,并结合 GUI 实现一个简单的联系人管理系统。
示例:联系人管理系统
我们将创建一个简单的联系人管理系统,包含以下功能:
- 添加联系人:输入姓名和电话号码,保存到数据库。
- 显示联系人:从数据库中加载联系人并显示在表格中。
- 删除联系人:删除选中的联系人。
- 搜索联系人:根据姓名搜索联系人。
示例代码

代码解释
- SQLite 数据库:
-
- 使用
sqlite3模块创建和管理 SQLite 数据库。 - 创建
contacts表存储联系人信息。
- 使用
- QTableWidget:
-
- 用于显示联系人信息。
- 支持选中行和删除操作。
- 添加联系人:
-
- 将用户输入的姓名和电话插入到数据库中。
- 重新加载联系人列表。
- 删除联系人:
-
- 删除选中的联系人。
- 重新加载联系人列表。
- 搜索联系人:
-
- 根据姓名搜索联系人。
- 使用 SQL 的
LIKE语句实现模糊搜索。
- 关闭事件:
-
- 在窗口关闭时关闭数据库连接。
运行代码
- 将上述代码保存为
contact_manager.py。 - 在终端中运行:
python contact_manager.py你会看到一个联系人管理系统窗口,支持添加、删除和搜索联系人。
进一步学习
通过这个例子,你已经学会了:
- 如何使用 SQLite 数据库存储和检索数据。
- 如何在 GUI 应用程序中实现数据库操作。
- 如何使用表格控件显示数据。
接下来,你可以尝试:
- 添加更多字段(如邮箱、地址)。
- 实现联系人编辑功能。
- 使用其他数据库(如 MySQL、PostgreSQL)。
😊
例【9】

好的!接下来我们通过第九个例子来学习如何使用 PySide6 创建一个带有 图表绘制功能 的应用程序。这个例子将展示如何使用 QtCharts 模块绘制动态折线图,并结合 GUI 实现一个简单的实时数据监控工具。
示例:实时数据监控工具
我们将创建一个简单的实时数据监控工具,包含以下功能:
- 动态折线图:实时显示随机生成的数据。
- 开始/停止监控:控制数据的生成和显示。
- 清空图表:清除当前图表数据。
示例代码

代码解释
- QtCharts:
-
- 使用
QChart和QLineSeries创建折线图。 - 使用
QValueAxis设置坐标轴范围和标题。
- 使用
- QTimer:
-
- 使用
QTimer定时生成数据并更新图表。 - 定时器间隔为 100 毫秒。
- 使用
- 动态数据更新:
-
- 每次定时器触发时生成一个随机数,并添加到数据列表中。
- 限制数据列表的长度为 100,超出时移除最早的数据。
- 按钮功能:
-
- 开始监控:启动定时器,开始生成和显示数据。
- 停止监控:停止定时器,暂停数据生成。
- 清空图表:清除图表中的所有数据。
- UI 布局:
-
- 使用
QVBoxLayout垂直排列图表和按钮。
- 使用
运行代码
- 将上述代码保存为
real_time_monitor.py。 - 在终端中运行:
python real_time_monitor.py你会看到一个实时数据监控工具窗口,点击“开始监控”按钮后,图表会动态显示随机生成的数据。
进一步学习
通过这个例子,你已经学会了:
- 如何使用
QtCharts绘制动态折线图。 - 如何使用
QTimer实现实时数据更新。 - 如何在 GUI 应用程序中实现数据监控功能。
接下来,你可以尝试:
- 添加更多数据系列(如多条折线)。
- 实现数据保存和加载功能。
- 使用其他图表类型(如柱状图、饼图)。
😊
例【10】

好的!接下来我们通过第十个例子来学习如何使用 PySide6 创建一个带有 多媒体功能 的应用程序。这个例子将展示如何使用 QMediaPlayer 和 QVideoWidget 实现一个简单的视频播放器。
示例:简单视频播放器
我们将创建一个简单的视频播放器,包含以下功能:
- 播放视频:加载并播放视频文件。
- 暂停/继续:暂停或继续播放视频。
- 音量控制:调整视频音量。
- 进度控制:拖动滑块调整播放进度。
示例代码

代码解释
- QMediaPlayer:
-
- 用于播放视频文件。
- 支持播放、暂停、音量控制和进度控制。
- QVideoWidget:
-
- 用于显示视频内容。
- QSlider:
-
- 用于控制音量和播放进度。
- QFileDialog:
-
- 用于选择视频文件。
- 信号与槽:
-
positionChanged:视频播放位置变化时更新进度滑块。durationChanged:视频总时长变化时更新进度滑块范围。
- 按钮功能:
-
- 播放:开始播放视频。
- 暂停:暂停播放视频。
- 打开视频文件:选择并加载视频文件。
运行代码
- 将上述代码保存为
video_player.py。 - 在终端中运行:
python video_player.py你会看到一个视频播放器窗口,点击“打开视频文件”按钮选择视频文件后,可以播放、暂停视频,并调整音量和播放进度。
进一步学习
通过这个例子,你已经学会了:
- 如何使用
QMediaPlayer和QVideoWidget播放视频。 - 如何实现视频播放器的基本控制功能(播放、暂停、音量、进度)。
- 如何使用
QFileDialog选择文件。
接下来,你可以尝试:
- 添加更多功能(如全屏播放、播放列表)。
- 支持更多视频格式。
- 实现字幕加载功能。
😊
例【11】

你的代码已经实现了一个功能丰富的 QTabBar 示例,支持动态添加、关闭和移动选项卡,并且通过样式表美化了界面。以下是代码的详细解释和一些改进建议:
代码解释
- 主窗口和布局:
-
- 使用
QMainWindow作为主窗口,并设置标题和初始大小。 - 使用
QVBoxLayout作为主布局,包含一个QHBoxLayout用于放置QTabBar和添加按钮。
- 使用
- QTabBar:
-
- 使用
QTabBar创建选项卡栏。 - 设置选项卡高度为固定值(
setFixedHeight(40))。 - 禁止选项卡自动扩展(
setExpanding(False))。 - 启用滚动按钮(
setUsesScrollButtons(True))。
- 使用
- 添加按钮:
-
- 使用
QPushButton创建添加按钮,点击后动态添加新选项卡。 - 按钮的样式通过
setStyleSheet设置。
- 使用
- 选项卡功能:
-
- 支持动态添加选项卡(
add_new_tab方法)。 - 支持关闭选项卡(
tabCloseRequested信号)。 - 支持移动选项卡(
tabMoved信号)。 - 支持切换选项卡(
currentChanged信号)。
- 支持动态添加选项卡(
- 样式表:
-
- 使用
setStyleSheet美化QTabBar和按钮。 - 设置选项卡的固定宽度为 120 像素。
- 使用
改进建议
- 固定第一个和最后一个选项卡的大小:
-
- 如果你希望第一个和最后一个选项卡的大小固定,可以继承
QTabBar并重写tabSizeHint方法。
- 如果你希望第一个和最后一个选项卡的大小固定,可以继承
- 选项卡内容管理:
-
- 当前代码只管理选项卡的标签,没有管理选项卡的内容。可以结合
QStackedWidget来管理每个选项卡的内容。
- 当前代码只管理选项卡的标签,没有管理选项卡的内容。可以结合
- 优化样式:
-
- 可以进一步优化样式,例如为选中的选项卡添加更明显的视觉效果。
改进后的代码
以下是改进后的代码,结合了 QStackedWidget 来管理选项卡内容,并优化了样式:
import sys
from PySide6.QtWidgets import QApplication, QMainWindow, QWidget, QVBoxLayout, QTabBar, QPushButton, QHBoxLayout, QLabel, QStackedWidget
from PySide6.QtCore import Qt, QSizeclass TabBarDemo(QMainWindow):def __init__(self):super().__init__()self.setWindowTitle("QTabBar 示例")self.setGeometry(100, 100, 600, 400)self.tab_count = 1 # 用于生成新标签页的计数器# 创建中心部件和布局central_widget = QWidget()self.setCentralWidget(central_widget)main_layout = QVBoxLayout(central_widget)# 创建水平布局来放置TabBar和添加按钮top_layout = QHBoxLayout()# 创建 QTabBarself.tab_bar = QTabBar()# 设置标签页固定大小self.tab_bar.setFixedHeight(40) # 设置标签栏高度self.tab_bar.setExpanding(False) # 禁止标签自动扩展self.tab_bar.setUsesScrollButtons(True) # 启用滚动按钮top_layout.addWidget(self.tab_bar)# 创建添加标签页的按钮add_button = QPushButton("+")add_button.setFixedSize(30, 25)add_button.clicked.connect(self.add_new_tab)top_layout.addWidget(add_button)# 将水平布局添加到主布局main_layout.addLayout(top_layout)# 创建 QStackedWidget 来管理选项卡内容self.stacked_widget = QStackedWidget()main_layout.addWidget(self.stacked_widget)# 添加初始选项卡self.add_tab("首页", "这是首页内容")self.add_tab("文档", "这是文档内容")self.add_tab("设置", "这是设置内容")self.add_tab("关于", "这是关于内容")# 设置标签页可移动self.tab_bar.setMovable(True)# 设置标签页可关闭self.tab_bar.setTabsClosable(True)# 连接信号self.tab_bar.currentChanged.connect(self.tab_changed)self.tab_bar.tabCloseRequested.connect(self.close_tab)self.tab_bar.tabMoved.connect(self.tab_moved)# 添加一些样式self.tab_bar.setStyleSheet("""QTabBar::tab {background: #f0f0f0;border: 1px solid #c0c0c0;padding: 8px 20px;margin-right: 2px;border-top-left-radius: 4px;border-top-right-radius: 4px;width: 120px; /* 设置标签固定宽度 */max-width: 120px; /* 设置最大宽度 */min-width: 120px; /* 设置最小宽度 */}QTabBar::tab:selected {background: #e0e0e0;border-bottom-color: #e0e0e0;}QTabBar::tab:hover {background: #e5e5e5;}QTabBar::scroller {width: 20px;}QTabBar QToolButton {background: #f0f0f0;border: 1px solid #c0c0c0;border-radius: 4px;}QTabBar QToolButton:hover {background: #e5e5e5;}""")add_button.setStyleSheet("""QPushButton {background: #f0f0f0;border: 1px solid #c0c0c0;border-radius: 4px;font-weight: bold;}QPushButton:hover {background: #e5e5e5;}""")def add_tab(self, name, content):# 添加选项卡index = self.tab_bar.addTab(name)# 创建内容页面page = QLabel(content)page.setAlignment(Qt.AlignCenter)self.stacked_widget.addWidget(page)# 切换到新添加的选项卡self.tab_bar.setCurrentIndex(index)def add_new_tab(self):new_tab_name = f"新标签页 {self.tab_count}"self.add_tab(new_tab_name, f"这是 {new_tab_name} 的内容")self.tab_count += 1print(f"添加新标签页: {new_tab_name}")def tab_changed(self, index):# 切换选项卡时更新内容self.stacked_widget.setCurrentIndex(index)print(f"切换到标签页 {index}: {self.tab_bar.tabText(index)}")def close_tab(self, index):# 关闭选项卡时移除内容和标签self.tab_bar.removeTab(index)self.stacked_widget.removeWidget(self.stacked_widget.widget(index))print(f"关闭标签页 {index}")def tab_moved(self, _from, to):# 移动选项卡时更新内容顺序widget = self.stacked_widget.widget(_from)self.stacked_widget.removeWidget(widget)self.stacked_widget.insertWidget(to, widget)print(f"标签页从位置 {_from} 移动到位置 {to}")if __name__ == "__main__":app = QApplication(sys.argv)window = TabBarDemo()window.show()sys.exit(app.exec()) 
改进点
- 结合
QStackedWidget:
-
- 使用
QStackedWidget管理每个选项卡的内容。 - 切换选项卡时,更新
QStackedWidget的当前页面。
- 使用
- 动态添加和删除内容:
-
- 添加选项卡时,同时添加对应的内容页面。
- 删除选项卡时,同时移除对应的内容页面。
- 优化样式:
-
- 保持原有样式,确保界面美观。
运行代码
- 将上述代码保存为
tabbar_demo.py。 - 在终端中运行:
python tabbar_demo.py你会看到一个功能丰富的选项卡管理器窗口,支持动态添加、关闭和移动选项卡,并且每个选项卡都有对应的内容。
进一步学习
通过这个例子,你已经学会了:
- 如何使用
QTabBar和QStackedWidget管理选项卡和内容。 - 如何动态添加和删除选项卡。
- 如何美化界面。
😊
例【12】
PySide6移除窗口顶部栏

代码:
import sys
from PySide6.QtWidgets import QApplication, QWidget, QPushButton
from PySide6.QtCore import Qt, QPointclass FramelessWindow(QWidget):def __init__(self):super().__init__()self.setWindowTitle("Frameless Window")self.setGeometry(100, 100, 400, 300)# 设置窗口标志,移除顶部栏self.setWindowFlags(Qt.FramelessWindowHint)# 用于窗口拖动的变量self.dragging = Falseself.offset = QPoint()# 添加关闭按钮self.close_button = QPushButton('X', self)self.close_button.setGeometry(self.width() - 30, 0, 30, 30) # 设置按钮位置和大小self.close_button.clicked.connect(self.close) # 连接关闭按钮的点击事件到关闭窗口的方法def mousePressEvent(self, event):if event.button() == Qt.LeftButton:self.dragging = Trueself.offset = event.globalPosition().toPoint() - self.pos()def mouseMoveEvent(self, event):if self.dragging:self.move(event.globalPosition().toPoint() - self.offset)def mouseReleaseEvent(self, event):if event.button() == Qt.LeftButton:self.dragging = Falseif __name__ == "__main__":app = QApplication(sys.argv)window = FramelessWindow()window.show()sys.exit(app.exec())