在数字化浪潮席卷而来的今天,屏幕录制已不再是简单的视频记录,它演变成了一种表达、传播与创新的工具。传统的屏幕录制方法虽然经典简单,但已逐渐无法满足现代人对效率、品质和创意的追求。
所以,在这个充满变革与创新的时代,我们需要探索更加新颖、高效的屏幕录制方式,以捕捉屏幕上的每一帧精彩。电脑如何进行屏幕录制?如何掌握新型、高效的屏幕录制方法,为我们提升生活与工作的效率和品质。接下来就让我们一起探索一下屏幕录制的奥秘。

屏幕录制方法一:Xbox Game Bar
Windows录屏怎么录屏?只要您的Windows电脑是win10以上的系统,那么您就可以使用电脑自带的录屏系统——Xbox Game Bar进行屏幕录制。其操作步骤如下:
步骤1:在键盘上按下【Win+G】键,打开Xbox Game Bar。
步骤2:在电脑屏幕上调整系统声音、麦克风等选项,点击【圆形】按钮开始录制。

注意:第一次使用Xbox Game Bar,可能需要在电脑【设置】中打开此功能。Xbox Game Bar不能录制桌面屏幕,且录制的视频清晰度有限。
屏幕录制方法二:Shift+Command+5
如果您的电脑是Mac系统,电脑如何进行屏幕录制呢?其实Mac电脑也有自带的录屏功能,下面是Mac录屏的使用方法:
步骤1:通过按下【Shift+Command+5】组合键快速调出录屏窗口。
步骤2:在弹出的窗口中,可以对录制屏幕、录制声音进行调节。设置完成后,点击【录制】按钮开始录制。

屏幕录制方法三:数 据 蛙录屏软件
以上为大家介绍了Windows和Mac电脑自带的录屏方法,但其功能少,局限性也比较大。如果在日常的生活与工作中需要更多更专业的录制功能,自带的录屏功能就无法满足我们。那么,有没有一款软件可以满足我们对于录屏的绝大部分要求呢?答案是有的,在此推荐您使用专业录屏软件——数 据 蛙录屏软件。
此软件适用于Windows和Mac电脑系统使用,拥有多种的录制模式,还能进行高清的视频录制,轻松为您打造出高质量的录屏视频;同时它还支持一些高级功能的使用以及视频文件的后期处理,对文件进行压缩、合并、格式转换等操作。使用数 据 蛙录屏软件进行电脑屏幕录制的使用方法如下:
操作环境:
演示机型:联想ThinkPad E14
系统版本:Windows 10
软件版本:数 据 蛙录屏软件1.1.12
步骤1:在您需要进行屏幕录制的电脑上下载并安装数 据 蛙录屏软件。
步骤2:进入软件的主界面,您可以根据您的需求选择录制模式,还能对录制的视频设置专属的水印,也可以关闭水印录制,帮助您录制出高清的视频。


步骤3:在录制开始前,您可以自定义录制区域,比如全屏录制或者区域录制。设置好排除窗口,保护个人隐私。也可以对摄像头、扬声器、麦克风等进行调节(选择是否开启,以及大小),设置完成就可以点击【REC】进入录屏。

步骤4:录制完成的视频,您可以通过预览视频或者在历史记录中进入【高级剪辑】页面,对您的视频进行剪辑、增加特效等功能,也可以对视频进行重命名,方便您日后的查找与分享。

结论
本文为你介绍了Windows和Mac系统自带的录屏方法,同时也为您推荐了一个专业的录屏软件——数 据 蛙录屏软件。这些方法都能够轻松为您解决电脑如何进行屏幕录制的难题。屏幕录制技术的发展,不仅为我们的生活带来了便捷,更在不断创新中拓宽了我们的视野和表达方式。在数字化时代,相信一个专业的录屏软件能带给您更多的惊喜与可能。希望您能够选择这款数 据 蛙录屏软件,利用这些新型技术,捕捉生活中的每一帧精彩,记录下属于您的数字化记忆。
往期推荐:
录制屏幕软件有哪些?推荐这4款,简单录屏![]() https://mp.csdn.net/mp_blog/creation/editor/140273531MacBook录屏,教你3个方法,轻松操作
https://mp.csdn.net/mp_blog/creation/editor/140273531MacBook录屏,教你3个方法,轻松操作![]() https://mp.csdn.net/mp_blog/creation/editor/140262037电脑如何录屏?3个小技巧帮到你
https://mp.csdn.net/mp_blog/creation/editor/140262037电脑如何录屏?3个小技巧帮到你![]() https://mp.csdn.net/mp_blog/creation/editor/140260819
https://mp.csdn.net/mp_blog/creation/editor/140260819
















![[ControlNet] Adding Conditional Control to Text-to-Image Diffusion Models](https://img-blog.csdnimg.cn/direct/3b2e2d94dbc1461c9f7f0c26d28c6373.png)

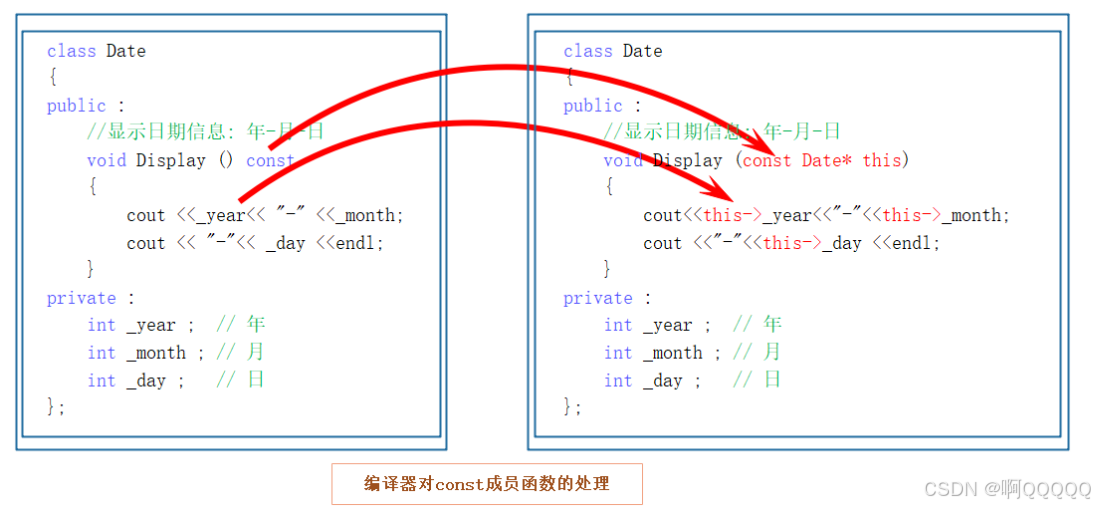
![前端vue打印后端对象为[object,object]](https://i-blog.csdnimg.cn/direct/253030d69a4540c1877a263757bc96dd.png)