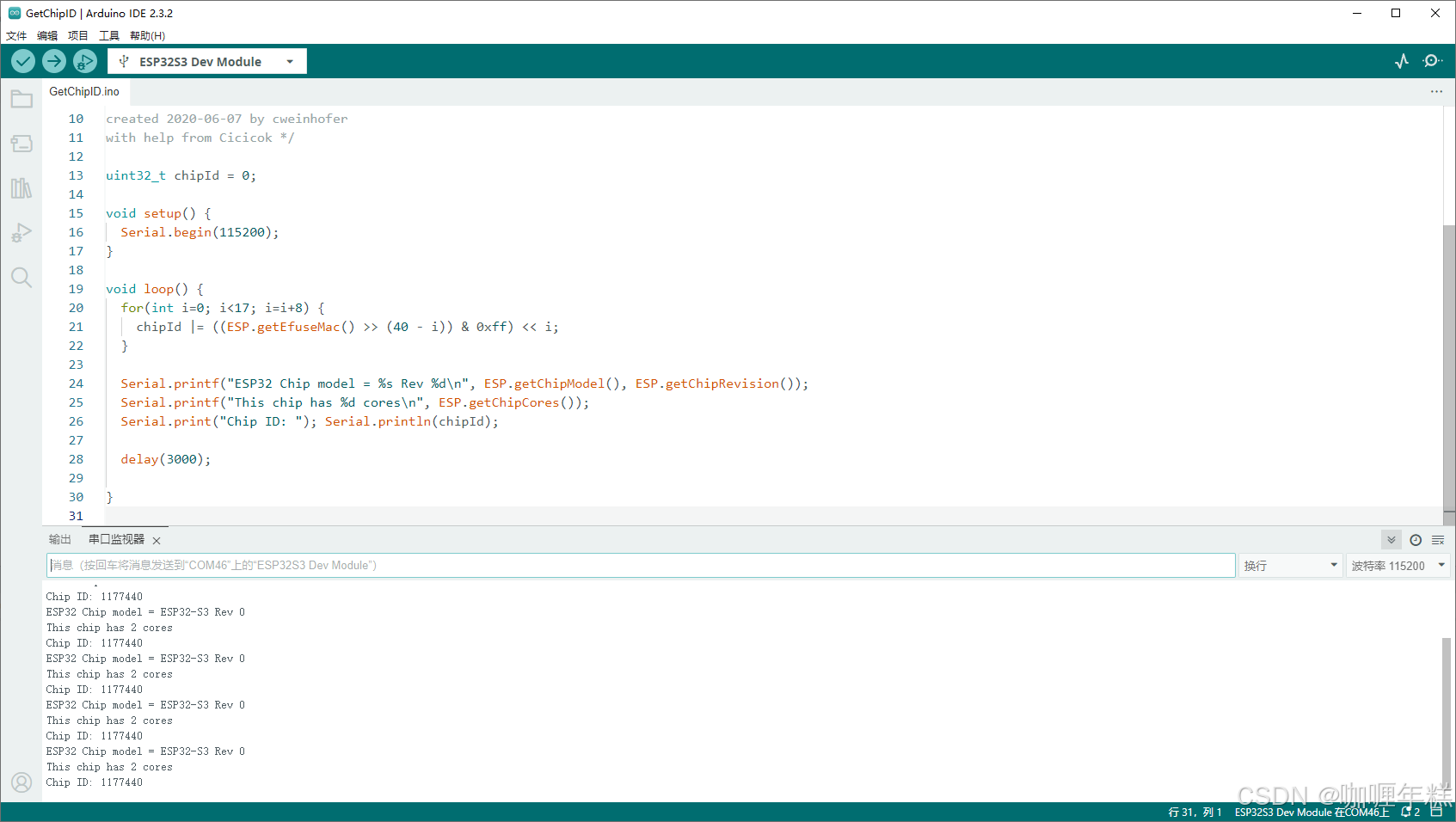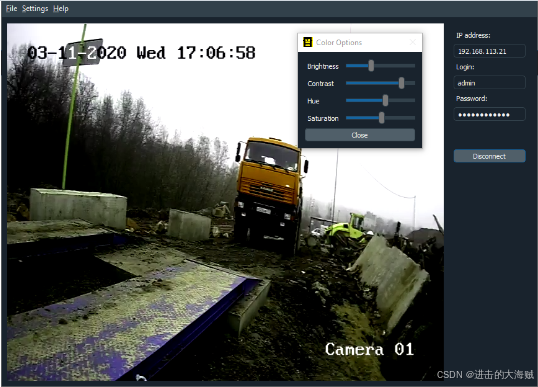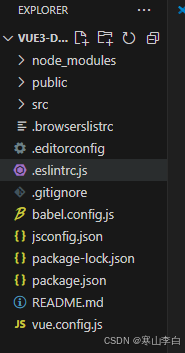文章目录
- 说明
- 笔记
- 1 默认设置
- 1.1 OFFICE版本选择
- 1.1.1 Office某某数字专属系列
- 1.1.2 Office365
- 1.1.3 产品信息怎么看
- 1.2 默认设置
- 1.2.1 暗夜模式
- 1.2.2 无限撤回
- 1.2.3 自动保存(Office2013版本及以上)
- 1.2.4 图片压缩
- 1.2.5 字体嵌入
- 1.2.6 多格式导出
- 1.2.7 参考线
- 1.2.8 默认字体
- 1.2.9 默认样式
- 1.2.10 清除占位符
- 1.3 第一章思维导图
- 2 快捷键
- 2.1 做PPT标准姿势
- 2.2 SHIFT家族
- 2.2.1 水平/竖直移动
- 2.2.2 等比例放大/缩小
- 2.2.3 每次旋转15度
- 2.3 CTRL家族
- 2.3.1 快速放大
- 2.3.2 移动(拖拽)复制
- 2.3.3 快速复制
- 2.3.4 新建页面
- 2.3.5 组合
- 2.3.6 保存
- 2.3.7 撤销/恢复
- 2.4 CTRL+SHIFT一家亲
- 2.4.1 快速水平/竖直移动复制
- 2.4.2 等比例中心放大
- 2.4.3 复制格式/粘贴格式
- 2.4.4 解除组合
- 2.5 文本框操作
- 2.5.1 随机生成一段文字
- 2.5.2 文本框快速缩小/放大
- 2.5.3 文本框快速加粗/斜体/下划线
- 2.5.4 文本框快速居中/左/右对齐
- 2.6 文件图片的快速插入
- 2.6.1 快速在页面中插入文字
- 2.6.1 快速在页面中插入图片
- 2.7 第二章思维导图
- 3 合并形状
- 3.1 合并形状在哪
- 3.2 合并形状的五个功能
- 3.2.1 初始图形
- 3.2.2 合并形状-结合
- 3.2.3 合并形状-组合
- 3.2.4 合并形状-拆分
- 3.2.5 合并形状-相交
- 3.2.6 合并形状-剪除
- 3.2.7 说明
- 3.2.8 示例
- 3.3 如何应用合并形状
- 3.3.1 最常见应用-绘制图标
- 3.3.2 绘制
- 3.3.3 文字转形状
- 3.3.4 图表转形状
- 3.4 第三章思维导图
说明
- 参考视频:
UP: 珞珈PPT;
视频名: PPT教程 | PPT高手之路,零基础做出高逼格PPT,免费PPT设计制作技巧教学!OFFICE/WPS/演示/幻灯片/PPT模板/keynote/汇报/总结;
BV: BV1w54y1Q7cZ。 - 文章目录参照视频划分
笔记
1 默认设置
1.1 OFFICE版本选择
Q: 什么版本的最好用?
A:最新版的最好用。
Q:推荐使用什么版本?
A:Office2013及以上版本。
Q:为什么不推荐使用WPS?
A:部分功能不如OFFICE完善,但对大多数白领够用。课程大部分内容同样适用于WPS,但不建议用WPS学习。
1.1.1 Office某某数字专属系列
版本举例: Office2013,Office2016,Office2019;
版本特点: 只能使用版本限定功能;一次付费,永久使用。
1.1.2 Office365
版本特点: 定期充值;版本和功能永远保持最新。
1.1.3 产品信息怎么看
文件 -> 账户
1.2 默认设置
1.2.1 暗夜模式
文件 -> 账户 -> OFFICE背景/OFFICE主题
1.2.2 无限撤回
默认撤回次数: 20;
最高撤回次数: 150。
文件 -> 选项 -> 高级 -> 编辑选项
1.2.3 自动保存(Office2013版本及以上)
文件 -> 选项 -> 保存 -> 保存演示文稿
1.2.4 图片压缩
默认: PPT图片自动压缩;
默认分辨率: 如果选择不压缩文件中的图像,推荐使用高保真模式。
文件 -> 选项 -> 高级 -> 图片大小和质量
1.2.5 字体嵌入
适用场景: 字体嵌入可以避免不同电脑上打开文件,由于该电脑没有下载该字体导致字体效果丢失的情况。
文件 -> 选项 -> 保存 -> 共享此演示文稿时保持保真度
1.2.6 多格式导出
文件 -> 导出
创建PDF/XPS文档: 导出为PDF;
更改文件类型->图片文件类型->PNG可移植网络图形格式: 每张幻灯片都保存为一张PNG格式图片;
更改文件类型->演示文稿文件类型->PowerPoint图片演示文稿: 图片型PPT,即每个页面的内容都是图片;
创建视频: 将每张幻灯片动画与PPT结合,形成播放PPT的视频。
1.2.7 参考线
视图 -> 标尺/网格线/参考线
适用场景: 页面对齐工作;
参考线相关操作: 鼠标对齐参考线,右键即可进行相关操作;
快捷复制参考线: 鼠标对齐参考线,按住ctrl并拖动参考线,即可复制。
1.2.8 默认字体
设计 -> 变体 -> 字体 -> 自定义字体 -> 中文

1.2.9 默认样式
插入 -> 形状 -> 设计自己想要的效果 -> 右键 -> 设置为默认形状
注意: 比如对一个矩形设置为自己想要的效果(填充、轮廓等),在右键设置为默认形状后,别的形状也会默认为该样式。
1.2.10 清除占位符
视图 -> 幻灯片母版 -> 将编辑母版标题样式的PPT(第2页)ctrl+a删除全部元素 -> 关闭母版视图 -> 设置为默认形状
1.3 第一章思维导图
截自原视频

2 快捷键
2.1 做PPT标准姿势

2.2 SHIFT家族
2.2.1 水平/竖直移动
操作: SHIFT+鼠标移动;
使用场景: 对某一元素进行仅竖直或水平方向的移动;
注释: 操作说明中+表示组合(同时),->表示顺序(非同时)。
2.2.2 等比例放大/缩小
操作: SHIFT+鼠标拖拽形状;
使用场景: 保证原始比例,若仅用鼠标拖拽则容易使比例改变;
注意: 点击生成的形状一定是1:1的(正三角、圆、正方形等),拖拽放大生成的图形则不保证这个比例。
2.2.3 每次旋转15度
操作: SHIFT+旋转;
使用场景: 按住SHIFT进行旋转,则保证每次旋转一格即为15度。

2.3 CTRL家族
2.3.1 快速放大
操作: CTRL+鼠标滚轮。
2.3.2 移动(拖拽)复制
操作: CTRL+鼠标移动(拖拽);
使用场景: 按住CTRL并点击,此时拖拽形状到新位置并点击,即可复制。
2.3.3 快速复制
操作: CTRL+D(=CTRL C + CTRL V);
使用场景: 不只能复制元素,还能复制距离和空间;
应用: 绘制纹理背景。

2.3.4 新建页面
操作: CTRL+M;
另一种操作: 选中页面直接回车。
2.3.5 组合
操作: CTRL+G;
使用场景: 组合可以使放大、缩小等操作在对组合内所有形状起效的同时,保证内部距离不变,达到整体的放大、缩小等。


2.3.6 保存
操作: CTRL+S。
2.3.7 撤销/恢复
操作: CTRL+Z/Y。
2.4 CTRL+SHIFT一家亲
2.4.1 快速水平/竖直移动复制
操作: CTRL+SHIFT+鼠标移动。
2.4.2 等比例中心放大
操作: CTRL+SHIFT+ALT+鼠标拖拽形状;
使用场景: 形状所处中心线不变。
2.4.3 复制格式/粘贴格式
操作: CTRL+SHIFT+C/V(=格式刷)。


2.4.4 解除组合
操作: CTRL+SHIFT+G。
2.5 文本框操作
2.5.1 随机生成一段文字
操作: 文本框内输入 =lorem() +ENTER。
2.5.2 文本框快速缩小/放大
操作: CTRL+A -> CTRL+[/]。
2.5.3 文本框快速加粗/斜体/下划线
操作: CTRL+A -> CTRL+B/I/U。
2.5.4 文本框快速居中/左/右对齐
操作: CTRL+A -> CTRL+E/L/R。
2.6 文件图片的快速插入
2.6.1 快速在页面中插入文字
操作: ALT -> N -> X -> H。
2.6.1 快速在页面中插入图片
操作: ALT -> N -> P -> D。
2.7 第二章思维导图
截自原视频

3 合并形状
3.1 合并形状在哪
截自原视频

3.2 合并形状的五个功能
3.2.1 初始图形

3.2.2 合并形状-结合

3.2.3 合并形状-组合

3.2.4 合并形状-拆分

3.2.5 合并形状-相交

3.2.6 合并形状-剪除


3.2.7 说明
进行合并形状时,先选择的形状的颜色或部分(比如在剪除操作中)会被最终保留。即先选择的元素最后保留。
3.2.8 示例
目标说明: 用一个圆形和一个正方形做出一个弧边八边形;
操作:

3.3 如何应用合并形状
3.3.1 最常见应用-绘制图标
iconfont-阿里巴巴矢量图标库
3.3.2 绘制
提示: 蛋白上的小型灰色图案有两种方式绘制,第一种是圆/矩形/圆组合,第二种是用圆角矩形并与原图对照调整圆角弧度(推荐)。

3.3.3 文字转形状
操作:

好处: 便于保留文字的字体效果,避免丢失。
3.3.4 图表转形状
操作: 图表右键 -> 另存为图片 -> 保存为增强型 Windows 元文件(*.emf) -> 插入该图片 -> 图片右键 -> 组合 -> 取消组合 -> 图表拆分为各个形状

好处: 图表转形状后各部分可以进行形状格式方面的设置,并可进行翻转等操作,比图表在设计上更加地方便和快捷。
3.4 第三章思维导图
截自原视频