第18章:创建图表和数据可视化
18.1 图表类型与设计
Excel提供了多种图表类型,帮助用户以直观的方式展示数据。选择合适的图表类型和设计可以显著提高数据的可读性和理解度。以下将介绍常见的图表类型及其应用,并通过具体案例进行说明。
18.1.1 常见图表类型
1. 柱状图 (Column Chart):用于比较不同类别的数据。适用于显示数据变化或比较不同组的数据。
2. 折线图 (Line Chart):用于显示数据的趋势。适用于显示数据随时间的变化。
3. 饼图 (Pie Chart):用于显示数据在一个整体中的占比。适用于展示构成部分的比例。
4. 条形图 (Bar Chart):与柱状图类似,适用于比较不同类别的数据,但数据标签显示在水平轴上。
5. 散点图 (Scatter Chart):用于显示两个变量之间的关系。适用于展示相关性。
6. 面积图 (Area Chart):类似于折线图,用于显示数据的累积变化。
7. 组合图 (Combo Chart):结合多种图表类型,用于展示多维度的数据。
18.1.2 图表设计原则
1. 选择合适的图表类型:根据数据特性和展示目的选择合适的图表类型。
2. 保持简洁:避免不必要的元素,使图表简洁明了。
3. 使用对比色:使用对比色区分不同数据系列,提高可读性。
4. 添加数据标签:为重要数据点添加标签,增强信息传递效果。
5. 使用网格线:适当使用网格线,帮助读者理解数据。
案例素材
案例背景:某公司提供了过去一年的月度销售数据和产品类别销售数据。我们将使用这些数据创建不同类型的图表,以展示数据的变化和比较。
示例数据
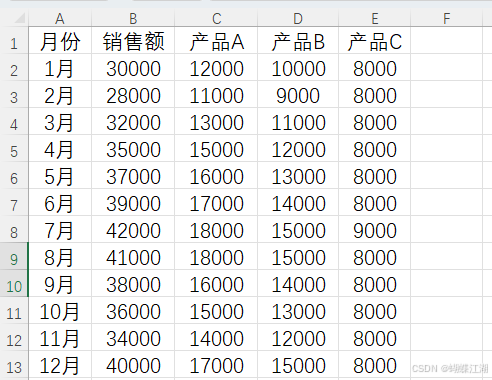
创建图表
1. 柱状图:用于展示各月份的总销售额。
选择A1:B13区域。
图表标题设置为“月度销售额”。
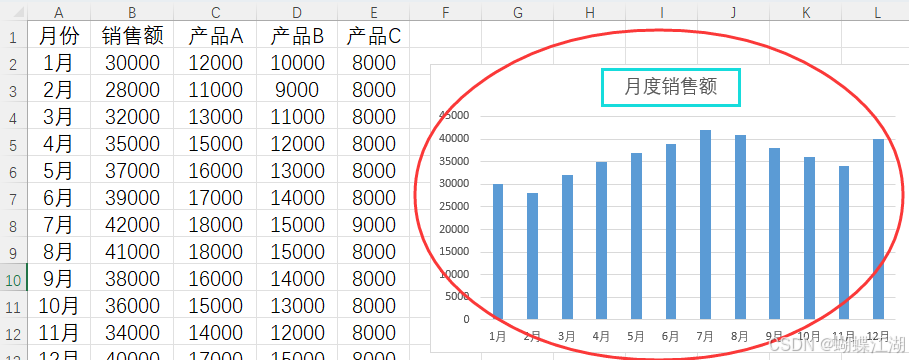
2. 折线图:用于展示各产品的月度销售趋势。
选择A1:D13区域。
点击“插入”选项卡,选择“折线图”中的“折线图”。
图表标题设置为“产品销售趋势”。
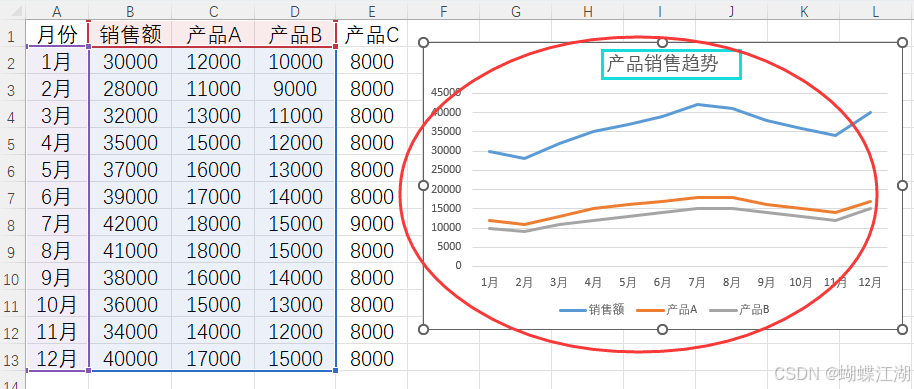
3. 饼图:用于展示12月份各产品的销售占比。
选择A12:D12区域。
点击“插入”选项卡,选择“饼图”中的“2D饼图”。
图表标题设置为“12月份产品销售占比”。
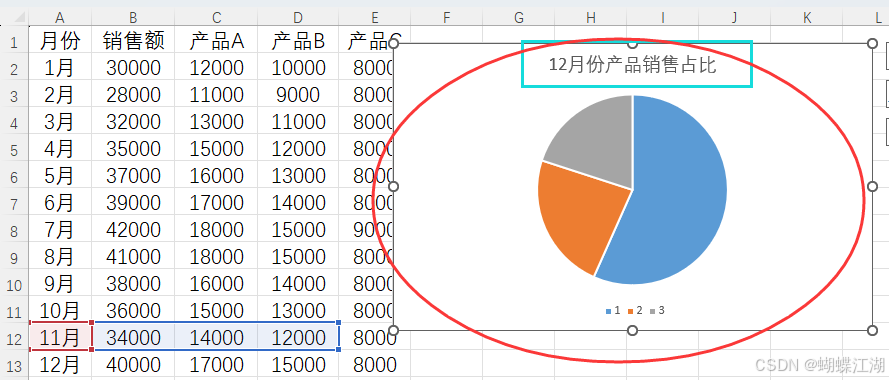
4. 条形图:用于比较不同产品的总销售额。
在G1:h4区域输入如下数据:
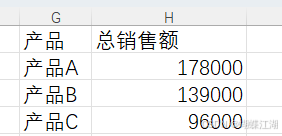
选择G1:h4区域。
点击“插入”选项卡,选择“条形图”中的“簇状条形图”。
图表标题设置为“不同产品总销售额比较”。
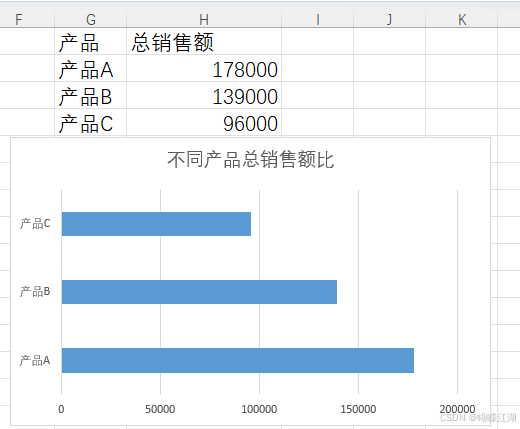
5. 散点图:用于展示各月份销售额与产品A销售额的关系。
选择B2:B13和C2:C13区域。
点击“插入”选项卡,选择“散点图”中的“带直线的散点图”。
图表标题设置为“销售额与产品A销售额关系”。

6. 面积图:用于展示销售额的累积变化。
选择A1:B13区域。
点击“插入”选项卡,选择“面积图”中的“堆积面积图”。
图表标题设置为“销售额累积变化”。
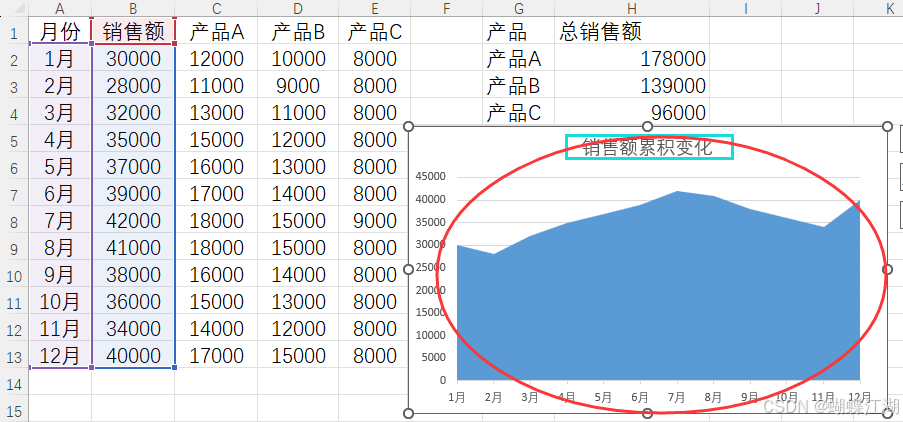
7. 组合图:用于展示总销售额和产品A销售额的变化。
选择A1:C13区域。
点击“插入”选项卡,选择“组合图”中的“簇状柱形图和折线图”。
图表标题设置为“总销售额和产品A销售额变化”。
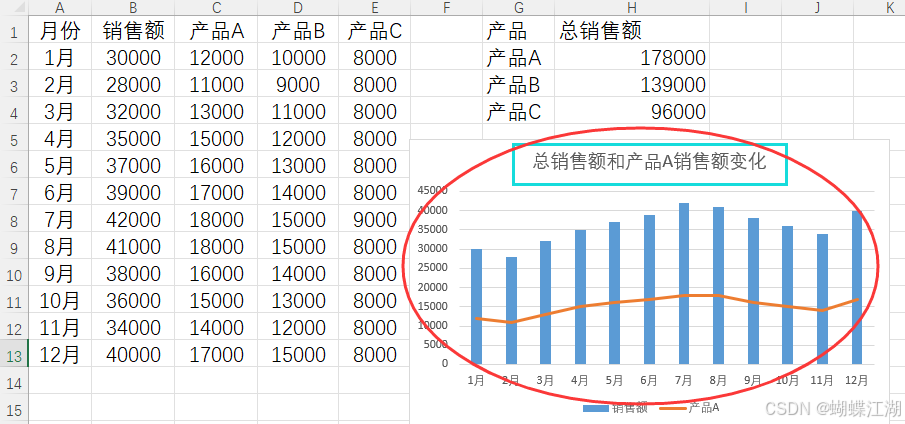
小结
通过创建不同类型的图表,用户可以以更直观和有效的方式展示和理解数据。选择合适的图表类型和设计可以显著提高数据的可读性和信息传递的效果。在商业和教育领域,掌握和灵活运用Excel中的图表功能将为数据分析和展示提供强有力的支持。


















