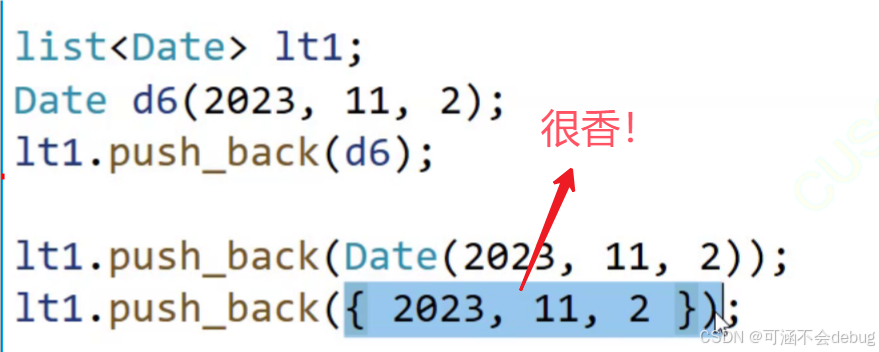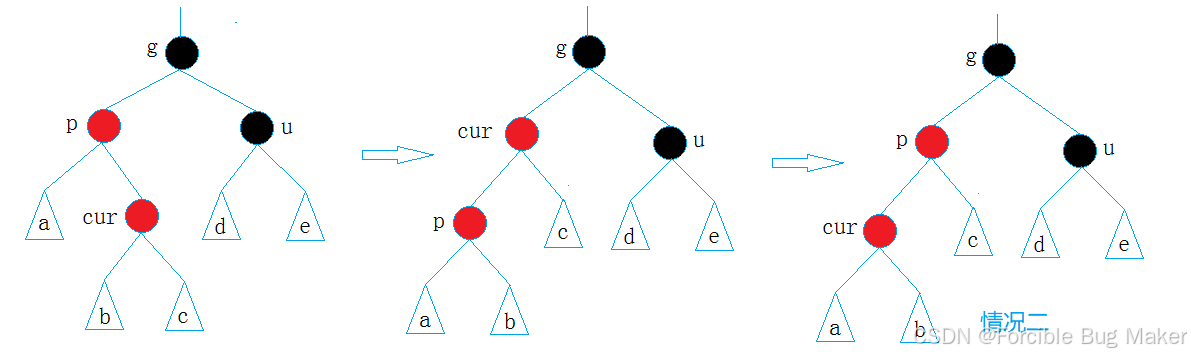目前流行的虚拟机软件有VMware、Virtual Box和Virtual PC等等,其中最常用的就是VMware。
而centos是Linux使用最广泛的版本之一。
教程开始教程有许多不完备之处,大佬请忽略。。。
1.安装VMware
首先需要准备VMware的安装包以及Ubuntu的ISO镜像,可以自己去官网下载,也可以通过各种渠道跟别人要。
所有的文件我都已经打包好了,需要的小伙伴公众号内关注并回复【Linux软件包】直接获取

文件准备好了就可以开始了。先打开Vmware安装包开始安装。
出现这个界面

直接点击下一步:强烈建议放在别的盘,很占空间的哦!!

设置完成点击进行安装

完成之后需要输入许可密钥,秘钥私信我即可
到此,VMware安装完成。

2. CentOS的下载
CentOS是免费版,推荐在官网上直接下载。
https://www.centos.org/download/
DVD ISO:普通光盘完整安装版镜像,可离线安装到计算机硬盘上,包含大量的常用软件,一般选择这种镜像类型即可。
Everything ISO:包含了完整安装版的内容,并对其进行补充,集成了所 有软件。
Minimal ISO:这个版本为精简版的镜像,可以安装一个基本的CentOS系 统,包含了可启动系统基本所需的最小安装。

3.创建虚拟机
首先我们打开VM16,然后点击创建新的虚拟机。

在弹出的“欢迎”窗口中,点击“下一步”按钮进入下一步

软件兼容性就选默认,然后下一步

这里选择稍后安装

然后我们选择Linux,然后在下拉框找到 CentOS 7 64位

选择合适的位置进行安装

这里处理器的数量改为 2
每个处理器的内核数量改为 2

这里可以根据自己真机的内存选择虚拟机的内存。一般4G就够用了

这里我们使用网络地址转换(NET)




这里我们分配100G内存,不是立即从自己的真机划分100G


这里我们把虚拟化给打开

然后我们选择已经下载好的 CentOS 7的镜像文件

设置完之后点击开启此虚拟

这里我们选择第一个,然后回车

选择中文,然后下一步

击软件选择,按照我图片里面选择,我们用的是可视图化。设置好之后点击完成


选择安装位置,还是按照我的图片进行操作,设置完之后点击完成






选择网络和主机名


这里的DNS服务器也是可以添加的 可选择填写 。
如果大家要写的话 我推荐写 8.8.8.8,114.114.114.114



然后全部设置好之后点击右下角的开始安装
然后这里我们ROOT密码,创建用户都要设置一下




然后设置完之后,等待系统安装完成之后,点击重启

安装完之后会出现这个界面,我们点击红框选中的

然后点击 我同意,再点击完成就可以了

然后点击完成配置

输入刚才设置好的密码进行登录

填好之后点击登录,会出现以下界面 ,我们选择中文,然后接下来出现的选择框我们直接点击前进就行了

操作到这里的小伙伴,恭喜你们已经完成了 CentOS 7.6 的安装了。这个就是我们加下来要使用的Linux操作系统了!

在我们界面里面右键,点击打开终端,就可以在里面敲命令了