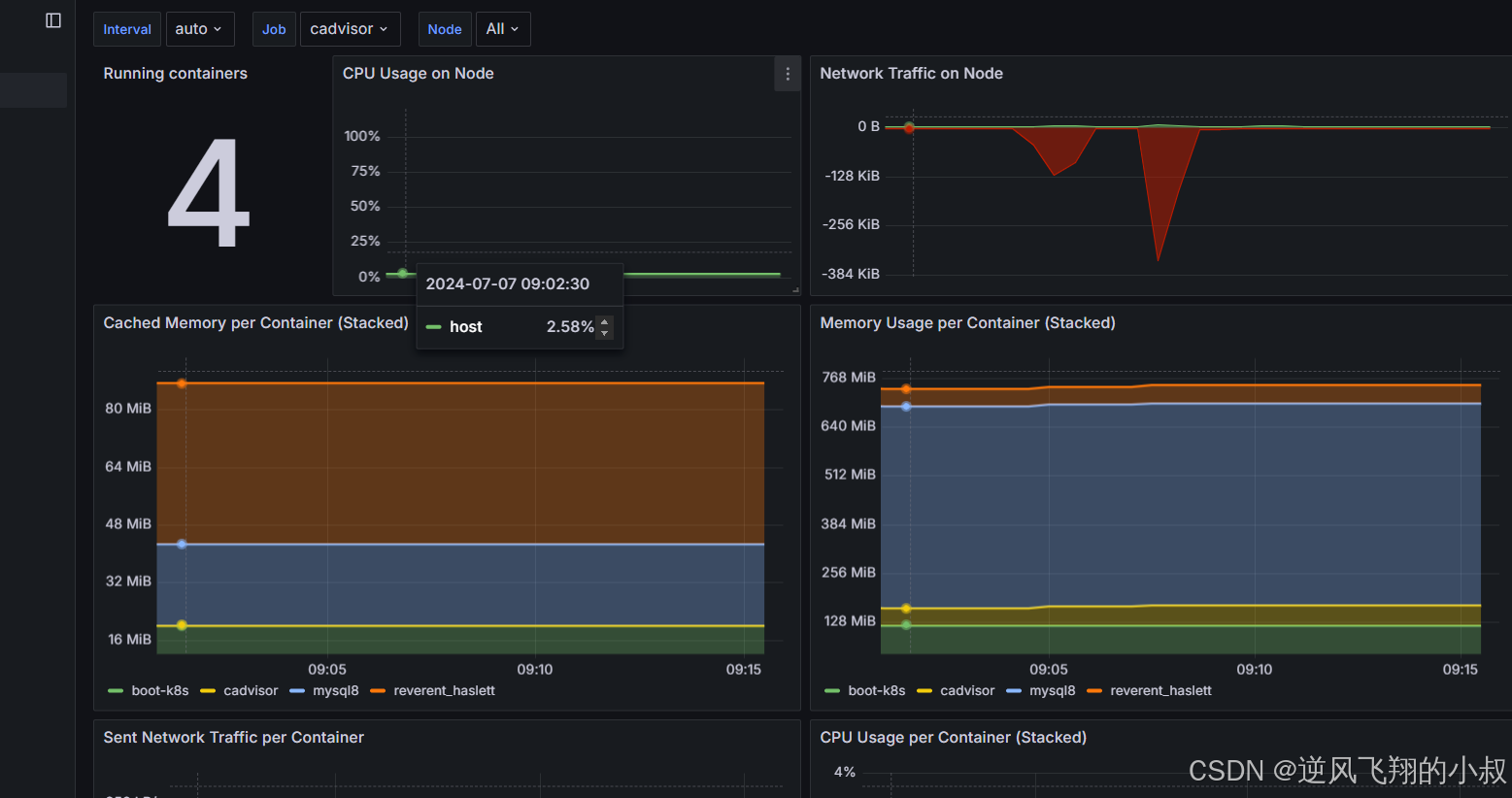本文介绍华为手机与任意品牌电脑连接时,出现连接后电脑无反应、检测不到手机连接情况的解决方法。
最近,因为手机的存储空间愈发紧缺,所以希望在非华为电脑中,将华为手机内的照片、视频等大文件备份、整理一下。因此,需要将手机连接电脑。
但是,在连接的时候发现,自己的手机在通过USB线与电脑相连后,电脑不会弹出任何提示;如下图所示,在将手机与电脑连接后,在电脑右下角的任务栏中找不到那个设备连接的图标。

同时,因为我这里是华为的手机,因此也在电脑端下载了华为手机助手软件。但是,手机通过USB线与电脑相连后,在这一软件中同样检测不到手机的连接,如下图所示。

但此时,手机上却可以出现“USB已连接”的提示,且我这里因为手机上开启了USB调试功能,所以也出现了“已连接USB调试”的提示,如下图所示。这就表明,至少USB线、电脑USB接口是没有问题的——因为手机出现这2个提示,就说明其已检测到自身在和电脑连接了。

那么,大致判断应该是电脑中,与华为手机连接电脑相关的驱动的问题。从电脑的蓝牙设置中,也可以看到我这部手机的名称下面,出现了“驱动程序错误”的提示;如下图所示。这也验证了这一问题应该确实是驱动导致的。

此外,我们还可以在开始菜单中输入设备管理器,并进入设备管理器界面;如下图所示。

如果在其中,我们看不到任何带有ADB或HDB字样的内容,那么就可以确定是驱动导致的问题。如下图所示,我这里就没有任何带有上述2个字样的设备。

接下来,即可对此加以解决。首先,对于非Windows 11操作系统的多数电脑,都可以提供如下方法对华为手机连接电脑的驱动加以安装。
首先,在华为手机助手软件右上角,点击其最左侧的按钮,并选择“设置”;如下图所示。

随后,选择“其它方式”;如下图所示。

随后,点击左侧的“安装USB驱动”;如下图所示。

完成上述操作后,将手机重新通过USB线与电脑连接,如果问题解决,那么就大功告成。
但是,对于部分Windows 11操作系统的电脑,因为其默认开启了内核隔离,导致我们通过上述方法无法成功安装对应的驱动,因此需要继续往下看。
首先,进入Windows安全中心,点击“设备安全性”;如下图所示。

随后,点击“内核隔离”;如下图所示。

接下来,将“内核隔离”下方的勾选项取消,即设置为“关”;设置后如下图所示。

随后,需要重新启动电脑。而且不知道是我电脑的问题还是怎么回事,我这里如果是先关机后再手动开机,反而没有效果;而必须是选择“重启”才可以。建议大家这里也选择重启即可。
重启完毕后,再通过前述方法,基于华为手机助手软件安装一次驱动;随后,再将手机通过USB线连接到电脑,就没有问题了;如下图所示,我此时将手机与电脑连接后,就会在华为手机助手软件中出现发现设备的提示。

此外,如果是第一次通过华为手机助手软件将华为手机与电脑连接,则还需要在手机端也下载一个华为手机助手APP,如下图所示。

随后,手机上将自动安装“手机助手”。安装完毕后,通过手机端上的验证码,即可实现手机与电脑的数据互通。

如下图所示。这里如果我们是基于华为手机助手软件,将手机与电脑连接的话,那么不仅可以操作手机中的照片、视频,还可以在电脑查看手机的联系人、信息等数据;同时还可以在电脑中实时查看、操作手机屏幕(但有延迟)。

此外,如果我们不想借助华为手机助手软件,而是希望直接通过资源管理器对手机加以访问的话,则可以直接在资源管理器中找到对应设备,双击即可进入。

通过资源管理器访问手机的话,就不太好对联系人、信息等内容加以访问了;而且通过这种方法访问手机中的照片,如果照片数量比较多的话,其文件加载速度还非常慢。我试了一下,通过资源管理器进入手机的相册文件夹后,其中的照片文件都是一批一批加载的;也不知道它是按照什么顺序加载的——如下图所示,在2020年08月到09月这个时间段内,我实际的照片数量非常多的;但是通过资源管理器进入相册文件后,初始状态下这个时间段内的照片只有如下的一部分,剩下的都还没加载出来。

而如果使用前面的华为手机助手软件来访问照片,虽然也需要加载时间,但是整体速度会快很多。所以建议大家还是用华为手机助手软件来访问、管理文件。
至此,大功告成。
欢迎关注:疯狂学习GIS