目录
1 开发前准备(先确保服务器可以虚拟化):
2、安装KWM环境
3、创建镜像文件存放目录
4、创建镜像文件存放目录
5、安装桥连接虚拟网络
6、安装虚拟机
7、配置操作系统
8、虚拟机配置网卡地址
9、克隆虚拟机执行
1开发前准备(先确保服务器可以虚拟化):
执行: cat /proc/cpuinfo | egrep 'vmx|svm'
返回结果中有vmx或svm,说明cpu是支持的
centos-7.9.2009-isos-x86_64安装包下载_开源镜像站-阿里云下载ios安装镜像 :centos-7.9.2009-isos-x86_64安装包下载_开源镜像站-阿里云
2、安装KWM环境
关闭防火墙 systemctl stop firewalld
vi /etc/sysconfig/selinux
关闭SELinux,将 /etc/sysconfig/selinux 中的 SELinux=enforcing 修改为 SELinux=disabled
centos环境使用yum 安装
安装前先确保 yum 镜像源是否正确 这里使用阿里镜像源(请自行查询如果安装阿里镜像源)
yum -y install qemu-kvm libvirt virt-install bridge-utils
启动 systemctl start libvirtd
开机启动 systemctl enable libvirtd
查看状态 systemctl status libvirtd
3、创建镜像文件存放目录
mkdir kvm-iso
chmod 777 /kvm-iso
4、创建镜像文件存放目录
![]()
将ios文件放入该目录
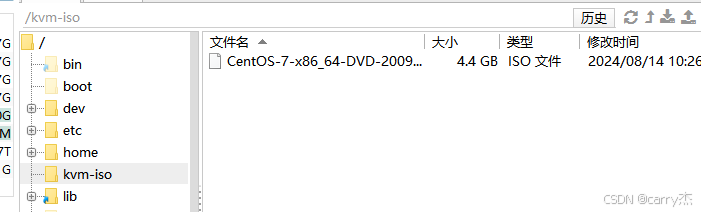
5、安装桥连接虚拟网络
进入 /etc/sysconfig/network-scripts 目录
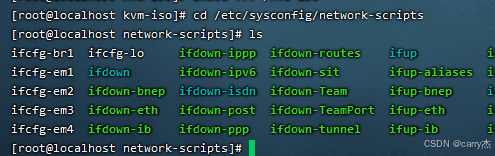
cp /etc/sysconfig/network-scripts/ifcfg-em1 ifcfg-br1
我这里用的em1物理网口做的交换机
ifcfg-em1文件配置
注意 将 UUID HWADDR替换为你自己的 HWADDR可以不要
TYPE=Ethernet
PROXY_METHOD=none
BROWSER_ONLY=no
NM_CONTROLLED=no
BOOTPROTO=dhcp
DEFROUTE=yes
IPV4_FAILURE_FATAL=no
IPV6INIT="yes"
IPV6_AUTOCONF="yes"
IPV6_DEFROUTE="yes"
IPV6_FAILURE_FATAL="no"
IPV6_ADDR_GEN_MODE="stable-privacy"
NAME=em1
DEVICE=em1
ONBOOT=yes
HWADDR=20:04:0f:f7:74:38
UUID=6a173d64-27c3-4a82-99cc-ec065ae0a3f0
BRIDGE=br1
fcfg-br1文件
TYPE=Bridge
PROXY_METHOD=none
BROWSER_ONLY=no
NM_CONTROLLED=no
BOOTPROTO=static
DEFROUTE=yes
IPV4_FAILURE_FATAL=yes
PV6INIT="yes"
IPV6_AUTOCONF="yes"
IPV6_DEFROUTE="yes"
IPV6_FAILURE_FATAL="no"
IPV6_ADDR_GEN_MODE="stable-privacy"
NAME=br1
DEVICE=br1
ONBOOT=yes
IPADDR=192.168.0.247
NETMASK=255.255.255.0
GATEWAY=192.168.0.1
DNS1=114.114.114.114
DNS2=8.8.8.8注意:将IPADDR NETMASK GETEWAY替换为你自己的
配置完毕 重启网络 service network restart
查看 ip addres

看下局域网找台电脑看下是否通 ping 192.168.0.247
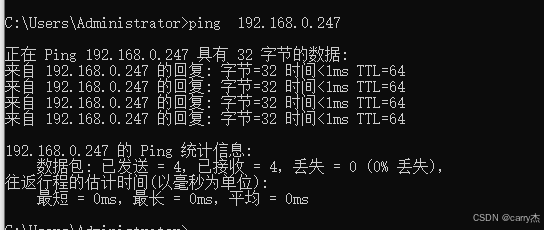
这里 虚拟网卡配置完毕
6、安装虚拟机
执行 df -h 找到挂载盘目录
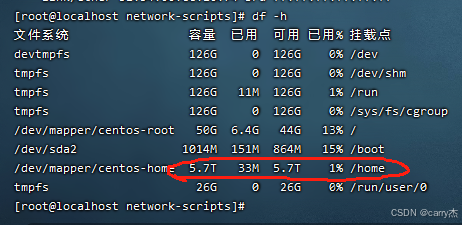
创建虚拟机磁盘
mkdir /home/centos-km
cd /home/centos-km执行磁盘镜像创建 qemu-img create -f raw cenos79.raw 500G
查看创建情况执行: qemu-img info cenos79.raw
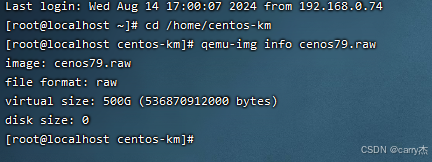
执行创建虚拟机命令
virt-install --name centos79 --vcpus 20 --ram 61440 --location=/kvm-iso/CentOS-7-x86_64-DVD-2009.iso --disk path=/home/centos-km/cenos79.raw,size=500,format=raw --network=bridge=br1 --os-type=linux --os-variant=rhel7 --extra-args='console=ttyS0' --noautoconsole --force注意:
name:指定虚拟机名称
vcpus:指定虚拟机使用的cpu数量 (我这里是给20)
ram:指定虚拟机使用的内存大小,单位为MB (我这里给的60G)
location:指定虚拟机安装操作系统调用ISO文件的路径
disk:指定虚拟机安装操作系统使用的硬盘
network:指定虚拟机使用的网络 (我这里是 br1)
os-type:指定虚拟机使用的操作系统,window或linux
os-variant:指定虚拟机具体使用的操作系统版本,如rhel7代表Red Hat Enterprise Linux7
extra-args:指定安装时控制的工具,注意不能与vnc混用
noautoconsole:指定不使用自动控制台
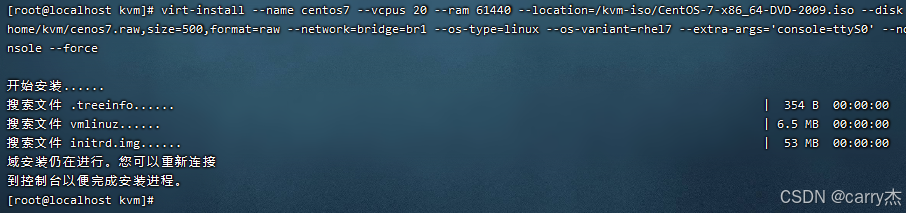
执行完毕
7、配置操作系统
执行: virsh console centos79
进去直接回车
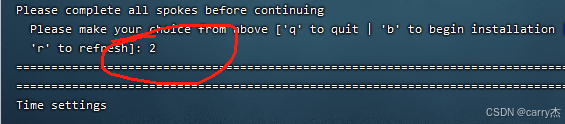
输入2
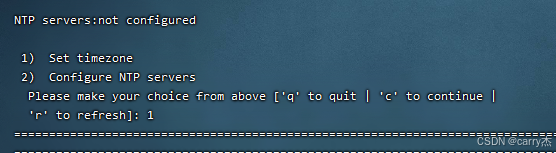
输入1 选择时区
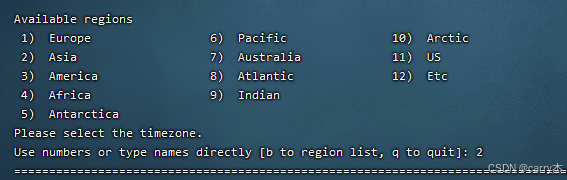
输入 2 亚洲
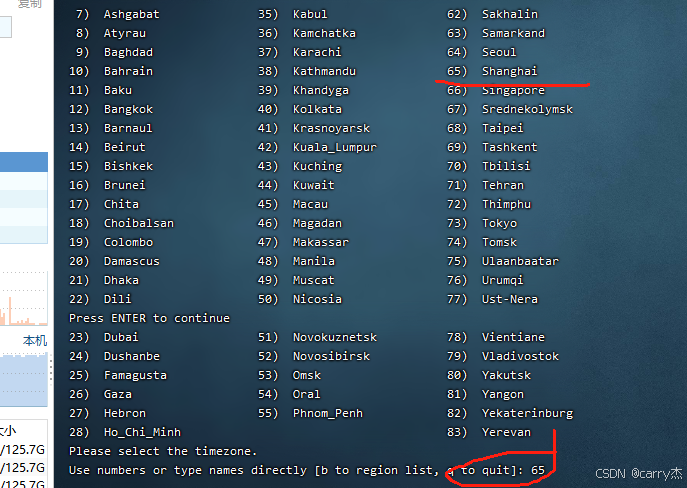
输入 65 上海
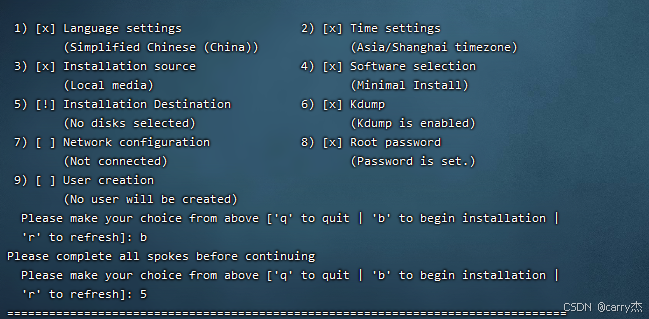
设置密码
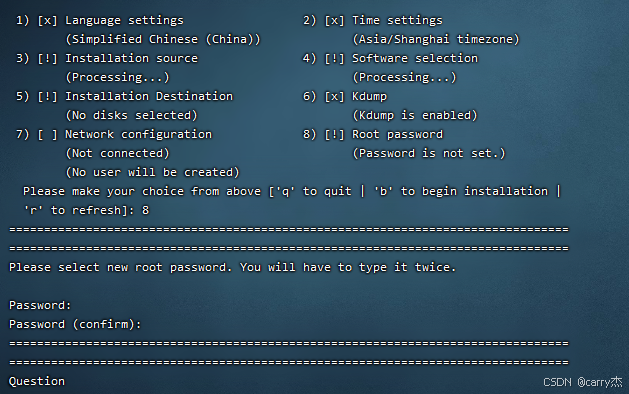
设置磁盘:
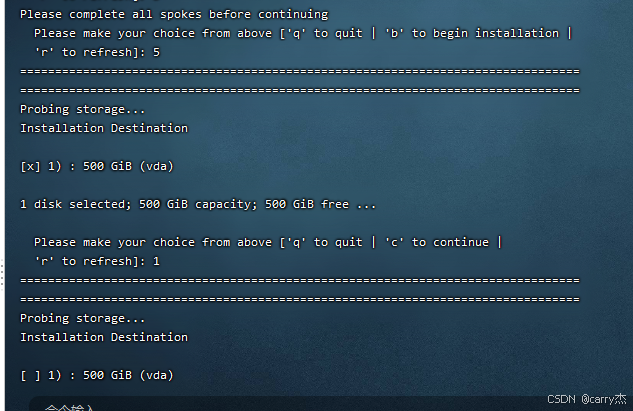
等完成其他配置
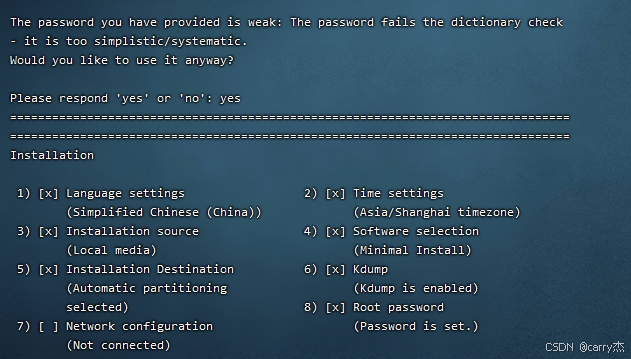
然后 输入 yes 开始安装
启动: virsh start centos7

查看状态 virsh list
进入虚拟机:virsh console centos79
输入账户密码
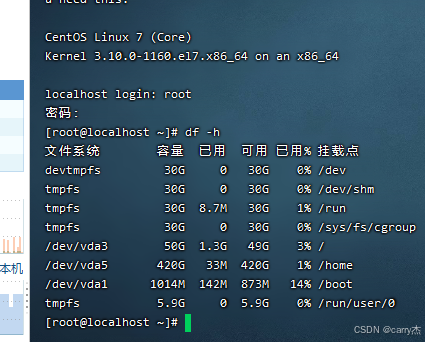
ctrl + ] 退出虚拟机
8、虚拟机配置网卡地址
进入虚拟机 virsh console centos79
cd /etc/sysconfig/network-scripts/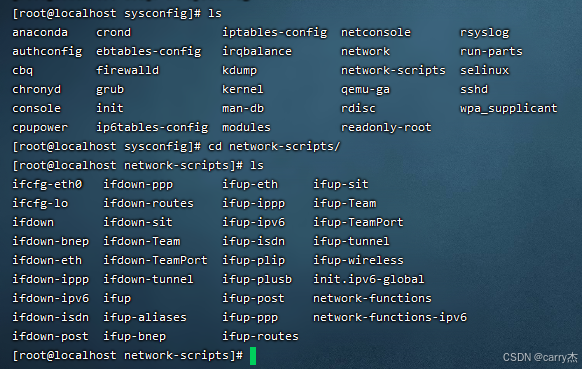
vi ifcfg-eth0
配置网卡
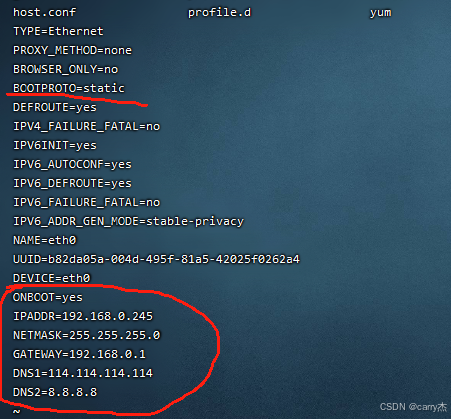
service network restart
网络测试
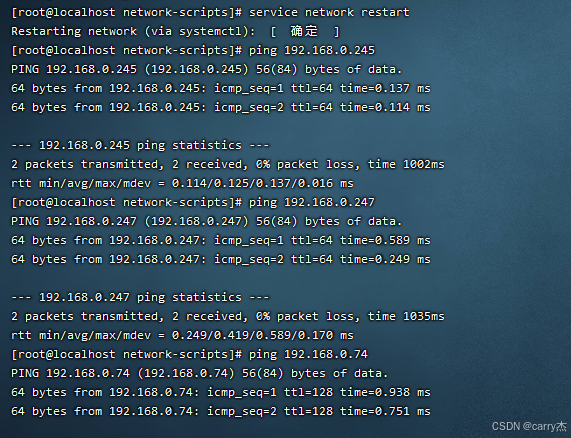
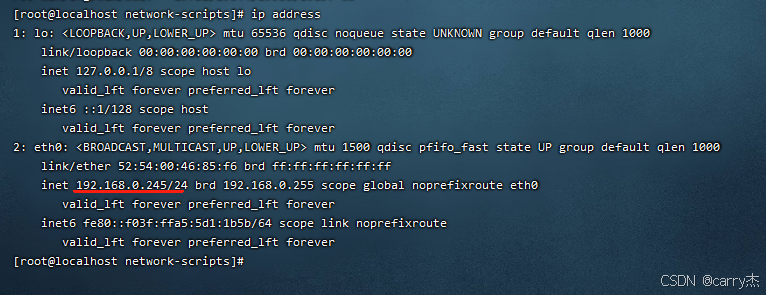
到这里 就给虚拟机分配了 192.168.0.245的地址
可以通过局域网访问。
9、克隆虚拟机执行
注意克隆前先关闭 赋值的centos79 执行:
virsh shutdown centos79克隆执行:
virt-clone -o centos79 -n centos79_1 -f /home/centos-km/centos79_1.qcow2-o centos79 以centos79为对象进行克隆
-n centos79_1 创建新的虚拟机名为centos79_1
-f 为虚拟机磁盘镜像文件指定位置
启动克隆
virsh start centos79_1进入控制台配置虚拟网卡
virsh console centos79_1
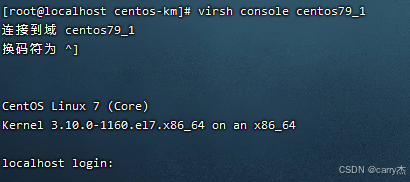
cd /etc/sysconfig/network-scripts/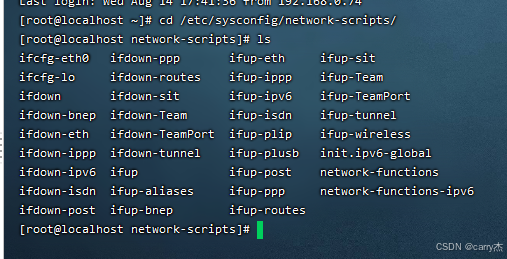
vi ifcfg-eth0
修改ip
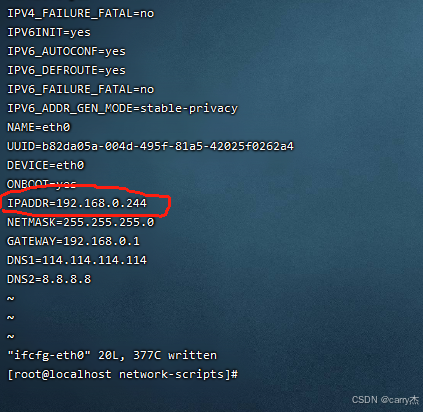
启动网络
service network restart
注意 :克隆结束 进入克隆的虚拟机修改网卡ip
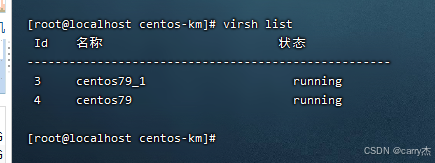
查看网络
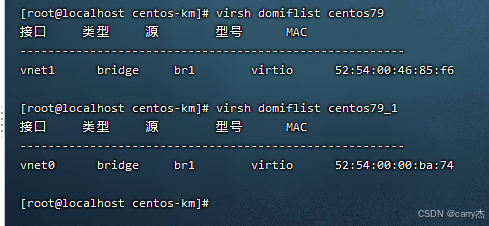
10 、常用命令
virsh list 查看正在运行的虚拟机
virsh start 虚拟机名 启动
virsh autostart 虚拟机名 开机自动启动
virsh shutdown 虚拟机名 关闭
virsh console 虚拟机名 进入虚拟机
virsh destroy 虚拟机名 强制关闭
virsh suspend 虚拟机名 挂起
virsh edit 虚拟机名 修改配置文件
virsh undefine 虚拟机名 删除虚拟机
virsh dominfo 虚拟机名 查看硬件信息
virsh domiflist 虚拟机名 查看网卡信



















