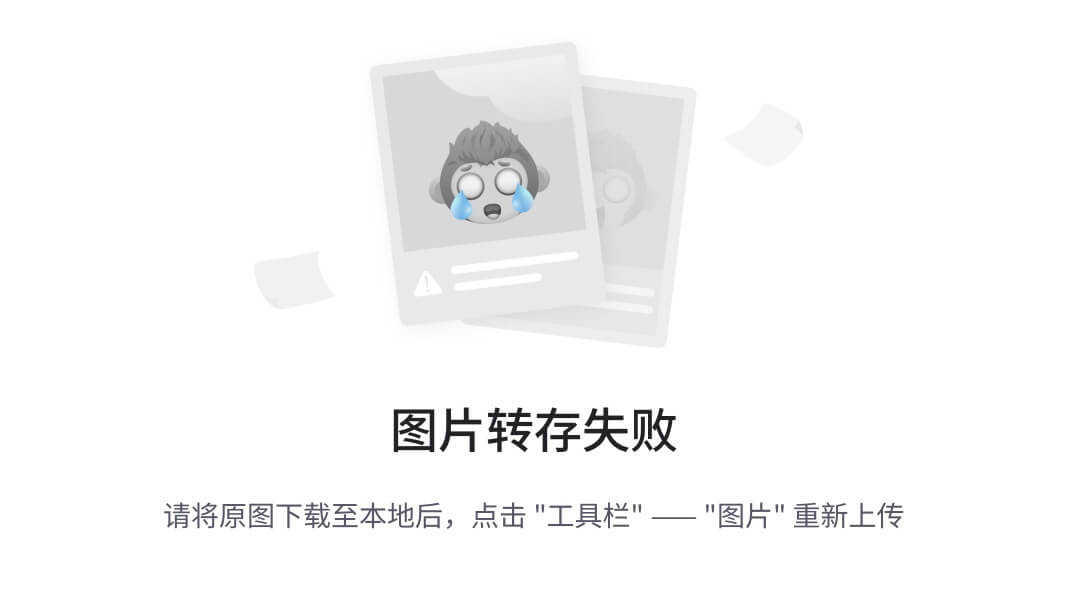目录
一、Anaconda 的环境准备
1.下载和安装
1.1. 下载
1.1.1. 官网下载
1.1.2. 镜像站下载(官网下载速度慢可选)
1.2. 安装
2. 环境配置
2.1 Windows 平台
2.2 MacOS 和 Linux 平台
3. 环境验证
3.1 Windows 平台
3.2 MacOS 和 Linux 平台
二、VSCode 的安装和指令加载
1. 下载
1.1. 官网下载
1.2. 镜像站下载(官网下载速度慢可选)
2. 中文包扩展安装
3. 指令加载(可选,除非无法使用 code 指令)
三、『下载速度慢可选』更换 Anaconda 镜像源
1. 获取镜像源配置
2. 修改配置文件
2.1 Windows 平台
2.2 MacOS 和 Linux 平台:
3. 验证
四、用 VSCode 进行开发
1. 创建 conda 环境
2. 下载框架
3. 使用 Jupyter Notebook
五、『Windows 开发进阶』WSL2 的安装和使用
1. Windows 版本检查
2. 指令自动安装
2.1 从未安装过 WSL
2.2 安装过或不确定是否安装过
3. 手动安装
3.1 WSL 1 安装
3.2 检查 Windows 版本
3.3 启动虚拟机功能
一、Anaconda 的环境准备
1.下载和安装
1.1. 下载
1.1.1. 官网下载
点击链接打开 Anaconda 的官网点击『Download』按钮下载即可。
1.1.2. 镜像站下载(官网下载速度慢可选)
点击链接打开阿里源的 Anaconda 镜像安装包下载列表。
Windows & Linux:按下 ctrl+F打开页内关键词搜索
MacOS:按下 cmd+F打开页内关键词搜索
在弹出的窗口中输入当前年份加-,比如2023-,然后按下回车会自动跳转,找到最新的日期比如我这里最新的是 2023-04-25 01:49 和 2023-04-25 01:50。

蓝色矩形框内的每一行内容,以Linux-aarch64.sh为例,Linux表示操作系统版本,aarch64为CPU指令集的类型,.sh为安装包的文件类型。
指令集类型判断,一般直接购买的 Windows 电脑和在原本为 Windows 的电脑上安装的 Linux 系统为 x86_64,MacOS 的 Apple Silicon为 arm64,除此之外为 x86_64。
1.2. 安装

务必勾选此选项,其余选项没有太大影响。
2. 环境配置
请务必保证安装完成后再进行当前环节。
注意:如果你的用户名是『中文』,那么请先修改为『英文』再继续接下来的步骤。
2.1 Windows 平台
右键任务栏打开搜索(默认是开启的)

按下 Win+ S打开搜索,输入 Windows PowerShell
右键选择 以管理员身份运行

输入指令Set-ExecutionPolicy -ExecutionPolicy RemoteSigned

会弹出如上图的提示,键入Y按回车即可。
搜索 Anaconda Powershell Prompt 并以 管理员身份运行

输入 conda init powershell 完成环境注入

2.2 MacOS 和 Linux 平台
打开『终端』输入以下指令
sudo conda init [shell 类型]
# [] 内为可选一般会自动识别,如果不行请指定,比如
# sudo conda init zsh
# sudo 是为了获得管理员权限,以便让 conda 注入环境配置输入指令后按 return 键完成会有以下提示

因为我已经注入过环境所以显示为『no change』,如果 Anaconda 在安装时候就已经完成了环境注入也会显示『no change』此时只要完成环境验证即可。
正常情况下显示为『modified』,若显示为『error』则表示注入环境出错,无法自己解决请寻求他人帮助或询问 ChatGPT。
3. 环境验证
3.1 Windows 平台
重新打开 PowerShell需要看到如图所示的内容

你发现原本的PS前多了一个 (base)
输入 conda -V 也可以正确显示版本号

3.2 MacOS 和 Linux 平台
重新启动终端之后需要看到如图所示的内容
![]()
你会发现在命令行的最前方出现了 base 环境的提示
输入 conda -V也可以正确显示版本号
![]()
二、VSCode 的安装和指令加载
对于 Windows 用户,安装时请务必勾选此项
![]()
并完成重启(测试时我并没有重启,并不影响后续步骤)
1. 下载
1.1. 官网下载
点击链接安装 VSCode,安装时的配置选择并不影响后续操作
1.2. 镜像站下载(官网下载速度慢可选)
- 打开官网,先点击下载按钮

我这里是 Mac 系统,具体以实际情况为准。
- 在弹出的下载窗口中复制下载链接

不同的浏览器右键效果不一样,以上为 FireFox 的样式
Chorme 需要打开下载列表:


Edge:

- 修改下载链接
我的下载链接是这样的:https://az764295.vo.msecnd.net/stable/695af097c7bd098fbf017ce3ac85e09bbc5dda06/VSCode-darwin-universal.zip
你只需要把 https://到第一个/ 之间的内容替换为 vscode.cdn.azure.cn即可,如:
https://vscode.cdn.azure.cn/stable/695af097c7bd098fbf017ce3ac85e09bbc5dda06/VSCode-darwin-universal.zip
把替换后的链接丢到浏览器的地址栏中并按下回车就会开始下载

2. 中文包扩展安装
『可选』安装中文插件,按如图所示操作即可。随后会提示重新启动 VSCode 点击确定即可。

3. 指令加载(可选,除非无法使用 code 指令)
仅适用于类 Unix 系统,对于 Windows 平台请看章节开头的安装细节
安装 code指令
Linux:按下 shift+ ctrl + P键打开显示所有命令的窗口
MacOS: 按下 shift + cmd + P 打开显示所有命令的窗口
输入 install command 会自动显示如下图所示的内容

点击 Shell 命令:在 PATH 中安装“code”命令即可完成code指令的安装
三、『下载速度慢可选』更换 Anaconda 镜像源
1. 获取镜像源配置
点击链接获取阿里源中 Anaconda 镜像源的配置,一般是如下形式(以官网为准)
channels:- defaults
show_channel_urls: true
default_channels:- http://mirrors.aliyun.com/anaconda/pkgs/main- http://mirrors.aliyun.com/anaconda/pkgs/r- http://mirrors.aliyun.com/anaconda/pkgs/msys2
custom_channels:conda-forge: http://mirrors.aliyun.com/anaconda/cloudmsys2: http://mirrors.aliyun.com/anaconda/cloudbioconda: http://mirrors.aliyun.com/anaconda/cloudmenpo: http://mirrors.aliyun.com/anaconda/cloudpytorch: http://mirrors.aliyun.com/anaconda/cloudsimpleitk: http://mirrors.aliyun.com/anaconda/cloud2. 修改配置文件
2.1 Windows 平台
- 打开
PowerShell,并输入conda config --set show_channel_urls yes生成.condarc文件 - 确认当前位置是在
C:\Users\xxx的位置下
![]()
不在可以输入 cd ~ 到达
- 输入
code .condarc打开配置文件 - 将阿里源中 Anaconda 镜像源的配置替换进去,保存即可

2.2 MacOS 和 Linux 平台:
打开终端并输入:
cd ~
vim .condarc- 然后按下
I编辑模式,并替换其中的内容 - 按
Esc退出编辑模式,按下:+WQ回车保存并退出
3. 验证
Windosw 打开 PowerShell,Linux 和 MacOS 打开终端,输入下面的指令:
conda config --show-sources
会出现如图所示的内容,其中的内容必须和阿里源中 Anaconda 镜像源的配置一样。

四、用 VSCode 进行开发
1. 创建 conda 环境
- 在桌面创建一个文件夹,并在其中创建一个
test.ipynb的文件。 - 用 VSCode 打开该文件夹

3. 选择刚刚创建的文件夹


- 打开终端创建 conda 环境:
conda create -n test python=3.9
注意:Python 3.9 版本几乎适用于所有框架,大于 3.9 的版本可能会出现适配问题

有提示输入 y 即可
2. 下载框架
这里以 PyTorch 为例。
如果你没有显卡,或者只有集成显卡、N卡中 20 系以下的显卡请直接跳到第 2 步中下载 CPU 版本。
A 卡暂时无指南。
在刚刚打开的终端中输入 nvidia-smi

确定蓝色框部分的版本,我这个比较古早但是不影响
打开 PyTorch 官网,选择下载版本

上面可以自由选择,图片只是建议,但是 CUDA 的版本必须不大于刚刚在 nvidia-smi中看到的版本。
CUDA 的早期版本可以在此页面查找下载指令。
- 切换 conda 环境,在 VSCode 终端中输入
conda activate [你的环境]我刚刚创建的环境名称是test,所以我应该输入conda activate test - 切换环境之后把生成的下载命令复制进终端并运行(注意蓝框位置,他提示你当前所激活的环境)

等待下载完成即可,有出现提示则输入 y 表示同意安装。
3. 使用 Jupyter Notebook
在扩展中搜索 Python和 Jupyter


安装它们。
打开创建的 test.ipynb 文件并激活相应的环境


在所创建的环境中第一次运行代码

按下 shift+ Enter快速运行当前选中的单元格

点击安装等待完成即可,成功运行代码

五、『Windows 开发进阶』WSL2 的安装和使用
Windows 10 之前的版本无法使用 WSL 2。
在开始教程之前,Windows 10 的用户请先打开“设置”->“版本更新”,将 Windows 更新至最新版本,Windows 11 的用户可以直接从『指令自动安装』一节开始。
注意:以下的所有下载步骤都将面临下载缓慢、下载超时或者无法下载,暂时没有解决办法。
1. Windows 版本检查
“以管理员模式”打开 PowerShell 输入 winver并执行,记住下图中红框里的版本

如果你的版本高于(包括)版本 2004,适用于『指令自动安装』一节,低于版本 2004 适用于『手动安装一节』
2. 指令自动安装
不想使用 Unbuntu 请参照官网的指南。
2.1 从未安装过 WSL
“以管理员模式”打开 PowerShell 输入 wsl --install 后并执行,等待安装完毕后重启计算机即可,这个指令会帮助你下载 Unbuntu 发行版和 WSL 2。
2.2 安装过或不确定是否安装过
“以管理员模式”打开 PowerShell 输入wsl -l -v查看:已安装的 Linux 发行版和每个发行版的 WSL 版本。
没有就是没安装过,请回到 1.1 开始自动安装。
如果安装过了确认你的 WSL 版本,如果你的是 WSL 1 并想升级到 WSL 2 可以执行这个命令:wsl --set-version 注意:这个命令也会使你的 WSL 2 降级到 WSL 1。
完成后请重启计算机。
3. 手动安装
3.1 WSL 1 安装
“以管理员模式”打开 PowerShell 输入以下指令并执行
dism.exe /online /enable-feature /featurename:Microsoft-Windows-Subsystem-Linux /all /norestart等待安装完成后不要重启你的计算机
3.2 检查 Windows 版本
如果你是 Windows 11 可以跳过这个步骤
根据官网的描述:
若要更新到 WSL 2,需要运行 Windows 10。
- 对于 x64 系统:版本 1903 或更高版本,内部版本为 18362.1049 或更高版本。
- 对于 ARM64 系统:版本 2004 或更高版本,内部版本为 19041 或更高版本。
不符合官网的描述,可以重启计算机并使用 WSL 1 了,这并不会对后续的教程有什么影响。
3.3 启动虚拟机功能
“以管理员模式”打开 PowerShell 输入以下指令并执行
dism.exe /online /enable-feature /featurename:VirtualMachinePlatform /all /norestart安装完成并重启计算机后直接使用 wsl --install完成安装。