目录
零. 简介
一、画布的作用
二、画布的组件
Canvas Scaler(画布缩放器):
Constant Pixel Size模式 更改分辨率
Scale With Screen Size 模式 更改分辨率
Constant Physical Size模式 更改分辨率
Graphic Raycaster(图形射线投射器):
三、创建和编辑画布
四、代码控制画布
五、优化和注意事项
六. UI自适应,适配



零. 简介
在 Unity 中,画布(Canvas)是构建用户界面(UI)的基础组件。
一、画布的作用
- 容器:画布是所有 UI 元素的根容器。所有的 UI 组件,如文本、按钮、图像等,都必须是画布的子对象才能在游戏中显示。
- 渲染模式:决定了 UI 元素在屏幕上的渲染方式。Unity 提供了三种主要的画布渲染模式:
- Screen Space - Overlay:UI 元素直接渲染在屏幕上,无视场景中的相机。这种模式下,UI 始终在最前面,并且大小与屏幕分辨率直接相关。
- Screen Space - Camera:UI 元素通过一个指定的相机进行渲染。可以设置相机的距离和视角,使 UI 看起来像是在 3D 场景中的一个平面上。这种模式对于创建与场景深度相关的 UI 效果很有用。专门做一个UI摄像机用来渲染.和主摄像机设置好深度.
- World Space:画布被视为一个普通的 3D 游戏对象,可以在场景中进行定位、旋转和缩放。UI 元素会根据世界坐标进行渲染,适合创建与场景交互的 3D UI。

二、画布的组件
-
Canvas Scaler(画布缩放器):
- 用于控制画布的缩放方式,以适应不同的屏幕尺寸和分辨率。
- 提供了三种缩放模式:
- Constant Pixel Size:UI 元素的大小以像素为单位固定,不会随屏幕分辨率变化而缩放。在不同分辨率下,UI 可能会出现裁剪或显示不全的情况。
- Scale With Screen Size:根据屏幕的尺寸和分辨率进行缩放。可以设置参考分辨率,当屏幕尺寸与参考分辨率不同时,UI 会自动进行缩放以保持相对比例。
- Constant Physical Size:根据物理尺寸进行缩放,例如毫米或英寸。这种模式适用于需要在不同设备上保持实际物理大小一致的 UI。

Constant Pixel Size模式 更改分辨率

1920*1080

3686*2460
Scale With Screen Size 模式 更改分辨率

1920*1080

3686*2460
Constant Physical Size模式 更改分辨率

1920*1080

3840*2160
所以一般做UI适配推荐Scale With Screen Size 模式
Graphic Raycaster(图形射线投射器):
- 负责处理 UI 元素的交互事件,如鼠标点击、触摸等。
- 当用户与 UI 进行交互时,图形射线投射器会检测是否有 UI 元素被点击,并将事件传递给相应的组件进行处理。

三、创建和编辑画布
- 在 Unity 编辑器中,可以通过 GameObject -> UI -> Canvas 菜单创建一个新的画布。
- 可以在 Inspector 窗口中调整画布的属性,如渲染模式、缩放器设置等。
- 可以通过添加子对象来创建 UI 元素,如文本、按钮、图像等。可以使用 Unity 的 UI 工具或手动编写脚本来创建和布局 UI。
四、代码控制画布
- 通过脚本可以动态地创建、修改和删除画布及其子对象。
- 可以获取画布的引用,并通过代码修改其属性和子对象的状态。
- 可以响应 UI 事件,如按钮点击、滑动条变化等,通过代码执行相应的逻辑。
例如:
using UnityEngine;
using UnityEngine.UI;public class UIController : MonoBehaviour
{public Canvas myCanvas;void Start(){// 修改画布的渲染模式myCanvas.renderMode = RenderMode.ScreenSpaceCamera;// 获取画布上的一个按钮组件并添加点击事件Button myButton = myCanvas.GetComponentInChildren<Button>();myButton.onClick.AddListener(OnButtonClick);}void OnButtonClick(){Debug.Log("Button clicked!");}
}
在这个示例中,通过代码获取了一个画布的引用,并修改了其渲染模式。然后,获取了画布上的一个按钮组件,并为其点击事件添加了一个处理函数。
五、优化和注意事项
- 性能优化:画布上的 UI 元素过多可能会影响性能。可以使用合批技术来减少绘制调用次数,优化 UI 的渲染性能。
- 适配不同屏幕尺寸:根据不同的游戏平台和目标设备,合理设置画布的缩放器,以确保 UI 在各种屏幕尺寸下都能正常显示。
- 层级管理:注意 UI 元素的层级关系,避免出现遮挡或显示异常的情况。可以使用 Rect Transform 的 Z 轴位置或 UI 元素的 Order in Layer 属性来调整层级。
- 事件处理:确保正确地处理 UI 事件,避免出现误触发或漏触发的情况。可以使用图形射线投射器的设置和事件系统的回调函数来管理 UI 交互。
六. UI自适应,适配
在 Unity 中,Canvas Scaler(画布缩放器)的 “Scale With Screen Size”(随屏幕尺寸缩放)模式是一种常用的 UI 适配方式。
一、模式特点
- 动态适配:此模式会根据不同的屏幕尺寸和分辨率自动调整 UI 的大小和布局,以保持相对一致的视觉效果。
- 参考分辨率:可以设置一个参考分辨率,当实际屏幕尺寸与参考分辨率不同时,UI 会按照一定的比例进行缩放。例如,如果参考分辨率为 1920x1080,而实际屏幕分辨率为 1280x720,UI 会相应地缩小。
二、主要设置参数
- Reference Resolution(参考分辨率):决定了 UI 在设计时的基准尺寸。通常根据目标平台和设计需求来设置。例如,如果你的游戏主要面向 PC 平台,可能会设置一个较高的参考分辨率,如 1920x1080;如果是移动平台,可以根据不同设备的常见分辨率进行设置。
- Match Width Or Height(匹配宽度或高度):用于确定在不同屏幕尺寸下,UI 缩放是基于宽度还是高度进行优先匹配。取值范围为 0 到 1,表示从完全基于宽度匹配到完全基于高度匹配。例如,如果设置为 0.5,表示宽度和高度的影响各占一半。看游戏是横屏还是竖屏来做修改.
- Screen Match Mode(屏幕匹配模式):有三种选项:
- Match Width Or Height:根据 “Match Width Or Height” 参数的值进行宽度或高度的匹配。
- Expand:在保持 UI 比例不变的情况下,尽可能地填满整个屏幕。如果屏幕尺寸大于参考分辨率,UI 会放大;如果屏幕尺寸小于参考分辨率,UI 会缩小,但不会出现黑边。
- Shrink:与 “Expand” 相反,确保 UI 始终完整显示在屏幕上,即使会出现黑边。如果屏幕尺寸大于参考分辨率,UI 会缩小以适应屏幕;如果屏幕尺寸小于参考分辨率,UI 会保持原大小,周围出现黑边。

总之,画布是 Unity UI 系统的核心组件,它提供了一个容器和渲染环境,使开发者能够创建各种类型的用户界面。通过合理地设置画布的属性、组件和渲染模式,以及优化性能和处理事件,可以打造出高质量的游戏 UI。



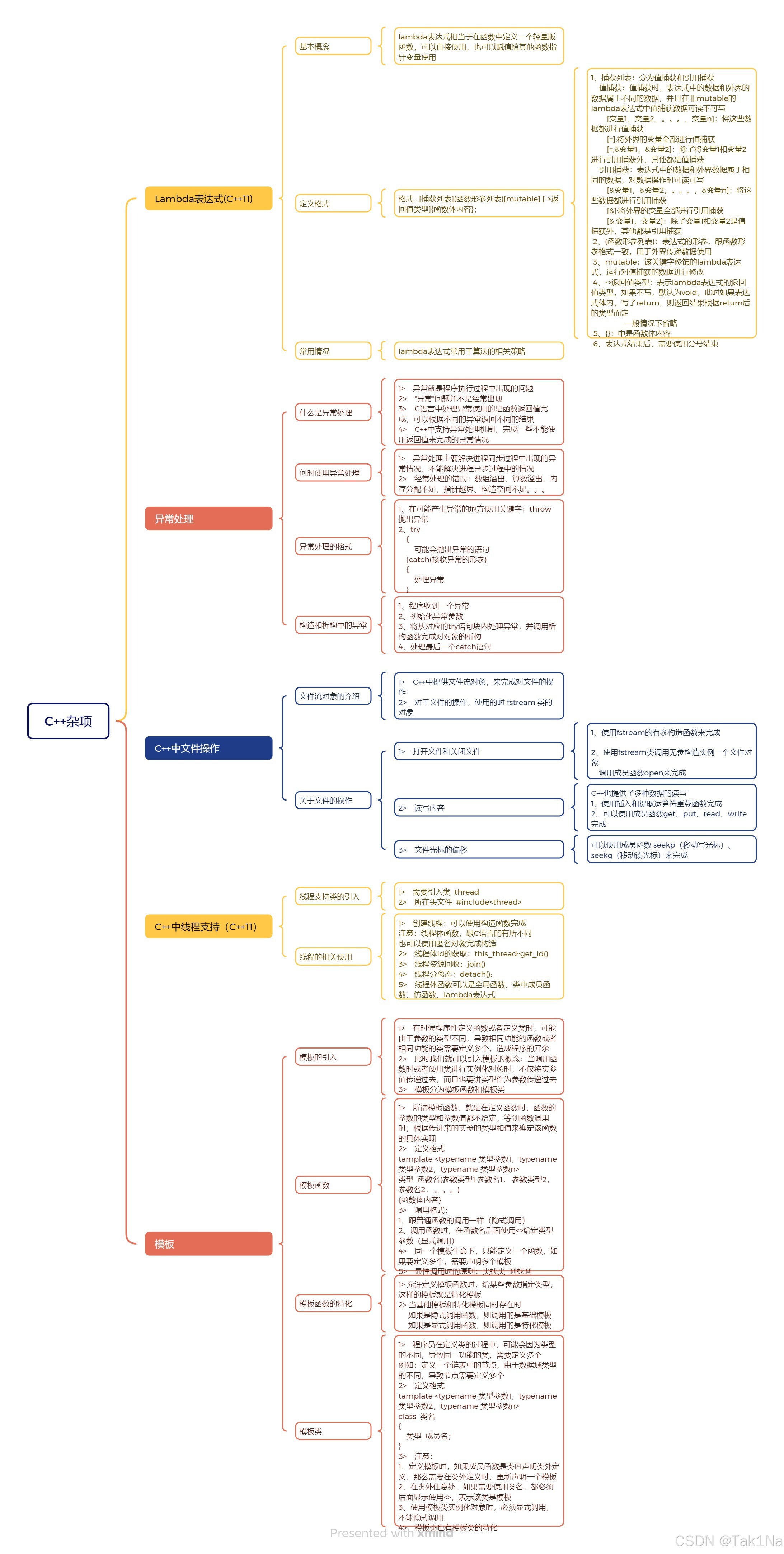







![[B站大学]Zotero7教程](https://i-blog.csdnimg.cn/direct/74115aa4495c4e38b0dc99585abd0cfc.png)







