目录
一、Excel单元格的基本操作
1.1 单元格的选取与编辑
案例一:基本数据录入
1.2 单元格的读取与写入
案例二:使用公式计算销售额
二、单元格格式设置
2.1 字体与颜色设置
案例三:设置标题格式
2.2 数字格式设置
案例四:设置货币格式
三、条件格式的应用
3.1 基础条件格式
案例五:高亮显示销售额超过平均值的数据
3.2 复杂条件格式
案例六:使用数据条和图标集
四、VBA宏编程实现单元格操作
4.1 读取和写入单元格数据
案例七:使用VBA批量修改单元格数据
4.2 使用VBA设置条件格式
案例八:使用VBA为销售额超过平均值的数据设置条件格式
五、总结与建议
在数字化办公和数据处理的日常工作中,Excel作为一种强大的电子表格软件,被广泛应用于数据记录、分析和管理。本文旨在深入探讨Excel单元格的基本操作,包括读写单元格数据、格式设置以及条件格式的应用,并通过丰富的案例和代码展示,帮助新手朋友更好地掌握这些技能。

一、Excel单元格的基本操作
1.1 单元格的选取与编辑
在Excel中,单元格是数据处理的基本单位,由行和列的交叉点定义。用户可以通过点击或拖动鼠标来选取单个或多个单元格。选取单元格后,可以直接输入数据或公式,也可以通过双击单元格进入编辑模式进行修改。
案例一:基本数据录入
假设我们需要在Excel中创建一个简单的销售数据表,首先选取A1单元格输入“产品名称”,B1输入“销售量”,然后依次在A2、A3等单元格中输入产品名称,在对应的B列单元格中输入销售量。
A1: 产品名称 B1: 销售量
A2: 产品A B2: 100
A3: 产品B B3: 150
...1.2 单元格的读取与写入
Excel提供了多种读取和写入单元格数据的方法,包括通过公式、VBA宏编程等。
案例二:使用公式计算销售额
假设我们在C列需要计算每个产品的销售额(单价*销售量),可以在C2单元格输入公式=C1*D1(假设D列为单价),然后向下拖动填充柄自动填充其他单元格。
A B C D
产品 销售量 销售额 单价
产品A 100 =B2*D2 5
产品B 150 =B3*D3 6
...二、单元格格式设置
Excel允许用户对单元格进行详细的格式设置,包括字体、颜色、边框、数字格式等,以提高数据的可读性和美观性。
2.1 字体与颜色设置
用户可以通过右键点击单元格,选择“设置单元格格式”来设置字体、大小、颜色等。
案例三:设置标题格式
为了区分数据表的标题和数据部分,我们可以将标题单元格(如A1:D1)的字体设置为加粗、加大并改变颜色。
- # 假设操作过程为:
- 1. 选中A1:D1单元格区域
- 2. 右键点击选择“设置单元格格式”
- 3. 在弹出的对话框中设置字体为“宋体”,字号为“14”,颜色为“蓝色”,加粗
2.2 数字格式设置
Excel提供了多种数字格式,如货币、百分比、日期等,以满足不同数据的显示需求。
案例四:设置货币格式
为了更直观地展示销售额,我们可以将C列的单元格格式设置为货币格式。
- # 假设操作过程为:
- 1. 选中C2:Cn单元格区域(n为数据行数)
- 2. 右键点击选择“设置单元格格式”
- 3. 在弹出的对话框中选择“数字”选项卡,然后选择“货币”格式
- 4. 设置小数位数和货币符号后确定
三、条件格式的应用
条件格式是Excel中一个非常强大的功能,它允许用户根据设定的条件自动改变单元格的格式,如颜色、字体、边框等,从而突出显示满足特定条件的数据。
3.1 基础条件格式
案例五:高亮显示销售额超过平均值的数据
为了快速识别哪些产品的销售额超过了平均值,我们可以使用条件格式来高亮显示这些数据。
- # 假设操作过程为:
- 1. 选中C2:Cn单元格区域
- 2. 点击“开始”选项卡下的“条件格式”
- 3. 选择“新建规则” -> “使用公式确定要设置格式的单元格”
- 4. 在公式框中输入`=C2>AVERAGE($C$2:$C$n)`(n为数据行数)
- 5. 设置所需的格式(如填充颜色)后确定
3.2 复杂条件格式
案例六:使用数据条和图标集
除了基础的颜色填充外,Excel还提供了数据条和图标集等条件格式选项,以更直观的方式展示数据大小或趋势。
数据条示例:
选中C2:Cn单元格区域
- 点击“条件格式” -> “数据条”
- 选择合适的数据条样式
图标集示例:
选中C2:Cn单元格区域
- 点击“条件格式” -> “图标集”
- 选择合适的图标集样式,并设置不同数值范围对应的图标
四、VBA宏编程实现单元格操作
对于需要频繁执行复杂操作的用户,VBA(Visual Basic for Applications)宏编程提供了一种强大的自动化解决方案。
4.1 读取和写入单元格数据
案例七:使用VBA批量修改单元格数据
假设我们需要将B列所有销售量数据乘以1.1(增加10%的销售额),可以使用VBA宏来实现。
Sub IncreaseSales() Dim ws As Worksheet Set ws = ThisWorkbook.Sheets("Sheet1") ' 假设数据在Sheet1中 Dim lastRow As Long lastRow = ws.Cells(ws.Rows.Count, "B").End(xlUp).Row ' 找到B列的最后一行 Dim i As Long For i = 2 To lastRow ' 从第二行开始遍历 ws.Cells(i, 3).Value = ws.Cells(i, 2).Value * 1.1 ' 将B列的数据乘以1.1后写入C列 Next i
End Sub4.2 使用VBA设置条件格式
案例八:使用VBA为销售额超过平均值的数据设置条件格式
Sub SetConditionalFormat() Dim ws As Worksheet Set ws = ThisWorkbook.Sheets("Sheet1") Dim lastRow As Long lastRow = ws.Cells(ws.Rows.Count, "C").End(xlUp).Row Dim avgSales As Double avgSales = Application.WorksheetFunction.Average(ws.Range("C2:C" & lastRow)) With ws.Range("C2:C" & lastRow).FormatConditions.Add(Type:=xlExpression, Formula1:="=$C2>" & avgSales) .Interior.Color = RGB(255, 192, 0) ' 设置为黄色 End With
End Sub五、总结与建议
Excel单元格的读写、格式设置及条件格式应用是数据处理中不可或缺的基本技能。通过本文的详细讲解和案例展示,相信读者已经对这些操作有了较为全面的了解。为了进一步提高Excel的使用效率,以下是一些建议:
- 勤加练习:理论知识只是基础,实际操作才能加深理解。建议读者多动手练习,尝试不同的操作方法和技巧。
- 学习VBA:对于需要处理大量数据或进行复杂操作的用户来说,学习VBA宏编程将极大地提高工作效率。
- 关注更新:Excel软件不断更新,新的功能和优化将不断推出。建议用户关注官方更新信息,及时了解和学习新功能。
- 查阅文档:Excel的官方文档是学习的好帮手,其中包含了详细的操作指南和函数说明。遇到问题时,不妨先查阅文档寻找答案。
希望本文能为Excel新手朋友提供有价值的参考和帮助,助力大家在数据处理和管理的道路上越走越远。










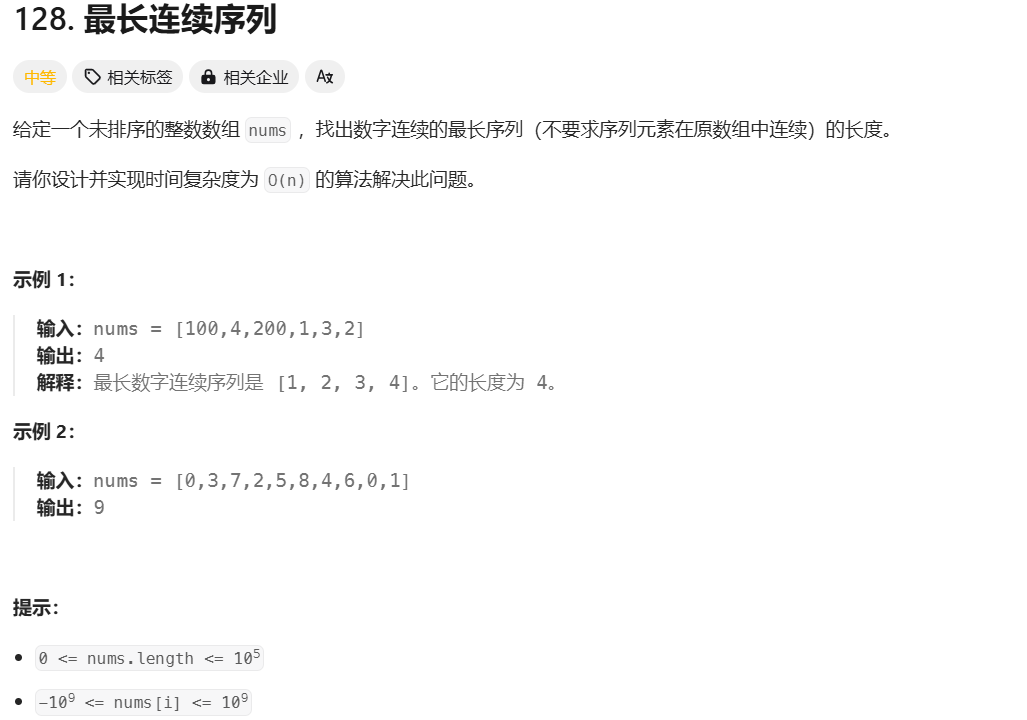


![[Linux入门]---使用exec函数实现简易shell](https://i-blog.csdnimg.cn/direct/279c39cd58ed4833beb72334d683ac9e.png)




