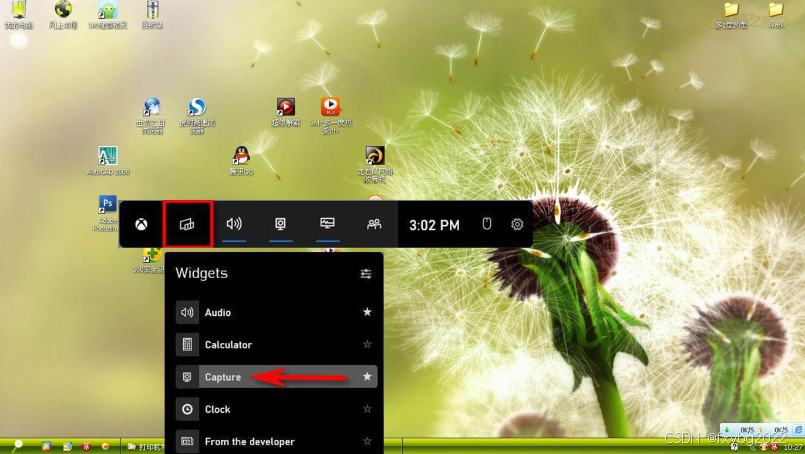1. 前提条件
- GitHub账号:您需要一个GitHub账号。如果您还没有,您可以在GitHub官网上注册一个免费的账号。
- Git安装:如果您的系统上还没有安装Git,请按照以下步骤进行安装。
2. 安装Git
2.1 在macOS上安装Git
您可以通过多种方式安装Git,最常用的方式是通过Homebrew(如果您没有安装Homebrew,请先访问Homebrew官网进行安装)。
-
打开Terminal,运行以下命令安装Git:
brew install git -
安装完成后,您可以通过以下命令确认Git是否安装成功:
git --version如果安装成功,您将看到Git的版本号,例如:
git version 2.30.1。
2.2 在Windows上安装Git
-
访问Git for Windows并下载Git安装包。
-
运行安装程序并按照提示进行安装。在安装过程中,您可以使用默认设置或根据需要自定义设置。
-
安装完成后,打开Git Bash并运行以下命令确认安装成功:
git --version如果安装成功,您将看到Git的版本号。
3. 在GitHub上创建仓库
3.1 创建一个新的GitHub仓库
-
登录到GitHub,点击右上角的“+”符号,并选择“New repository”(新建仓库)。
-
在“Repository name”字段中为您的项目命名。您可以选择公开或私有仓库。如果是私有仓库,只有您和被授权的人可以访问。如果是公开仓库,所有人都可以看到。
-
选填“Description”(描述)字段,添加项目的简要描述。
-
不要勾选“Initialize this repository with a README”,因为我们将从本地项目推送文件到GitHub。
-
点击“Create repository”按钮,完成创建。您将看到一个页面,提示如何从本地推送项目到GitHub。
4. 将本地项目与GitHub仓库关联
现在,您已经有了GitHub仓库,接下来需要将本地项目与该仓库关联。
4.1 初始化本地Git仓库
-
打开终端(macOS)或Git Bash(Windows),导航到您的项目文件夹:
cd /path/to/your/local/project -
初始化一个Git仓库:
git init这将创建一个名为
.git的隐藏文件夹,Git将使用该文件夹来跟踪项目中的更改。
4.2 添加文件到Git仓库
-
运行以下命令将所有文件添加到Git的暂存区:
git add .这条命令会添加当前目录下的所有文件。如果您只想添加特定文件,可以用
git add <文件名>命令。 -
提交文件:
git commit -m "Initial commit"这将所有暂存区中的文件提交到本地Git仓库,并附上提交信息“Initial commit”。
4.3 将本地仓库与GitHub仓库关联
-
在GitHub上创建仓库后,您应该会在页面上看到类似如下的信息:
git remote add origin https://github.com/your-username/your-repository.git这条命令将您的本地Git仓库与GitHub上的远程仓库关联起来。运行这条命令:
git remote add origin https://github.com/your-username/your-repository.git -
验证远程仓库是否正确添加:
git remote -v您应该会看到类似以下的输出:
origin https://github.com/your-username/your-repository.git (fetch) origin https://github.com/your-username/your-repository.git (push)
5. 将本地项目推送到GitHub
现在,您已经将本地Git仓库与GitHub远程仓库关联。接下来,我们将项目推送到GitHub。
5.1 推送代码到GitHub
-
首先,将代码推送到GitHub仓库的
main分支(默认分支):git push -u origin main如果您的默认分支是
master,则需要将main替换为master。解释:
-u选项将当前分支与远程分支进行关联。origin是远程仓库的别名。main是您要推送到的分支。
-
Git会提示您输入GitHub用户名和密码。现在GitHub使用**Personal Access Token (PAT)**替代密码,请前往GitHub设置页面创建一个PAT,并在此输入。
访问此链接以创建令牌:GitHub Personal Access Token。
5.2 验证推送是否成功
推送成功后,您可以在GitHub仓库的页面上看到所有文件。这样,本地项目就成功推送到了GitHub。
6. 处理常见问题
6.1 忘记添加.gitignore
如果您忘记在项目中添加.gitignore文件,导致某些不必要的文件(例如node_modules、日志文件)被提交,可以按如下步骤操作:
-
创建或修改
.gitignore文件并添加您想要忽略的文件或文件夹。 -
运行以下命令将更改应用:
git rm -r --cached . git add . git commit -m "Updated .gitignore" git push
6.2 Git身份验证问题
如果您每次推送都需要输入用户名和密码,可以配置SSH Key:
-
生成SSH Key:
ssh-keygen -t rsa -b 4096 -C "your_email@example.com"按提示操作,完成后将生成一个SSH密钥对。
-
将生成的SSH公钥添加到GitHub:
-
在终端运行以下命令查看公钥:
cat ~/.ssh/id_rsa.pub -
复制输出的内容,打开GitHub的“Settings” -> “SSH and GPG keys”,点击“New SSH Key”并粘贴公钥。
-
-
配置SSH远程仓库地址:
git remote set-url origin git@github.com:your-username/your-repository.git之后,您就可以通过SSH推送代码,而无需输入密码。
7 通过IntelliJ IDEA将本地项目上传到GitHub
7.1. 前提条件
在使用IntelliJ IDEA推送代码到GitHub之前,确保以下条件已满足:
- GitHub账号:你已注册并拥有一个GitHub账户。
- Git安装:Git必须安装并配置在你的系统中,确认安装的方法可参考之前教程中的安装步骤。
- GitHub Token配置:GitHub不再使用直接的密码验证,因此您需要在GitHub上创建Personal Access Token,并在推送代码时使用。
7.1.1 配置GitHub Token(如果未配置)
- 登录到GitHub,导航到
Settings->Developer Settings->Personal access tokens。 - 点击“Generate new token”按钮,设置一些必要的权限(如
repo权限,用于访问和推送仓库)。 - 生成的Token将用于IDEA连接GitHub。
7.2. 通过IntelliJ IDEA将本地项目上传到GitHub
7.2.1 设置GitHub账户
- 打开IntelliJ IDEA,进入项目。
- 进入菜单栏的
File->Settings(macOS上是IntelliJ IDEA->Preferences)。 - 在左侧导航栏中选择
Version Control->GitHub。 - 点击右上角的
+号按钮,添加GitHub账户。登录方式有两种:- 使用GitHub账户直接登录:如果你选择这种方式,系统会引导你在浏览器中授权。
- 使用Token登录:你可以将之前生成的GitHub Token粘贴到对应的输入框中。
7.2.2 初始化本地Git仓库
- 在IDEA中打开您的项目。
- 进入菜单栏的
VCS->Enable Version Control Integration。 - 在弹出的对话框中选择
Git,然后点击OK。
此时,您的项目已经初始化为一个Git仓库,IntelliJ IDEA会开始跟踪项目的文件变化。
7.2.3 将本地项目提交到Git(本地)
-
右键点击项目根目录中的任意文件,选择
Git->Add。这会将所有更改的文件添加到Git暂存区。或者,您也可以直接点击右上角的
Commit按钮(或快捷键Cmd+K/Ctrl+K),将所有未暂存的更改提交。 -
在弹出的
Commit Changes窗口中:- 选中您要提交的文件(或默认选择所有文件)。
- 在
Commit Message框中填写提交信息,如Initial Commit。 - 点击
Commit按钮提交更改到本地Git仓库。
7.2.4 在GitHub上创建仓库
- 打开GitHub,点击页面右上角的“+”符号,选择
New repository。 - 设置仓库名称,填写描述(可选),选择是公开还是私有仓库。不要初始化README,因为我们会将本地项目推送过去。
- 点击“Create repository”按钮完成创建。
7.2.5 将本地项目推送到GitHub
-
在IDEA中,进入菜单栏的
VCS->Git->Remotes,然后点击+号。 -
在弹出的窗口中,在
Name字段填入origin,在URL字段填入您刚刚在GitHub上创建的仓库URL,例如:https://github.com/your-username/your-repository.git -
点击
OK,保存远程仓库设置。 -
在右上角点击
Git工具栏中的Push按钮,或者通过快捷键Cmd+Shift+K(macOS)或Ctrl+Shift+K(Windows/Linux)打开推送窗口。 -
在弹出的
Push窗口中确认您要推送的分支(通常是main或master分支),然后点击Push。 -
如果您是第一次推送,可能会弹出窗口提示输入GitHub用户名和密码。此时,您应输入GitHub的Personal Access Token作为密码。
7.2.6 验证推送是否成功
推送成功后,您可以在浏览器中访问您的GitHub仓库页面,查看所有文件是否正确上传。如果推送成功,您会看到所有项目文件已经同步到远程仓库。
8. 在IDEA中常用Git操作
8.3.1 提交文件(Commit)
- 提交更改:在IntelliJ IDEA中右上角点击
Commit按钮。您可以选择需要提交的文件,填写提交信息,并点击Commit完成提交操作。
8.3.2 推送到远程仓库(Push)
- 每次提交本地更改后,您可以通过
Push按钮将更改推送到远程仓库。可以使用快捷键Cmd+Shift+K(macOS)或Ctrl+Shift+K(Windows/Linux)。
8.3.3 拉取远程仓库的更改(Pull)
- 如果远程仓库有更新的内容,您可以使用
Git->Pull从远程仓库拉取最新的更改。
8.3.4 创建分支(Branch)
- 在右下角的Git分支管理工具中,点击当前分支名,选择
New Branch。 - 在弹出的对话框中为新分支命名,然后点击
Create。
8.3.5 合并分支(Merge)
- 切换到您希望合并到的分支。
- 在Git分支管理工具中,选择
Merge into Current,然后选择要合并的分支。
9. 常见问题
9.1 提交时忘记添加.gitignore文件
如果提交代码时忘记添加.gitignore,可以在提交之后添加.gitignore,然后执行以下步骤:
- 创建或修改
.gitignore文件,添加要忽略的文件或文件夹。 - 点击
Git->Show Git Changes(或使用Alt+9打开Version Control工具窗口)。 - 右键选择被跟踪的文件(即你不想要的文件),选择
Git->Untrack Files。 - 然后重新提交并推送修改。
9.2 推送时提示权限问题
如果在推送代码时出现权限问题,可能是因为没有正确配置GitHub的凭证(例如PAT)。您可以通过以下方式修复:
- 进入菜单栏的
File->Settings->Version Control->GitHub,重新配置GitHub Token。 - 检查远程仓库的URL是否正确配置,使用
VCS->Git->Remotes确保远程仓库是使用正确的GitHub URL。