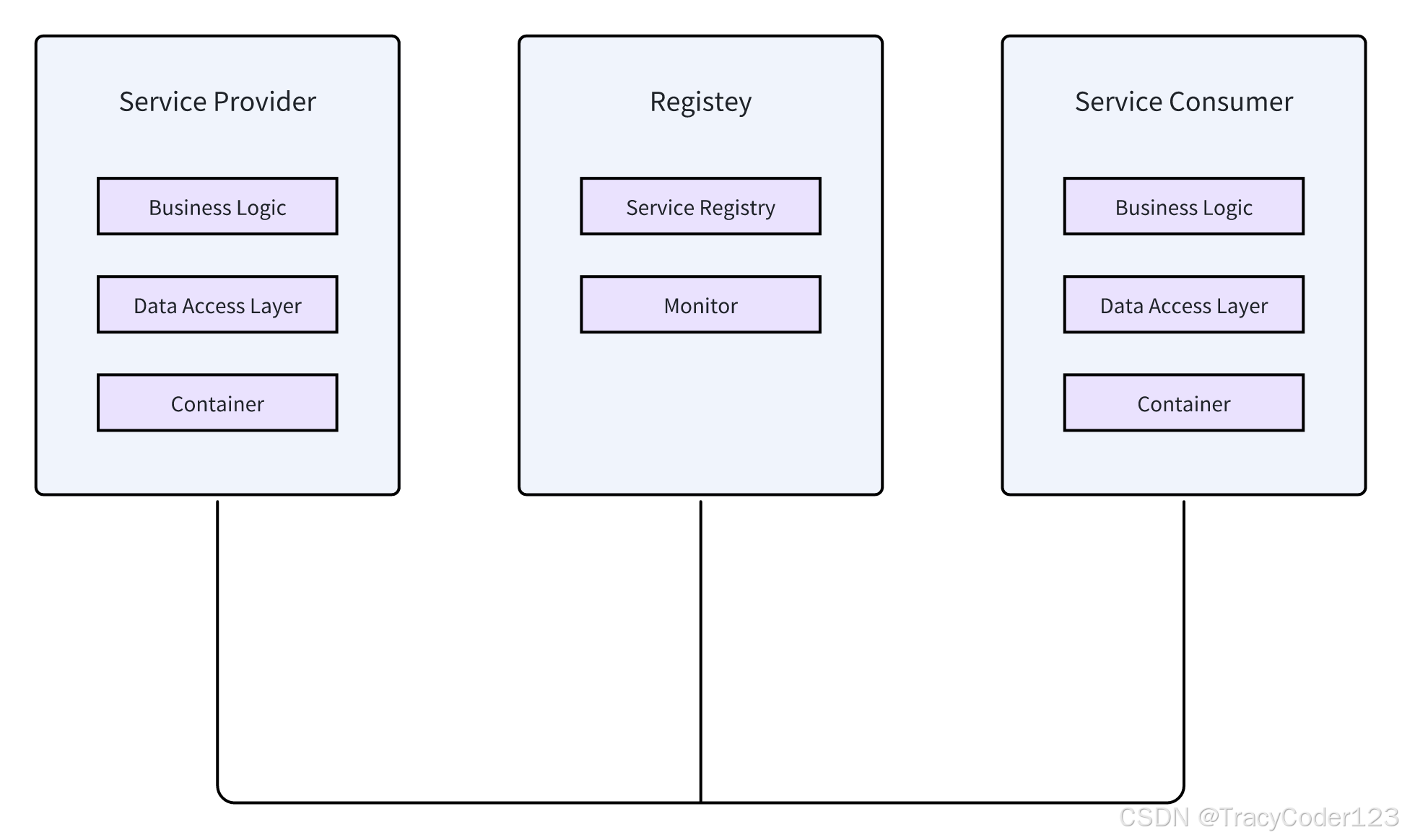深入探讨 Docker:远程登录与镜像管理

走一路,寻索一路。每有胡杨树,我必仔细浏览,驻足长久,如急于兑现一个久远的梦。而更多平常的日子如同荒原本身一样朴实无华,如同岁月一样不露形色,只守着一份心的宁静与知足。——《胡杨祭》
一、登录远程 Docker
在使用 Docker 之前,请确保已安装 Docker,并且 Docker 守护进程正在运行。登录远程 Docker Registry 是访问和管理镜像的第一步。
1. 安装 Docker
在 Ubuntu 上,您可以使用以下命令安装 Docker:
sudo apt update
sudo apt install docker.io
安装完成后,启动 Docker 服务:
sudo systemctl start docker
sudo systemctl enable docker
2. 登录命令
打开终端,使用以下命令登录远程 Docker Registry:
docker login [远程地址]
- 远程地址:例如,Docker Hub 使用
docker.io,私有 Registry 可能是myregistry.com。
例如,登录 Docker Hub:
docker login docker.io
系统将提示输入用户名和密码。如果登录成功,将看到“Login Succeeded”提示。
3. 处理身份验证问题
如果您遇到身份验证错误,请确保您的用户名和密码正确。如果您使用的是两步验证,可能需要使用访问令牌。
二、查看本地镜像
在上传镜像之前,查看本地已有的镜像是很重要的。使用以下命令:
docker images
这将列出所有本地镜像,显示如下信息:
- REPOSITORY:镜像的名称。
- TAG:镜像的标签。
- IMAGE ID:镜像的唯一标识。
- CREATED:镜像创建的时间。
- SIZE:镜像的大小。
三、标记本地镜像
在上传镜像之前,您需要将本地镜像标记为远程仓库的格式。格式如下:
docker tag [本地镜像名]:[标签] [远程地址]/[仓库名]/[镜像名]:[标签]
例如,假设本地有一个名为 myapp 的镜像,标签为 latest,您希望将其推送到 myregistry.com 的 myrepo 仓库。您可以使用以下命令:
docker tag myapp:latest myregistry.com/myrepo/myapp:latest
四、上传本地镜像
标记完成后,使用以下命令将镜像推送到远程 Registry:
docker push [远程地址]/[仓库名]/[镜像名]:[标签]
例如:
docker push myregistry.com/myrepo/myapp:latest
您将看到上传进度,并在完成后看到“Pushed”消息。
1. 处理上传失败的问题
如果上传失败,检查以下几点:
- 网络连接:确保您可以访问远程 Registry。
- 权限:确保您有推送到目标仓库的权限。
- 空间:确保远程 Registry 有足够的存储空间。
五、拉取远程镜像
从远程 Registry 拉取镜像非常简单。使用以下命令:
docker pull [远程地址]/[仓库名]/[镜像名]:[标签]
例如:
docker pull myregistry.com/myrepo/myapp:latest
如果未指定标签,Docker 将默认拉取 latest 标签的镜像。
六、检查拉取的镜像
使用以下命令查看已拉取的镜像:
docker images
这将显示拉取的镜像信息,确保您可以看到新的镜像。
七、示例工作流
假设您开发了一个 Node.js 应用,您想将其镜像上传到 Docker Hub。整个过程如下:
-
构建镜像:
docker build -t mynodeapp:latest . -
登录 Docker Hub:
docker login docker.io -
标记镜像:
docker tag mynodeapp:latest docker.io/username/mynodeapp:latest -
推送镜像:
docker push docker.io/username/mynodeapp:latest -
拉取镜像:
在另一台机器上,您可以使用以下命令拉取镜像:
docker pull docker.io/username/mynodeapp:latest
结论
通过以上详细步骤,您可以轻松登录远程 Docker、上传本地镜像以及拉取所需镜像。掌握这些技巧将为您在 Docker 的使用过程中提供极大的便利。如果遇到任何问题,请检查网络连接和权限设置,并查看 Docker 文档以获取更多帮助。