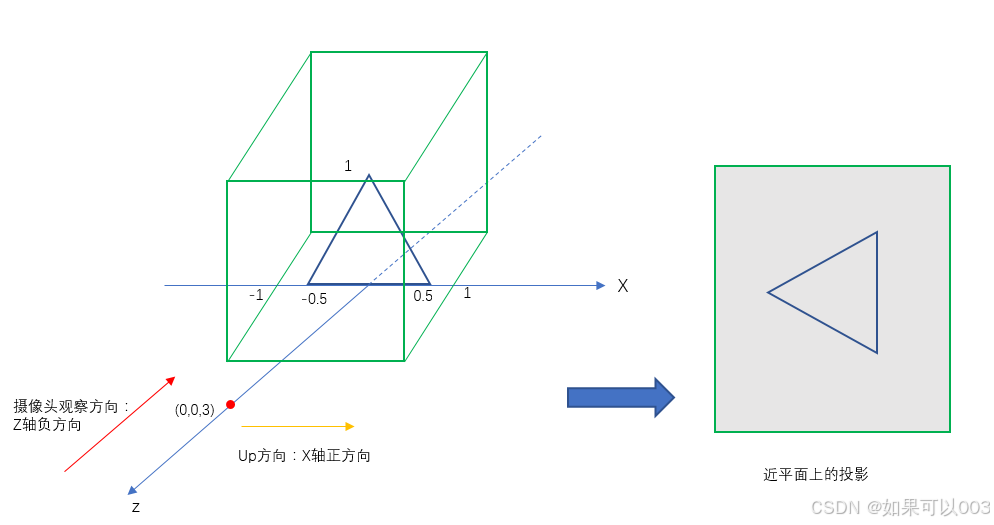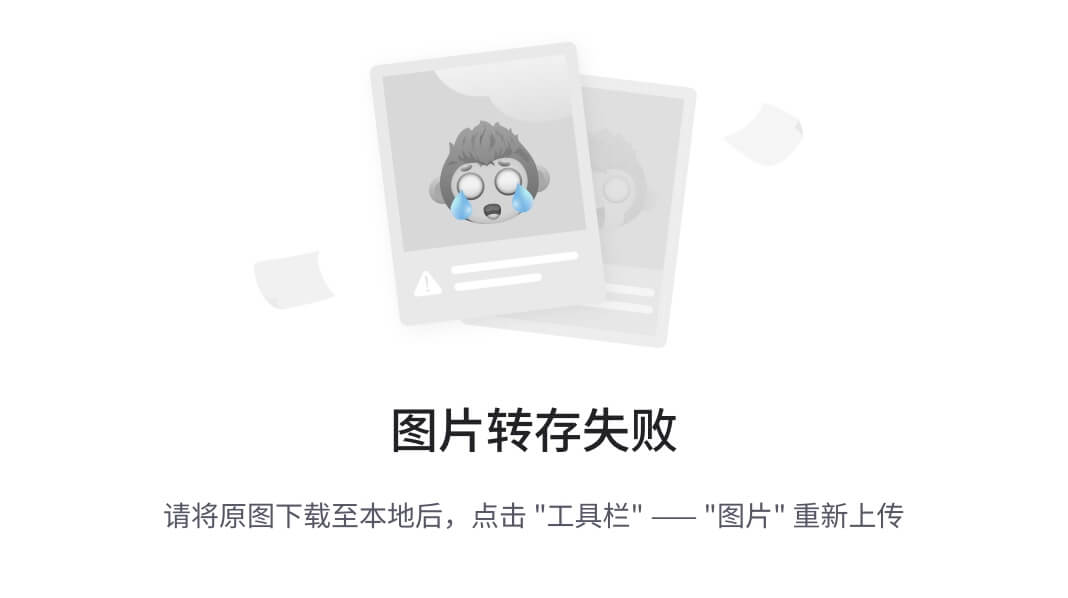linux从入门到精通-从基础学起,逐步提升,探索linux奥秘(九)–网络设置与文件上传下载
一、网络设置
1、首先知道网卡配置文件位置:/etc/sysconfig/network-scripts
[root@localhost test1]# ls /etc/sysconfig/network-scripts

2、在目录中网卡的配置文件命名格式:ifcfg-网卡名称
[root@localhost test1]# cat /etc/sysconfig//network-scripts/ifcfg-eth0

3、查看网卡配置文件 ,各参数简单说明
cat /etc/sysconfig/network-scripts/ifcfg-eth0
ONBOOT:是否开机启动
BOOTPROTO:ip地址分配方式,DHCP表示动态主机分配协议
HWADDR:硬件地址,MAC地址
4、如果后续需要重启网卡怎么去操作呢?
#service network restart

5、在有的分支版本中可能没有service命令来快速操作服务,但是有一个共性的目录:/etc/init.d 这个目录中放着很多服务的快捷方式。

此处重启网卡命令还可以使用:
#/etc/init.d/network restart

6、扩展1:如果修改网卡的配置文件,但是配置文件的目录层次很深,此时可以在浅的目录中创建一个快捷方式(软连接),方便以后去查找
#ln -s 原始文件的路径 快捷方式的路径
例如:创建网卡 eth0 的软链到 root 用户的家目录。
[root@localhost test1]# ln -s /etc/sysconfig/network-scripts/ifcfg-eth0 ~/ifcfg-eth0

通过ls -l可以列出如下的效果:

其中,文件类型位置的“l”表示其类型为link(连接类型),后面的“->”指向的是原始文件路径。
二、网络设置扩展
1、扩展2:如何去重启单个网卡?

停止某个网卡:#ifdown 网卡名
开启某个网卡:#ifup 网卡名
2、例如:需要停止-启动(重启)eth0网卡,则可以输入
#ifdown eth0
#ifup eth0
提示:在实际中不要随意禁网卡。
三、ssh服务(重点)和 shell 终端使用
1、ssh(secure shell,安全外壳协议),该协议有2个常用的作用:远程连接协议、远程文件传输协议。
协议使用端口号:默认是22
可以是被修改的,如果需要修改,则需要修改ssh服务的配置文件:
#/etc/ssh/ssh_config
vim /etc/ssh/ssh_config
在这里插入图片描述
2、ssh端口号可以修改,但是得注意2个事项:
a. 注意范围,端口范围是从0-65535;
b. 不能使用别的服务已经占用的端口;
3、ssh 服务启动/停止/重启
#service sshd start/stop/restart
#/etc/init.d/sshd start/stop/restart

4、ssh远程终端
终端工具主要帮助运维人员连接远程的服务器,常见终端工具有:Xshell、secureCRT、Putty等。
5、获取服务器ip地址,可以通过ifconfig命令进行查看,然后顺手测试ip的连接相通性(虚拟机网络连接是桥接模式)

6、注意:如果虚拟机网络连接模式是【网络地址转换(NAT)】模式,就需要查询虚拟主机的IP 进行连接。也可以直接查询 NAT 是端口转发的 IP 地址。


7、打开Putty,输入相关的信息

8、在弹出key确认的时候点击“是”,以后不会再提示

9、输入用户名、密码,进行登录

四、使用filezilla上传下载文件
1、SSH服务文件传输:可视化的界面传输工具:下载安装Filezilla 工具,Filezilla 安装好之后可以查看到桌面图标:
1)双击下载好的 FileZilla_3.31.0_win64_setup_bundled.exe 点击【Agree】(同意)。

2)选择【Anyone who uses this computer(all users)】(使用此计算机的任何人(所有用户)),点击【Next】(下一步)

3)选择安装项,可以全选,点击【Next】(下一步)

4)点击【Browse…】,选择安装路径,如:D:\Program Files\FileZilla FTP Client,点击【Next】(下一步)

5)选择开始菜单文件,默认即可,点击【Next】(下一步),开始安装。

6)Filezilla 安装好之后可以查看到桌面图标:


2、打开 Filezilla,选择【文件】,打开【站点管理器(Ctrl + S)】,点击【新站点】新建站点。

3、填写相关信息,连接虚拟主机。
虚拟主机 IP 地址,
端口(默认22),
协议选择以:SFTP,
登录类型:正常,
用户名:root (也可以连接其他用户),
密码:你自己设置的 root 用户登录密码。
点击【连接】,可以立即进行连接虚拟主机。点击【确定】,随后再连接。

4、点击【文件】菜单下方的小三角“▽”,选择需要连接的服务器(上一步新建的连接站点,如:CentOS6.5-192.168.56.1 ),连接好之后的效果

5、从本地windows上传文件到linux中方式,
支持直接拖拽文件,也可以右键本地需要上传的文件,然后点选“上传”即可

6、下载linux文件到本地
支持服务器文件直接拖拽到本地,也可以在右侧窗口选择需要下载的文件,右键,点选“下载”。
五、使用命令行工具pscp传输文件
1、通过命令行工具来传输文件/文件夹
工具:PSCP.exe(必须通过cmd命令行打开),为了使用方便可以将其放到环境变量目录中
如果不清楚哪些路径是环境变量路径,只需要将其放到C:/Windows目录下即可。

2、PSCP.exe用法:
1)pscp 选项 用户名@linux主机地址:资源路径 windows本地的地址 (下载到win)
如:C:\Users\Administrator> pscp -r root@192.168.56.1:/etc D:\tmp
2)pscp 选项 资源路径 用户名@linux主机地址:远程路径 (上传到linux)
如:C:\Users\Administrator> pscp -r “E:\java\images” root@192.168.56.1:/root
3)pscp 选项 -ls 用户名@linux主机地址 (列出远程路径下结构)
如:C:\Users\Administrator> pscp -r -ls root@192.168.56.1:/root
3、下载到本地windows
1)要求将远程linux服务器下的 /etc整个目录下载到本地D:\tmp下
#pscp -r root@192.168.56.1:/etc D:\tmp
2)在CMD中输入之后输入密码


4、上传文件到linux
将“E:\java\images\”所有图片传输到linux下root用户的家目录
#pscp -r “E:\java\images” root@192.168.56.1:/root


5、实践练习:
能够分别使用Filezilla和PSCP工具传输给定文件到虚拟主机指定目录下,如目录不存在则自行创建。
1)使用 pscp 命令行工具,列出远程主机的家目录:
C:\Users\Administrator> pscp -r -ls root@192.168.56.1:/root

2)使用 pscp 命令行工具,上传D:\tmp\openjdk-8u44-linux-x64.tar.gz 文件到 linux 虚拟主机 root 家目录的 test02目录上(主机地址:192.168.56.1),test02目录不存在,可以使用 putty 工具连接虚拟主机,创建 /root/test02/ 目录。
C:\Users\Administrator> pscp -r “D:\tmp\openjdk-8u44-linux-x64.tar.gz” root@192.168.56.1:/root/test02


上一节关联链接请点击:
# linux从入门到精通-从基础学起,逐步提升,探索linux奥秘(八)–用户与用户组管理