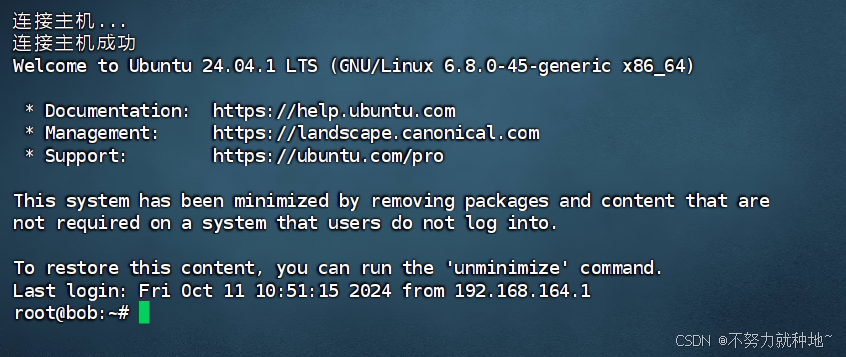MOV即QuickTime影片格式,它是Apple公司开发的一种音频、视频文件格式,用于存储常用数字媒体类型。然而,它的兼容性主要局限于苹果生态系统。有时,我们需要IOS和Mac设备的视频图片保存到安卓手机或Windows系统中,却发现视频因为格式不兼容而无法打开。这时,进行MOV视频转换的操作就很有必要了。MP4格式以其优秀的兼容性和视频质量,往往是视频格式转换的首选。
下面,我将介绍5种将MOV格式视频转换成MP4格式的简单且实用的方法,让你享受更广泛更轻松的视频播放体验。

MOV转MP4方法一:修改文件扩展名
推荐指数:★★☆☆☆
将MOV文件转换成MP4格式,可以通过直接更改文件的后缀名来实现。这种办法十分便捷,但并不能实质性的改变文件内部结构或编码,有时还会导致文件损坏等结果,需要在确认新旧格式能够兼容的情况下才能使用。在使用时也要注意备份原版MOV视频,以防文件出错。

MPV转MP4方法二:使用专业转换软件
推荐指数:★★★★★
专业视频格式转换软件具备丰富的格式支持和高级编辑功能,可以满足各种格式转换需求,适合需要高质量转换或批量处理的用户。如果有上述这些转换需求,不妨来试试专业转换软件。下面我将以【嗨格式视频转换器】为例,介绍视频格式转换的方法。
步骤1:打开软件。打开【嗨格式视频转换器】,选择首页右上角的【视频转换】功能。

步骤2:添加文件。点击顶部的【添加文件】按钮,浏览并选择你想要进行转换的MOV文件,导入到软件中。你也可以选择将文件拖拽至软件中间的区域。此外,可以选择【添加文件夹】进行批量转换,选择【添加m3u8】输入url地址进行转换。

步骤3:设置转换格式和参数。成功导入mov文件后,可以在下方设置输出格式,确保【输出格式】为【MP4】,其他设置项(如输出文件夹、画面分辨率等)如有需求可以自行调整,如不需要调整则保持默认即可。

步骤4:开始转换。确认设置无误后,点击右下角【全部开始】按钮,选择进行【常规转换】或【Remux转换】。视频格式转换比较慢,需要你稍作等待。如果你没有对画质进行参数调整(如设置水印、进行剪辑、调整LUT等)的需要,也可以选择速度极快、同时保留文件原始质量的【极速转换】。

步骤5:查看文件。转换结束后,软件跳出【转换完成】的提示。点击【查看转换结果】,就可以看到已转成MP4格式的MOV文件了。

MOV转MP4方法三:使用在线在线转换网站
推荐指数:★★★★☆
在线网站只需登录网站即可进行在线转换,操作简便且节省时间,适合有临时转换需求的场景。这里我以英文网站Online-convert为例来进行演示。
步骤1:输入网址。在浏览器中输入Online-convert网址,找到并点击第三行左侧【Video converter】按钮,浏览并选择需要转换的MOV格式视频。

步骤2:在跳转的页面上点击第三行最左侧的【Convert to MP4】按钮。

步骤3:导入视频。点击【Choose Flie】按钮,选择进行转换的MOV视频。

步骤4:开始转换。导入视频之后,点击【Start】进行转换。如果你有多个视频需要转换,可以点击【Add more files】继续添加视频,再进行转换。这个过程需要一点时间。

步骤5:下载视频。转换完成,点击【Download】将转换后的视频下载到本地。

MOV转MP4方法四:利用视频编辑软件
推荐指数:★★★☆☆
除了上述几种方法外,视频编辑软件(如剪映、Pr、会声会影)可以在导出时选择不同的格式,因此也能快速实现单次的视频转换。下面我将以剪映为例,分享转换方法。
步骤1:打开软件。打开【剪映】,点击【开始创作】。

步骤2:导入文件。在剪映主界面找到并点击【导入视频、音频、图片】按钮,浏览并选择将要导入的MOV视频文件,双击视频文件或点击【打开】,将其导入到剪映。

步骤3:添加到时间线。点击导入的视频素材右下角的【+】,将素材添加到时间线上。也可以直接将视频拖拽到时间线。这一步可以选择对视频进行剪辑、添加字幕、调整尺寸、调色等编辑。

步骤4:设置输出格式、地址和参数。点击顶部菜单栏右上角蓝绿色的【导出】按钮,在导出的界面中设置导出【格式】为【mp4】,设置输出的地址。如有需求,也可以设置输出的分辨率、码率、编码、帧率等参数。

步骤5:开始导出。确认输出设置无误后,点击【导出】,软件开始将MOV格式视频转换成MP4格式并进行导出。
MOV转MP4方法五:使用命令行工具FFmpeg
推荐指数:★★★☆☆
FFmpeg是一个强大的开源命令行工具,提供了丰富的视频编码选项,用户可以根据播放设备的兼容性需求,选择合适的输出格式和质量参数,实现MOV文件的跨平台播放。
步骤1:同时按住键盘的“Windows+R”键,在运行框汇中输入“cmd”,点击“确定”。

步骤2:在命令符窗口中输入命令【ffmpeg -i input.mov -c:v libx264 -b:v 2M -c:a aac -b:a 128k -movflags +faststart output.mp4】,并按Enter键运行,即可成功将视频转换为需要的视频格式。
这个指令的解释如下:
-i input.mov:指定输入文件。
-c:v libx264:设置视频编解码器为libx264,这是H.264/AVC的开源实现。
-b:v 2M:设置视频比特率为2 Mbps。
-c:a aac:设置音频编解码器为AAC。
-b:a 128k:设置音频比特率为128 kbps。
-movflags +faststart:这个选项会重新排列MP4文件的元数据,以便在在线流式传输时可以在完全下载之前开始播放。
output.mp4:指定输出文件名。

总结一下,在本文中,我们就MOV转MP4这个问题,介绍了修改后缀、使用【嗨格式视频转换器】、使用在线转换网站Online-convert、使用视频编辑软件、利用命令行工具五种解决办法。
其中,【嗨格式视频转换器】提供了高效且高质量的格式转换,适合对于视频质量有一定要求的用户;而对于不想下载软件的用户来说,能够进行快速在线转换的Online-convert是个不错的选择,但转换出的视频质量相对前者略有逊色;使用视频编辑软件需要对工具本身具有一定熟悉程度;而使用命令行工具需要对编码有一定的了解。
大家可以根据自己实际情况和需求,结合本文的讲解,选择合适的视频转换方法。在转换过程中,也需要注意保护数据安全,选择合适可靠的工具,同时注意备份,以防视频在转换过程中因损坏而丢失。希望本文对你有帮助,如果在操作过程中遇到任何问题,不妨在评论区下方留言,我会尽快为你解答。祝你能有一个顺利的视频转换体验!