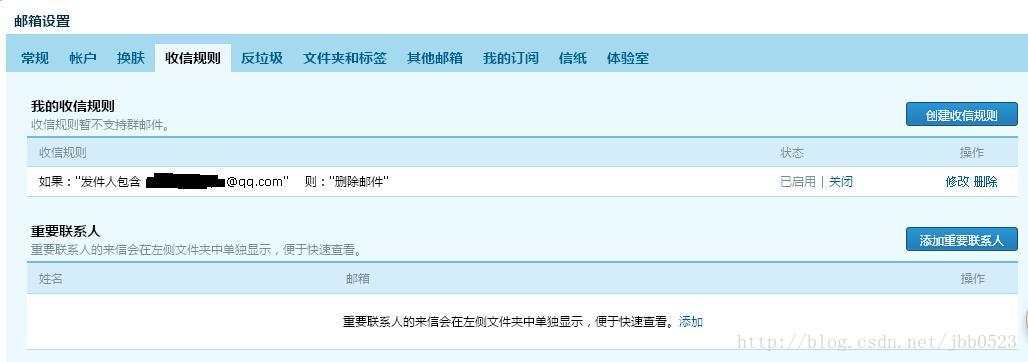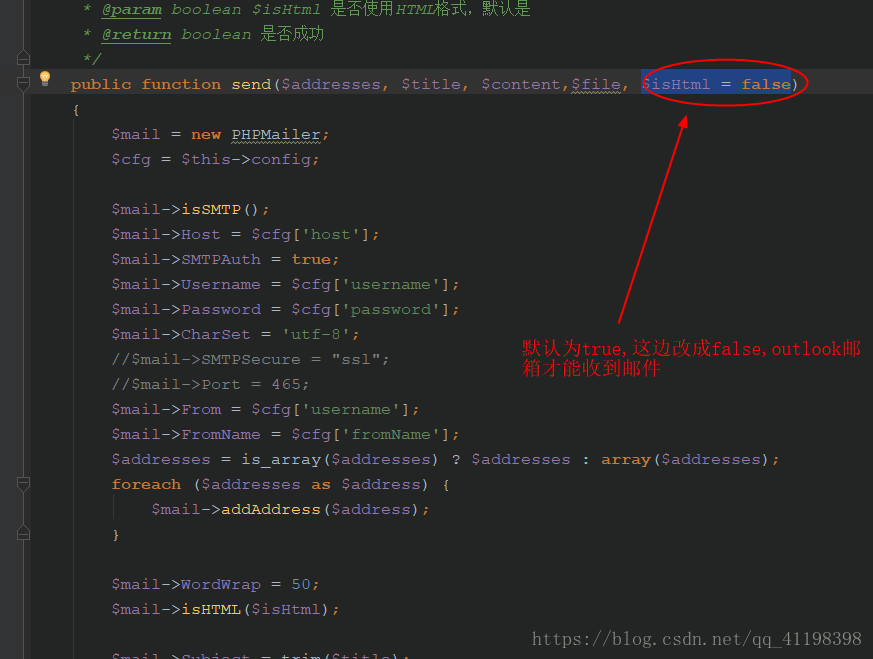渐渐习惯在MAC的便利操作,娱乐、工作也逐渐进行迁移。但是,利器Gmail的迁移却并不顺利:
使用MAC邮件客户端添加用户时,正常输入Gmail的邮件地址和密码时,此时提示:
无法登录 Google IMAP 服务器“imap.gmail.com”
密码输入不正确?被墙了?今天找了个空闲时间,总算是解决了。
前提
1. 设置Gmail的IMAP推送吧,登陆Gmail,“设置” -> “转发和POP/IMAP”中,选择“启用IMAP”;
(自然,如果没设置IMAP的话,何来无法连接imap.gmail.com服务器?)
2. 默认您会翻墙……当然,可能不用翻,下面的设置也都能实现。
解决
官方的解决方法可以参看iOS:Gmail 帐户无法连接到 Gmail 服务器,按照下面的步骤做可能更直接些:
1. 正常添加邮件的账户,正确填写“电子邮件地址”栏之后,“密码”栏先空着;
2. 登陆Google账户,创建一个“应用专用密码”,然后回到空着的“密码”栏,填写生成的应用专用密码即可~
具体流程可以参看:Google的使用应用专用密码登录,步骤1)~5)均是原文转载,免去页面跳转就直接看吧:
1) 访问您的Google账户设置页。
2)点击左侧的安全性。
3)在“两步验证”主题下,点击管理您的应用专用密码。
4)在应用专用密码部分下,为您要授权的应用(标签 1)输入一个描述性名称,例如“AdWords 编辑器 – 桌面设备”,然后点击“生成应用专用密码”(标签 2)。

稍后,系统就会显示您刚刚创建的应用专用密码 (3)。系统还会显示您输入的设备名称 (4) 以及撤消 (5)(或取消)该应用专用密码的链接。
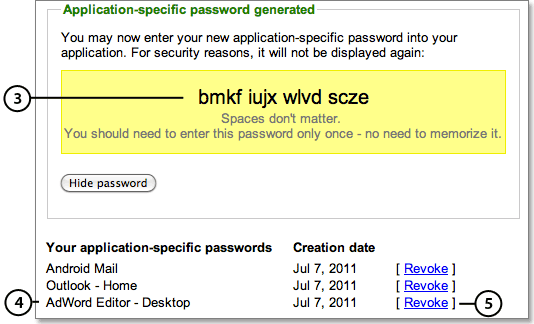
点击完成后,您就无法再查看该应用专用密码了。但是不必担忧:只要非浏览器设备或应用(即便该设备或应用之前已得到您的授权)提示您输入应用专用密码,您就可以生成一个新密码。
5)当您登录某个需要应用专用密码的应用时,请在密码字段中输入您的应用专用密码;如果您想让该应用记住此密码,请务必选中“记住密码”选项。
3. 认真填写刚生成的密码,之后账户便会添加成功,开始接受推送与同步。进入“系统偏好设置”->“邮件、通讯录、日历”中,便可以看到新加入的gmail账户,也随时可以进行进一步的修改、设置。
好,打完收工~