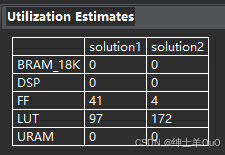统计excel中每个名字出现的次数
在Excel中统计每个名字出现的次数,您可以使用COUNTIF函数或数据透视表。以下是两种方法的详细步骤:
方法一:使用COUNTIF函数
准备数据:确保您的姓名列表位于一个连续的单元格区域,例如A2:A12。
使用UNIQUE函数:在一个新的列(假设是列B),使用UNIQUE函数从原始姓名列表中提取唯一值。
=UNIQUE(A2:A12)

应用COUNTIF函数:在另一个新列(假设是列C),对于B列中的每个唯一姓名,使用COUNTIF函数统计它在原始列表(A列)中的出现次数。
=COUNTIF(A2:A12, B2)

拖动填充柄:将C2单元格中的公式向下拖动到与B列中的唯一姓名数量相同的单元格,这样每个姓名的出现次数都会被计算出来。

方法二:使用数据透视表
选中数据:选中包含人名的数据区域。
插入数据透视表:在“插入”选项卡中选择“数据透视表”。

设置字段:在数据透视表字段列表中,将人名字段拖到“行”区域和“值”区域,设置计数方式。

方法三:使用COUNTIFS函数(多条件统计)
准备数据:确保您的姓名列表位于一个连续的单元格区域,例如A2:A7。
使用UNIQUE函数:在一个新的列(假设是列B),使用UNIQUE函数从原始姓名列表中提取唯一值。
=UNIQUE(A2:A7)
应用COUNTIFS函数:在另一个新列(假设是列C),对于B列中的每个唯一姓名,使用COUNTIFS函数统计它在原始列表(A列)中的出现次数,并基于另一个条件(例如C列中的值)进行统计。
=COUNTIFS(A2:A7, B2, C2:C7, “条件值”)
拖动填充柄:将C2单元格中的公式向下拖动到与B列中的唯一姓名数量相同的单元格,这样每个姓名的出现次数都会被计算出来。
字符串截取
Excel如何截图字符串
- **left函数:**在字符串“wang”中,从左起截取2个字符,结果是“wa”。
=LEFT(A1,2) - **right函数:**在字符串“wang”中,从右起截取2个字符,结果是“ng”。
=RIGHT(A1,2) - **mid函数:**从字符串“wang”第2个位置,截取长度为2的字符串,结果是“an”。
=MID(A1,2,2)

匹配值
vlookup函数的使用方法
1、打开Excel,并打开您要使用VLOOKUP函数的工作簿。
2、在您要输入VLOOKUP函数的单元格中,输入“=VLOOKUP(lookup_value, table_array, col_index_num, [range_lookup])”。
3、在这个函数中,lookup_value是您要查找的值,
table_array是您要在其中查找该值的表格或区域,
col_index_num是您要返回的值在表格或区域中的列号,
而range_lookup是一个可选参数,用于指定是否要执行近似匹配。
4、按下Enter键,该函数将返回与查找值匹配的结果。
绝对引用
按F4键来快速添加绝对引用符号
在Excel中,绝对引用是通过在单元格地址前加上“$”符号来实现的2。绝对引用的单元格在公式复制时不会发生变化
- 示例1 :
原始公式:=C3+D32
添加绝对引用后:=$C 3 + 3+ 3+D$33
结果:无论公式如何复制,它始终引用C3和D3的值。
- 示例2 :
原始公式:=SUM(A3:B4)
添加绝对引用后:=SUM($A 3 : 3: 3:B$4)
结果:无论公式如何复制,它始终引用A3到B4的范围。
- 示例3 :
原始公式:=VLOOKUP(查找值, 查找范围, 查找列数, 精确匹配或近似匹配)
添加绝对引用后:=VLOOKUP(查找值, $查找范围, 查找列数, 精确匹配或近似匹配)
结果:确保查找范围始终不变,避免因复制公式而导致的错误。
数据比对
比较两列数据,使用数据-合并计算-添加引用位置,然后合并

合并后的结果

比较差异,选中价格区域,点击ctrl+g定位–行内容差异单元格

有差异数据就会被选中,选中填充颜色,就会被标记






![HTB:Photobomb[WriteUP]](https://i-blog.csdnimg.cn/direct/7cc80387d0314bbb9ecb5105ca1263d7.png)






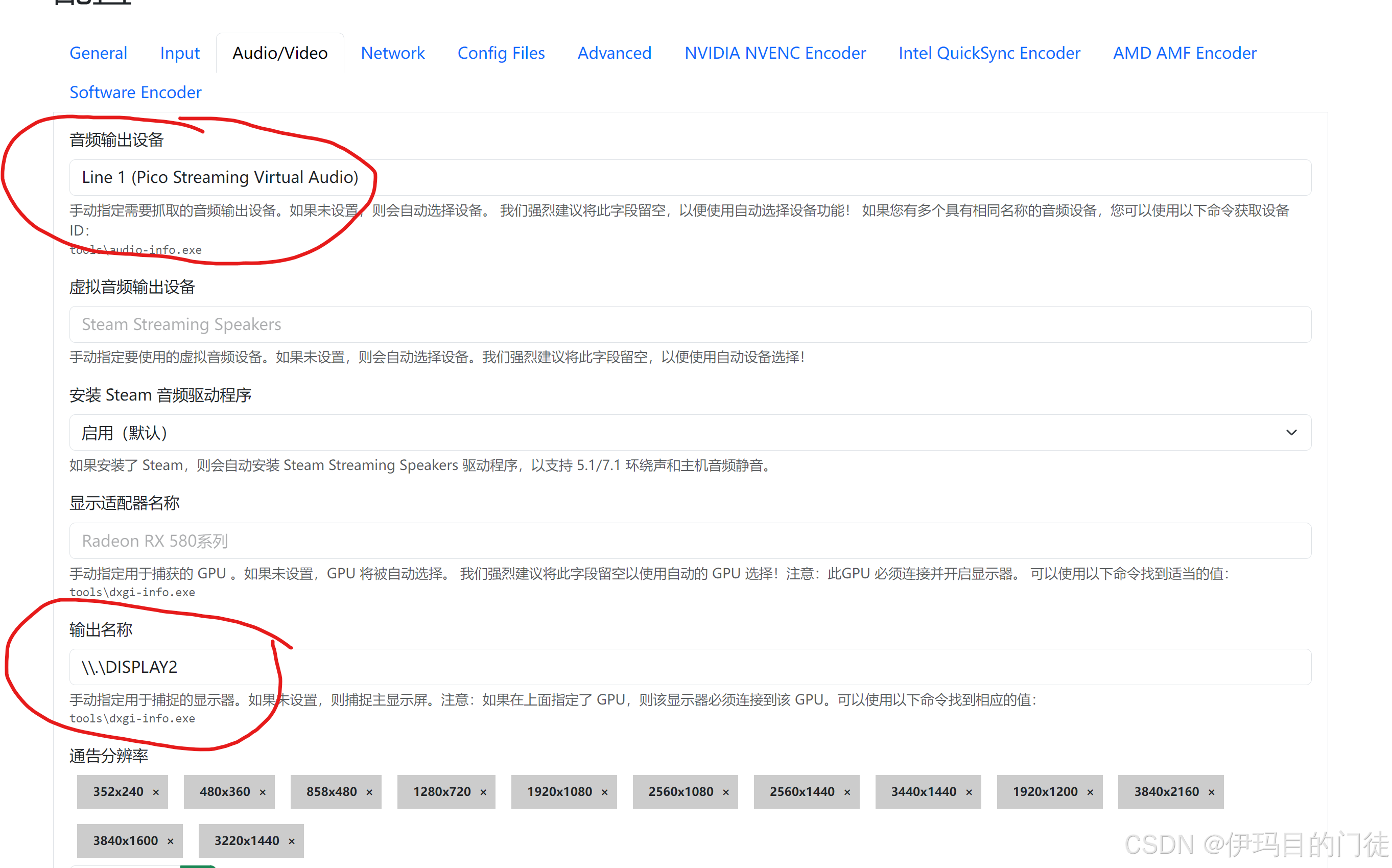



![[译] APT分析报告:13.Trellix对Iran网络空间能力评估](https://i-blog.csdnimg.cn/direct/f43ef1c85ff847e6b87175fd1ab10fce.png#pic_center)