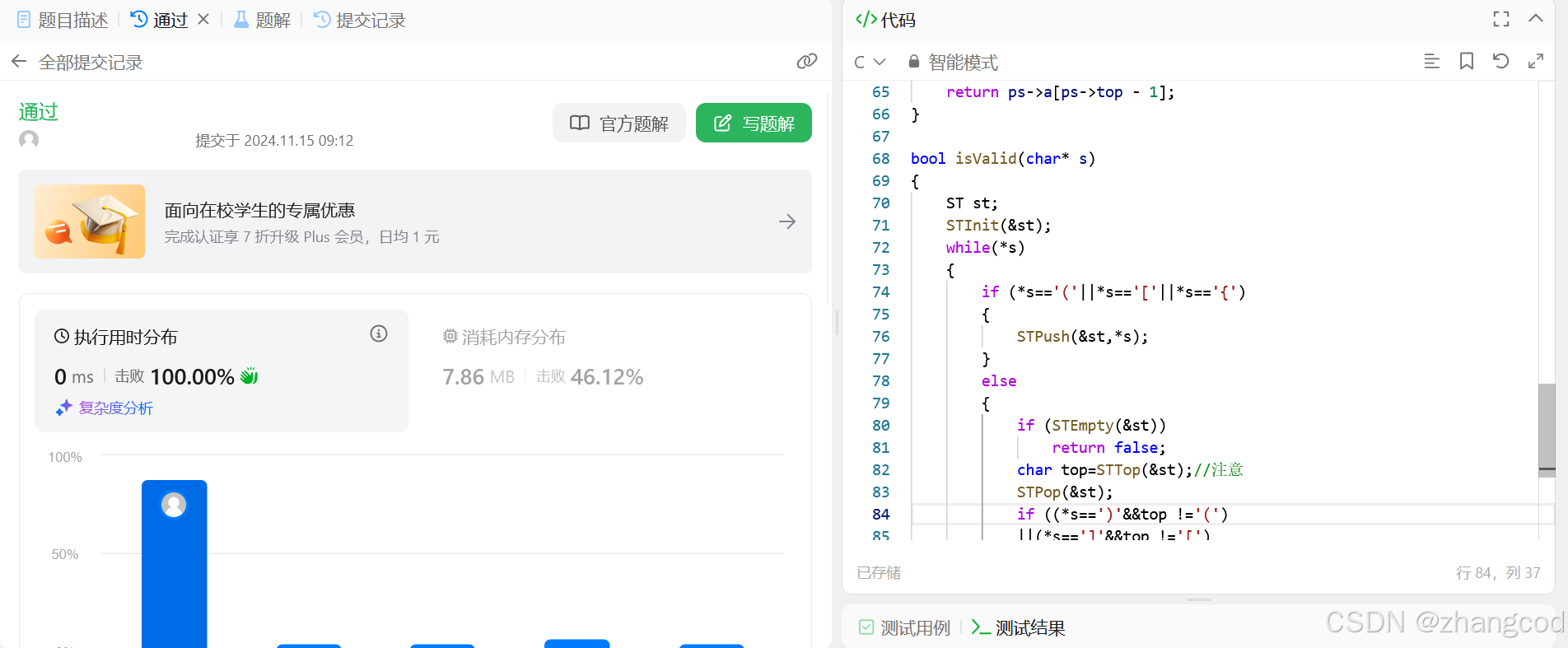文章目录
- 1. 通过“系统信息”查看系统架构
- 2. 通过“设置”查看系统架构
- 3. 通过命令提示符查看系统架构
- 4. 通过 PowerShell 查看系统架构
- 5. 通过文件资源管理器查看系统架构
- 总结
要查看你的系统是 x64(64位)还是 x86(32位),可以按照以下步骤操作:
1. 通过“系统信息”查看系统架构
-
打开“运行”对话框:
- 按下
Win + R键,打开“运行”对话框。
- 按下
-
输入命令:
- 在“运行”对话框中输入
msinfo32,然后按回车键。 
- 在“运行”对话框中输入
-
查看系统类型:
- 在打开的“系统信息”窗口中,找到“系统类型”项。
- 如果显示为
x64-based PC,则表示你的系统是 64位。 - 如果显示为
x86-based PC,则表示你的系统是 32位。 
- 如果显示为
- 在打开的“系统信息”窗口中,找到“系统类型”项。
2. 通过“设置”查看系统架构
-
打开“设置”:
- 按下
Win + I键,打开“设置”应用。
- 按下
-
导航到“系统”:
- 在“设置”中,点击“系统”。
-
查看“关于”选项:
- 在左侧菜单中,选择“关于”。
-
查看“设备规格”:
- 在“设备规格”部分,找到“系统类型”。
- 如果显示为
64位操作系统, 基于 x64 的处理器,则表示你的系统是 64位。 - 如果显示为
32位操作系统, 基于 x86 的处理器,则表示你的系统是 32位。
- 如果显示为
- 在“设备规格”部分,找到“系统类型”。
3. 通过命令提示符查看系统架构
-
打开命令提示符:
- 按下
Win + R键,输入cmd,然后按回车键。
- 按下
-
输入命令:
- 在命令提示符中输入以下命令并按回车:
wmic os get osarchitecture - 这将显示操作系统的架构。例如:
OSArchitecture 64-bit
- 在命令提示符中输入以下命令并按回车:
4. 通过 PowerShell 查看系统架构
-
打开 PowerShell:
- 按下
Win + X键,然后选择“Windows PowerShell”。
- 按下
-
输入命令:
- 在 PowerShell 中输入以下命令并按回车:
[System.Environment]::OSVersion.VersionString - 这将显示操作系统的详细信息,包括架构信息。
- 在 PowerShell 中输入以下命令并按回车:
5. 通过文件资源管理器查看系统架构
- 打开“Program Files”文件夹:
- 打开“此电脑”或“我的电脑”,然后导航到
C:\Program Files。 - 如果你看到两个文件夹:
Program Files和Program Files (x86),则表示你的系统是 64位。因为 64位系统可以运行 32位和 64位应用程序,而 32位系统只有一个Program Files文件夹。
- 打开“此电脑”或“我的电脑”,然后导航到
总结
通过以上方法,你可以轻松地确定你的系统是 x64(64位)还是 x86(32位)。这对于安装软件、配置开发环境以及解决兼容性问题非常重要。