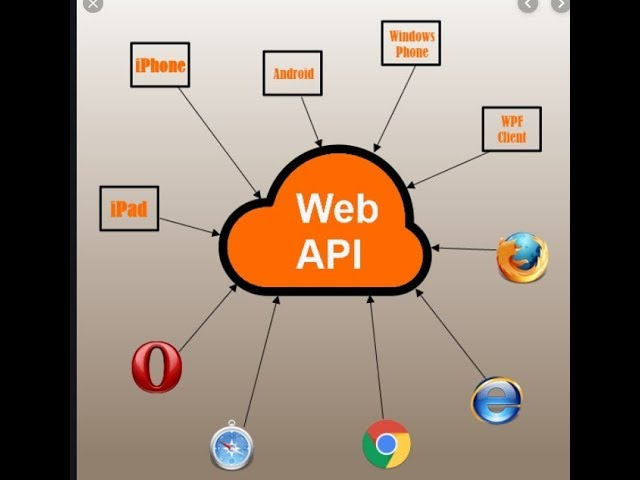文章目录
- 总结
- 一、配置联网【Minimal 精简版】
- 1.1、查看网络配置
- 1.2、配置ip地址 : 修改配置文件 <font color=orange>ifcfg-ens33
- Stage 1:输入指令
- Stage 2:修改参数
- Stage 3:重启网络
- Stage 4:测试上网
- 二、配置联网【Everything 完整版】
- 2.1、开发环境
- 2.2、实战
- Stage 1:vm设置仅主机模式
- Stage 2:centos 内设置网卡
- Stage 3:路由器:ARP 静态绑定MAC
- Stage 4:测试上网
总结
# 禁用 NetworkManager
systemctl disable NetworkManager# 启用 NetworkManager
systemctl enable NetworkManager# 启动 NetworkManager
systemctl start NetworkManager视频课程使用的是 精简版,笔者使用的是 完整版,VM联网上花了大量时间,后期再针对VM出一期笔记
注意点如下:
一、配置联网【Minimal 精简版】
1.1、查看网络配置
centos 7之前:ifconfig
centos 7之前:ip addr
-
lo:本机回环,ip:127.0.0.1
-
ens33 :第一块网卡(s 的含义是:热插拔,支持即插即用)
-
virbr0:虚拟网桥(网卡),用于连接虚拟机和主机之间的网络通信。它充当了虚拟机与物理网络之间的中间节点。
-
virbr0-nic:是虚拟网桥virbr0连接到主机上的物理网络接口,virbr0-nic负责将网络流量从虚拟机传递到主机或反之。
-
virbr0 与 virbr0-nic 的MAC地址都是同一个地址,所以这两个接口本质是同一个接口

1.2、配置ip地址 : 修改配置文件 ifcfg-ens33
第一次查看网络配置时,ens33没有ip信息,表示需要配置ip
解决方案修改配置文件:/etc/sysconfig/network-scripts/ifcfg-ens33:
- 为什么修改文件:linux 一切皆文件
Stage 1:输入指令
vi /etc/sysconfig/network-scripts/ifcfg-ens33
Stage 2:修改参数
-
BOOTPROTO=DHCP #自动分配ip
-
ONBOOT=yes #启动系统时,自动启动网卡
-
技巧:大写ZZ键,vi 快速保存,并退出编辑
YPE=Ethernet
PROXY_METHOD=none
BROWSER_ONLY=no
#BOOTPROTO=static #静态ip
BOOTPROTO=DHCP #自动分配ip
DEFROUTE=yes
IPV4_FAILURE_FATAL=no
IPV6INIT=yes
IPV6_AUTOCONF=yes
IPV6_DEFROUTE=yes
IPV6_FAILURE_FATAL=no
IPV6_ADDR_GEN_MODE=stable-privacy
NAME=ens33
UUID=9d55d31f-bd61-436d-ad26-fa6a43a1ff5e
DEVICE=ens33
ONBOOT=yes #启动系统时,自动启动网卡
#IPADDR=192.168.0.8
#NETMASK=255.255.0.0
#GATEWAY=192.168.1.1
#DNS1=180.76.76.76
#HWADDR=00:0C:29:62:8B:57
#PREFIX=16
#BONDING_OPTS="mode=0" #网卡模式Stage 3:重启网络
systemctl restart network
没有报错表示修改成功
如果报错:网上方法无效可以尝试下面仅主机模式
Stage 4:测试上网
ping qq.com

二、配置联网【Everything 完整版】
2.1、开发环境
-
windows 10
-
VMware Workstation 16 Pro
-
镜像:完整版 CentOS-7-x86_64-Everything-2009.iso
-
联网模式:仅主机模式
-
路由器:ARP 静态绑定MAC,请参考这里第三节
2.2、实战
Stage 1:vm设置仅主机模式

Stage 2:centos 内设置网卡


Stage 3:路由器:ARP 静态绑定MAC
请参考这里第三节
Stage 4:测试上网