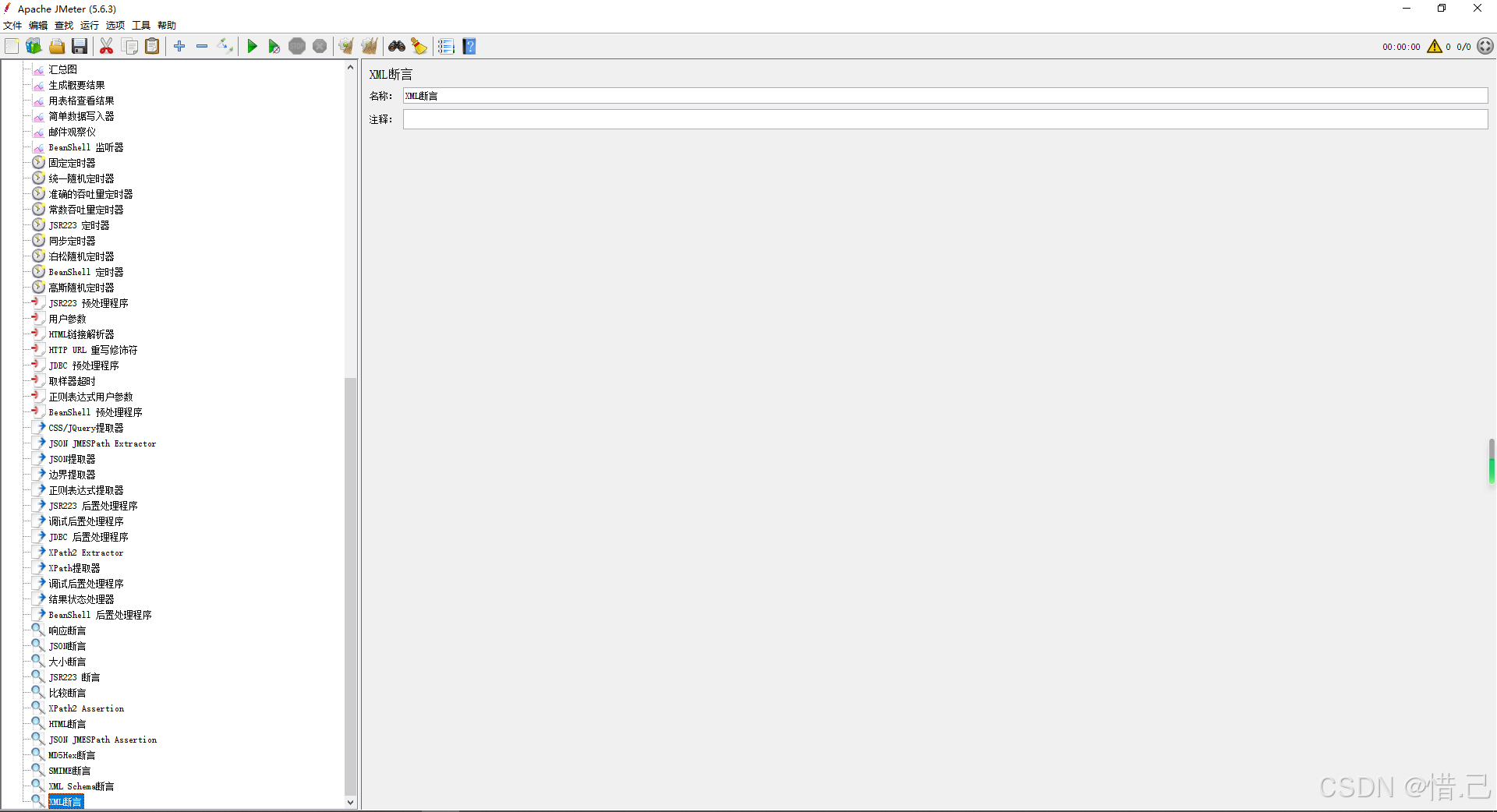在搭建了一个python 文件以后,如果我们想每天一次或者多次运行这个文件,或者想要一天运行多个python 文件,推荐可以使用:
Win的【任务计划程序】 +创建【批处理文件(.bat)】+运行Python脚本。
我们可以在Windows操作系统中,使用任务计划程序来安排运行批处理文件(.bat),并在其中执行Python脚本。
以下是创建和安排任务的步骤:
步骤 1: 创建批处理文件(.bat)
- 新建一个记事本,或任何文本编辑器。
- 写入运行Python脚本的内容(如下)
- (重点!)点另存为,保存文件为
task.bat,选择【“所有文件”】作为文件类型,注意不是保存为.bat.txt。显示为下面的图标才是正确的。

关于写入运行Python脚本的内容,这里有两种参考:
第一种,是直接运行script.py文件:
@echo off
python C:\path\to\your\script.py
这里的script.py`,替换为你的Python脚本的实际路径哦~,当然如果python文件和bat文件在一个文件夹下,可以省去写绝对路径,直接写py文件的名称,因为后面在任务计划程序中,会有路径补充到。

这种方法的缺点是:
不能在程序运行结束后关闭程序;
如果每日定时开启的程序太多了,可能会占用运行内存,需要弄定时关机来缓解内存情况。
第二种,召唤windows开机就自动执行bat脚本,启动cmd命令窗口并执行命令,最后自动关闭cmd命令窗:
@echo off
start "C:\Windows\System32\cmd.exe"
python script.py
taskkill /f /im cmd.exe
exit
第一行是执行批处理的命令。
第二行是 start命令,负责启动cmd.exe程序。
第三行是要在cmd中执行的命令。
第四行是执行完命令后关闭cmd命令窗口。
第五行也是退出命令。
这种方法的优点是运行结束后就可以直接关闭命令窗口了,缺点是没有办法看到运行过程了;
如果还想看运行程序时print的记录,可以自行写个文本记录内容,或者使用第一种方法。
步骤 2: 使用任务计划程序安排任务
-
按
Win + R键打开运行对话框,输入taskschd.msc并按回车键,打开任务计划程序;或者右键计算机,点击管理也可以点开下面的页面:
-
在任务计划程序中,右键点击“任务计划程序库”,然后选择“创建基本任务…”。

-
输入任务的名称和描述,然后点击“下一步”。
-
选择触发器,例如“每天”或“一次性”,然后点击“下一步”。
-
设置具体的触发时间或日期,然后点击“下一步”。

-
选择“启动程序”,然后点击“下一步”。
-
在“程序/脚本”输入框中,输入
cmd.exe,在“添加参数(可选)”输入框中,输入批处理文件的完整路径。注意:在添加参数和起始于都要写bat文件的上一个路径(这个路径也跟python文件一起的)。点击“下一步”。

-
检查设置,确认无误后,点击“完成”。
现在,任务计划程序将根据我们设置的时间和日期自动运行批处理文件,进而执行Python脚本。
也可以直接点击我们建好的事件,看看是否运行成功。如果运行有问题的话,可能需要重启一下再运行,或者看看bat文件的设置有没有问题了!
注意事项:
- 确保Python的可执行文件路径(
python.exe)已经添加到系统的环境变量中,或者在批处理文件中指定Python的完整路径(可以在批处理的执行文件写完整的路径)。 - 如果Python脚本显示,需要管理员权限来运行,我们需要在任务计划程序中设置相应的权限。
- 要确保批处理文件和Python脚本的路径是正确的,并且具有执行权限。
通过这种方式,你可以灵活地安排Python脚本在Windows系统中自动执行。
python 使用Windows任务计划程序 创建批处理文件(.bat)并在其中运行Python脚本
其他9种Python定时任务解决方案详解:
https://blog.csdn.net/python03012/article/details/134942687