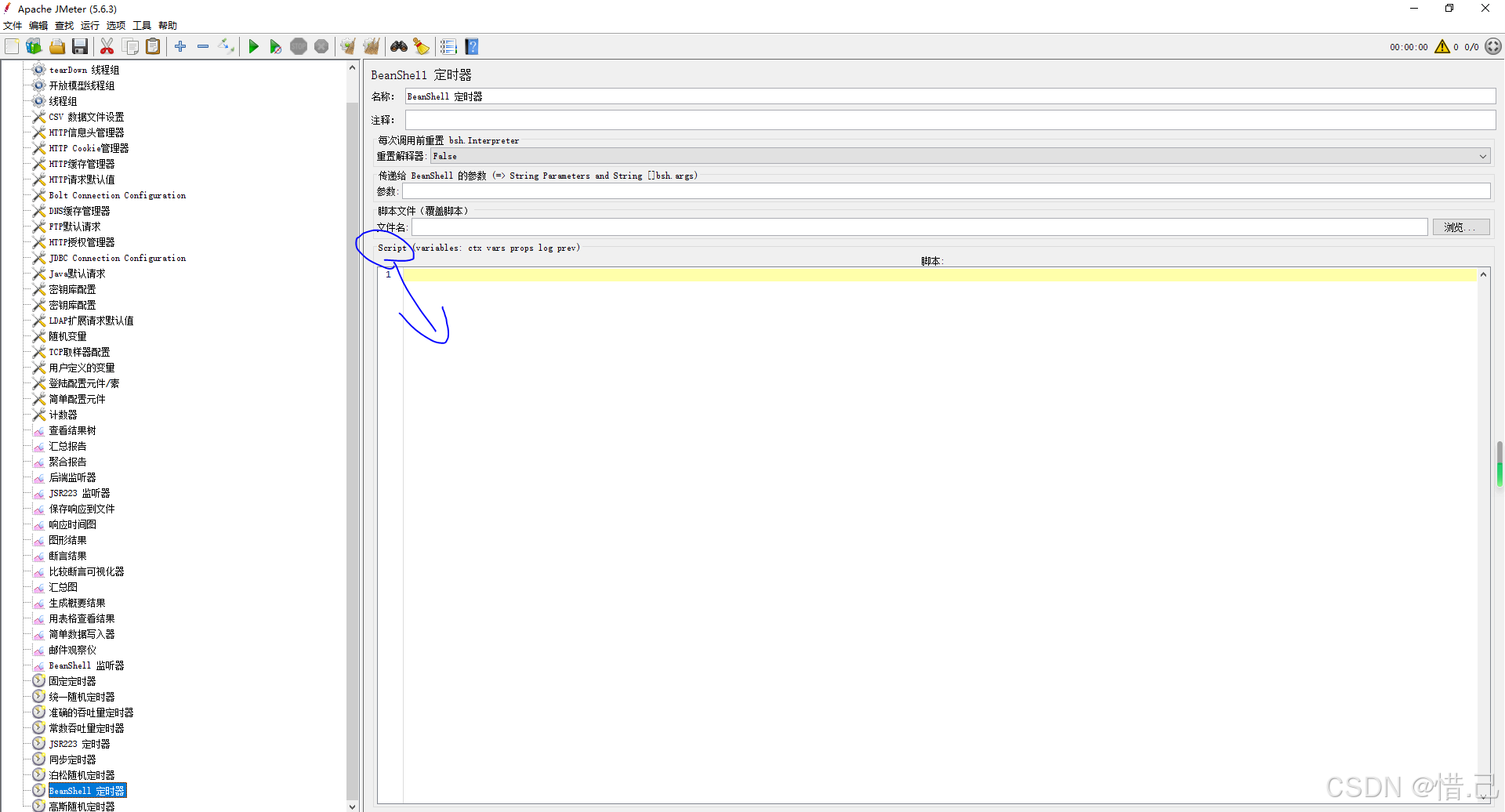诸神缄默不语-个人CSDN博文目录
Selenium 是一个强大的工具,主要用于自动化 Web 浏览器的操作。它支持多种编程语言(如 Python、Java、C# 等)和主流浏览器(如 Chrome、Firefox、Safari、Edge 等),广泛应用于自动化测试、爬虫开发和浏览器行为模拟。
文章目录
- Selenium 的主要功能
- 安装 Selenium
- Selenium 的核心组件
- webdriver
- `webdriver.Chrome()` 对象
- `get(url)`
- `selenium.webdriver.common.by`
- `find_element(by, value)`
- `find_elements(by, value)`
- `execute_script(script, *args)`
- `save_screenshot(filename)`
- `quit()`
- `get_cookies()` 方法
- `webdriver.get_cookie(name)`
- `add_cookie()`
- `webdriver.delete_cookie(name)`
- `webdriver.delete_all_cookies()`
- `webdriver.refresh()`
- `driver.implicitly_wait()`
- `WebDriverWait`
- `webdriver.back()`
- `webdriver.forward()`
- `driver.maximize_window()`:最大化浏览器窗口
- `driver.minimize_window()`
- `driver.set_window_size(width, height)`
- `driver.get_window_size()`
- `driver.get_screenshot_as_file`
- `driver.save_screenshot(filename)`
- `driver.get_screenshot_as_base64()`
- `driver.get_screenshot_as_png()`
Selenium 的主要功能
- 浏览器自动化: 打开网页、点击按钮、输入文本、提交表单等。
- 跨浏览器支持:支持多种浏览器(需要相应的浏览器驱动程序)。
- 动态网页抓取:可以处理 JavaScript 动态加载内容。
- 模拟用户操作:模拟键盘输入、鼠标点击、窗口切换等操作。
- 扩展测试功能:支持复杂的 UI 测试和页面行为验证。
安装 Selenium
在 Python 环境中,可以使用 pip 进行安装:
pip install selenium
Selenium 的核心组件
- WebDriver:
- 提供与浏览器交互的 API。
- 需要对应的浏览器驱动程序(如 ChromeDriver、GeckoDriver)。
- WebElement:
- 表示 HTML 页面中的元素,可以进行点击、输入、获取属性等操作。
- ActionChains:
- 支持复杂的用户交互操作(如拖拽、鼠标悬停)。
- Waits:
- 提供显式和隐式等待功能,以处理动态加载的页面。
webdriver
from selenium import webdriver
webdriver.Chrome() 对象
在 Selenium 中,webdriver.Chrome() 是用于启动 Chrome 浏览器的 WebDriver。它提供了一个与 Chrome 浏览器交互的接口,可以自动执行浏览器操作,如打开网页、输入数据、点击按钮等。
新版Chrome浏览器下载时自动集成了chromedriver,如果没有下载过需要先下载chromedriver。
参数和高级用法:
webdriver.Chrome() 支持多种参数来配置浏览器行为,如无头模式、设置窗口大小等。
- 使用选项配置
可以通过webdriver.ChromeOptions类设置浏览器选项。
示例:启用无头模式(Headless)from selenium import webdriver# 创建 ChromeOptions 实例 options = webdriver.ChromeOptions() options.add_argument('--headless') # 无头模式 options.add_argument('--disable-gpu') # 禁用 GPU(Linux 系统可能需要)# 创建 WebDriver driver = webdriver.Chrome(options=options)# 打开网页 driver.get("https://www.example.com")# 获取页面标题 print("页面标题:", driver.title)# 关闭浏览器 driver.quit() - 指定 ChromeDriver 路径
如果 ChromeDriver 不在环境变量中,需要手动指定路径。from selenium import webdriver# 指定 ChromeDriver 的路径 driver = webdriver.Chrome(executable_path='/path/to/chromedriver')# 打开网页 driver.get("https://www.example.com") driver.quit() - 设置用户代理
可以通过添加参数更改用户代理。from selenium import webdriver# 配置用户代理 options = webdriver.ChromeOptions() options.add_argument('user-agent=Mozilla/5.0 (Windows NT 10.0; Win64; x64) AppleWebKit/537.36 (KHTML, like Gecko) Chrome/91.0.4472.124 Safari/537.36')# 启动浏览器 driver = webdriver.Chrome(options=options)# 打开网页 driver.get("https://www.example.com") driver.quit() - 设置窗口大小
通过参数设置浏览器窗口大小:from selenium import webdriveroptions = webdriver.ChromeOptions() options.add_argument('window-size=1200x600') # 设置窗口大小driver = webdriver.Chrome(options=options) driver.get("https://www.example.com") driver.quit() - 加载扩展
可以加载 Chrome 扩展程序:from selenium import webdriveroptions = webdriver.ChromeOptions() options.add_extension('/path/to/extension.crx') # 添加扩展driver = webdriver.Chrome(options=options) driver.get("https://www.example.com") driver.quit() - 关闭自动化控制提示
默认情况下,Selenium 会在浏览器中显示“正在由自动化测试软件控制”的提示,可以通过以下代码关闭:from selenium import webdriveroptions = webdriver.ChromeOptions() options.add_experimental_option("excludeSwitches", ["enable-automation"]) # 去掉自动化提示 options.add_experimental_option('useAutomationExtension', False)driver = webdriver.Chrome(options=options) driver.get("https://www.example.com") driver.quit()
get(url)
打开指定的 URL。
driver.get("https://www.example.com")
selenium.webdriver.common.by
selenium.webdriver.common.by 是 Selenium 提供的一个模块,定义了定位网页元素的方法(By 类)。通过 By 类,你可以用多种方式查找网页中的元素,例如通过 ID、名称、标签、类名、XPath 等。
By 类是 Selenium 元素查找功能的核心,用于指定查找方式,与 WebDriver 的 find_element 和 find_elements 方法结合使用。
By 类常见的查找方式:
以下是 By 类支持的定位方式:
| 查找方式 | 属性 | 说明 |
|---|---|---|
| ID | By.ID | 根据元素的 id 属性值查找。 |
| Name | By.NAME | 根据元素的 name 属性值查找。 |
| Class Name | By.CLASS_NAME | 根据元素的 class 属性值查找。 |
| Tag Name | By.TAG_NAME | 根据 HTML 标签名查找(例如 <input>、<button>)。 |
| CSS Selector | By.CSS_SELECTOR | 根据 CSS 选择器查找元素(支持复杂选择器)。 |
| Link Text | By.LINK_TEXT | 根据超链接的文本内容查找(用于 <a> 标签)。 |
| Partial Link Text | By.PARTIAL_LINK_TEXT | 根据超链接的部分文本查找。 |
| XPath | By.XPATH | 使用 XPath 表达式查找元素(支持复杂的层级结构和条件)。 |
示例 1:基本用法
from selenium import webdriver
from selenium.webdriver.common.by import By# 启动浏览器
driver = webdriver.Chrome()# 打开网页
driver.get("https://www.example.com")# 根据 ID 查找元素
element_by_id = driver.find_element(By.ID, "element-id")
print("找到的元素:", element_by_id)# 关闭浏览器
driver.quit()
示例 2:组合使用多个定位方式
from selenium import webdriver
from selenium.webdriver.common.by import Bydriver = webdriver.Chrome()
driver.get("https://www.example.com")# 根据不同方式查找元素
element_by_name = driver.find_element(By.NAME, "username")
element_by_css = driver.find_element(By.CSS_SELECTOR, "input[type='password']")
element_by_xpath = driver.find_element(By.XPATH, "//button[@id='login']")# 打印找到的元素
print("找到的元素(name):", element_by_name)
print("找到的元素(css):", element_by_css)
print("找到的元素(xpath):", element_by_xpath)driver.quit()
示例 3:使用 find_elements 查找多个元素
from selenium import webdriver
from selenium.webdriver.common.by import Bydriver = webdriver.Chrome()
driver.get("https://www.example.com")# 根据类名查找多个元素
elements = driver.find_elements(By.CLASS_NAME, "item-class")
for element in elements:print("找到的元素:", element.text)driver.quit()
常用定位方式的场景:
By.ID
适合定位具有唯一 ID 的元素,这是最常用和最快的定位方式。
driver.find_element(By.ID, "username")
By.NAME
用于查找具有name属性的表单元素,例如输入框、按钮。
driver.find_element(By.NAME, "search")
By.CLASS_NAME
用于查找具有特定class的元素。适用于简单类名,不支持复合类选择器。
driver.find_element(By.CLASS_NAME, "button-class")
By.TAG_NAME
根据 HTML 标签名查找元素,例如<input>、<button>。
driver.find_element(By.TAG_NAME, "input")
By.CSS_SELECTOR
使用 CSS 选择器查找元素,适用于复杂的选择器。
driver.find_element(By.CSS_SELECTOR, "div.container > ul > li:first-child")
By.LINK_TEXT
用于查找超链接,依据链接文本的内容。
driver.find_element(By.LINK_TEXT, "点击这里")
By.PARTIAL_LINK_TEXT
类似于By.LINK_TEXT,但只需要部分匹配链接文本。
driver.find_element(By.PARTIAL_LINK_TEXT, "点击")
By.XPATH
使用 XPath 表达式查找元素,适合复杂的 DOM 结构。
driver.find_element(By.XPATH, "//div[@class='example']//a[text()='链接']")
注意事项:
-
性能差异:
- 使用
By.ID是最快的定位方式,因为浏览器会直接查找对应的元素。 - 使用
By.XPATH或By.CSS_SELECTOR可能稍慢,但更灵活,适合复杂的结构。
- 使用
-
定位唯一性:
- 确保你使用的定位方法能够唯一确定目标元素,否则可能抛出
NoSuchElementException或选择错误的元素。
- 确保你使用的定位方法能够唯一确定目标元素,否则可能抛出
-
动态内容:
- 如果元素动态加载,可以配合显式等待,确保元素存在后再查找。
from selenium.webdriver.support.ui import WebDriverWait from selenium.webdriver.support import expected_conditions as ECelement = WebDriverWait(driver, 10).until(EC.presence_of_element_located((By.ID, "dynamic-element")) )
总结:
selenium.webdriver.common.by.By是 Selenium 提供的一个方便的类,用于指定网页元素的定位方式。- 常用的定位方式包括 ID、名称、类名、标签名、CSS 选择器、XPath 等。
- 不同的定位方式适用于不同的场景,选择合适的方法可以提高查找效率和代码的可读性。
find_element(by, value)
查找页面中的元素(如按钮、输入框等)。
from selenium.webdriver.common.by import Byelement = driver.find_element(By.ID, "element-id")
find_elements(by, value)
查找多个元素。
elements = driver.find_elements(By.CLASS_NAME, "element-class")
execute_script(script, *args)
执行 JavaScript 脚本。
driver.execute_script("window.scrollTo(0, document.body.scrollHeight);")
save_screenshot(filename)
截取当前页面截图。
driver.save_screenshot("screenshot.png")
quit()
关闭浏览器并结束 WebDriver 会话。
driver.quit()
get_cookies() 方法
在 Selenium 中,get_cookies 是 WebDriver 提供的一个方法,用于获取当前浏览器会话的所有 Cookie 信息。
webdriver.get_cookies()
返回值:
- 返回一个包含所有 Cookie 信息的 列表。
- 每个 Cookie 是一个字典,字典中包含如下键:
- name: Cookie 的名称。
- value: Cookie 的值。
- domain: Cookie 所属的域。
- path: Cookie 的有效路径。
- expiry: Cookie 的过期时间(以时间戳形式返回)。
- secure: 布尔值,指示是否仅通过 HTTPS 传输。
使用场景:
- 查看当前网页的 Cookie。
- 在会话间共享 Cookie。
- 调试网站登录状态。
- 模拟登录后爬取需要权限的页面。
示例 1:获取所有 Cookies
from selenium import webdriver# 启动 WebDriver
driver = webdriver.Chrome()# 打开一个网页
driver.get("https://www.baidu.com")# 获取所有 Cookies
cookies = driver.get_cookies()# 打印 Cookies
for cookie in cookies:print(cookie)# 关闭浏览器
driver.quit()
示例 2:结合 add_cookie 使用
使用一个 Cookie 模拟登录后访问页面:
from selenium import webdriver# 启动 WebDriver
driver = webdriver.Chrome()# 打开登录页面
driver.get("https://www.baidu.com")# 手动登录后,获取登录后的 Cookies
login_cookies = driver.get_cookies()
print("登录后的 Cookies:", login_cookies)# 关闭并重新启动浏览器
driver.quit()# 新会话下加载 Cookies
driver = webdriver.Chrome()
driver.get("https://www.baidu.com") # 必须先加载网站一次
for cookie in login_cookies:driver.add_cookie(cookie)# 刷新页面,验证是否已登录
driver.refresh()# 打印当前页面标题
print("当前页面标题:", driver.title)# 关闭浏览器
driver.quit()
示例 3:获取特定 Cookie
可以通过遍历 Cookies 的列表来获取特定的 Cookie:
from selenium import webdriver# 启动 WebDriver
driver = webdriver.Chrome()# 打开网页
driver.get("https://www.baidu.com")# 获取所有 Cookies
cookies = driver.get_cookies()# 查找特定 Cookie(假设名称为 "session_id")
session_cookie = next((cookie for cookie in cookies if cookie["name"] == "session_id"), None)
if session_cookie:print("找到特定 Cookie:", session_cookie)
else:print("特定 Cookie 不存在")# 关闭浏览器
driver.quit()
注意事项:
- 必须加载过页面才能获取 Cookies:
get_cookies方法只能获取当前浏览器会话的 Cookies,调用前需加载相关页面。 - HTTPS 限制:如果 Cookie 的
secure属性为True,只能通过 HTTPS 请求获取。 - 跨域问题:只能获取当前域名下的 Cookies,不能跨域获取。
- 模拟登录:使用 Cookie 模拟登录时,需要确保所有必要的 Cookie 都已正确设置。
总结:
- Selenium 是用于自动化浏览器操作的强大工具,支持复杂的 Web 操作。
get_cookies方法 提供了一种便捷方式来查看和操作浏览器的 Cookies,可用于模拟登录、会话管理和调试等场景。
webdriver.get_cookie(name)
根据名称获取特定的 Cookie。
cookie = driver.get_cookie("session_id")
print(cookie)
add_cookie()
在 Selenium 中,webdriver.add_cookie 是用于向当前会话中添加一个新的 Cookie 的方法。通过此方法,可以模拟用户登录状态、管理会话信息等操作。
webdriver.add_cookie(cookie_dict)
参数说明:
- cookie_dict:
- 一个字典,表示需要添加的 Cookie。
- 常用键:
- name (必须): Cookie 的名称。
- value (必须): Cookie 的值。
- path (可选): Cookie 的路径,默认是
/。 - domain (可选): Cookie 的作用域,如果不指定,默认为当前页面的域。
- secure (可选): 布尔值,指示是否只能通过 HTTPS 传输,默认为
False。 - expiry (可选): Cookie 的过期时间(Unix 时间戳,秒为单位)。
使用场景:
- 模拟登录状态:
使用已知的 Cookie 信息登录某个网页,而无需通过前端登录流程。 - 跨会话共享状态:
在不同的浏览器会话中共享相同的登录信息。 - 测试 Cookie 的设置和有效性:
手动设置测试环境中的 Cookie。
示例代码:
示例 1:添加一个简单的 Cookie
from selenium import webdriver# 启动浏览器
driver = webdriver.Chrome()# 打开一个网页
driver.get("https://www.example.com")# 添加一个 Cookie
cookie = {"name": "test_cookie", "value": "test_value"}
driver.add_cookie(cookie)# 验证 Cookie 是否添加成功
cookies = driver.get_cookies()
print("所有 Cookies:", cookies)# 关闭浏览器
driver.quit()
示例 2:添加多个 Cookie
from selenium import webdriver# 启动浏览器
driver = webdriver.Chrome()# 打开一个网页
driver.get("https://www.example.com")# 添加多个 Cookies
cookies = [{"name": "user_id", "value": "12345"},{"name": "session_token", "value": "abcdef", "path": "/", "secure": True}
]
for cookie in cookies:driver.add_cookie(cookie)# 查看当前的 Cookies
print(driver.get_cookies())# 关闭浏览器
driver.quit()
示例 3:使用 Cookie 模拟登录
from selenium import webdriver# 启动浏览器
driver = webdriver.Chrome()# 打开目标网站(必须先加载一次页面)
driver.get("https://www.example.com")# 添加登录所需的 Cookie
login_cookie = {"name": "session_id","value": "example_session_token","domain": "www.example.com","path": "/","secure": True
}
driver.add_cookie(login_cookie)# 刷新页面验证登录状态
driver.refresh()# 打印当前页面标题
print("当前页面标题:", driver.title)# 关闭浏览器
driver.quit()
注意事项:
-
必须先加载页面:
add_cookie方法只能在加载过页面后调用。如果未加载页面,会抛出InvalidCookieDomainException异常。
-
路径和域名匹配:
- 如果指定了
path或domain,它们必须与当前页面匹配,否则 Cookie 可能无法正确设置。
- 如果指定了
-
过期时间的格式:
expiry的值是一个 Unix 时间戳(从 1970 年 1 月 1 日起的秒数),如果不指定,则默认 Cookie 是会话 Cookie。
-
HTTPS 限制:
- 如果
secure设置为True,则只能通过 HTTPS 访问 Cookie。
- 如果
-
跨域问题:
- Selenium 不允许直接跨域设置 Cookie。例如,你无法在
example.com的会话中添加属于otherdomain.com的 Cookie。
- Selenium 不允许直接跨域设置 Cookie。例如,你无法在
常见问题及解决方法:
-
问题:
InvalidCookieDomainException- 原因:试图为未加载的域或与当前页面域名不匹配的域添加 Cookie。
- 解决方法:确保在调用
add_cookie方法之前已经访问了目标页面。
-
问题:添加的 Cookie 无效
- 原因:Cookie 的
path、domain或secure设置与实际需求不符。 - 解决方法:仔细检查 Cookie 的参数设置,确保与实际的页面匹配。
- 原因:Cookie 的
总结:
webdriver.add_cookie是 Selenium 提供的一个重要方法,用于向浏览器会话中添加 Cookie。- 它在模拟登录、共享会话状态和测试环境中 Cookie 的有效性等场景中非常有用。
- 使用时需要注意当前页面是否加载以及域名和路径的匹配性。
webdriver.delete_cookie(name)
删除指定名称的 Cookie。
driver.delete_cookie("session_id")
webdriver.delete_all_cookies()
删除当前会话中的所有 Cookies。
driver.delete_all_cookies()
webdriver.refresh()
在 Selenium 中,webdriver.refresh() 是用于刷新当前页面的方法。它模拟了浏览器的刷新按钮或键盘快捷键 (如 F5) 的操作。
功能:
- 重新加载当前页面:
- 刷新页面会让浏览器重新发起对当前 URL 的请求。
- 更新页面内容:
- 对于动态网页或可能发生更改的内容,刷新可以更新页面显示。
- 重试加载失败的页面:
- 如果当前页面加载失败,刷新可能会重新加载成功。
基本用法
from selenium import webdriver# 启动浏览器
driver = webdriver.Chrome()# 打开一个网页
driver.get("https://www.example.com")# 刷新页面
driver.refresh()# 打印当前页面标题
print("当前页面标题:", driver.title)# 关闭浏览器
driver.quit()
常见场景:
- 页面内容刷新
对于实时更新的数据页面,通过refresh刷新页面获取最新数据。
from selenium import webdriver
import timedriver = webdriver.Chrome()# 打开一个动态网页
driver.get("https://www.example.com")# 等待 5 秒后刷新页面
time.sleep(5)
driver.refresh()driver.quit()
- 配合显式等待
刷新页面后,等待某个动态加载的元素出现。
from selenium import webdriver
from selenium.webdriver.common.by import By
from selenium.webdriver.support.ui import WebDriverWait
from selenium.webdriver.support import expected_conditions as ECdriver = webdriver.Chrome()# 打开网页
driver.get("https://www.example.com")# 刷新页面
driver.refresh()# 等待某个元素加载完成
try:element = WebDriverWait(driver, 10).until(EC.presence_of_element_located((By.ID, "dynamic-element-id")))print("动态内容已加载")
finally:driver.quit()
注意事项:
-
页面状态丢失:
- 刷新页面后,未提交的表单数据、未保存的操作可能会丢失。
-
重载触发操作:
- 如果页面中存在自动触发的脚本或请求,刷新可能会导致重复提交或操作。
-
动态内容加载:
- 刷新不会保证动态加载的内容出现在页面中,可能需要配合等待机制(如
WebDriverWait)。
- 刷新不会保证动态加载的内容出现在页面中,可能需要配合等待机制(如
-
效率问题:
- 刷新会重新加载整个页面,可能耗费较多时间。
常见问题与解决方法:
- 页面刷新后找不到元素
问题:刷新页面后,之前定位的元素可能会变得无效,因为页面 DOM 可能发生变化。
解决方法:在刷新页面后重新定位元素。
from selenium import webdriver
from selenium.webdriver.common.by import Bydriver = webdriver.Chrome()driver.get("https://www.example.com")
driver.refresh()# 刷新后重新定位元素
element = driver.find_element(By.ID, "element-id")
print("找到元素:", element)driver.quit()
- 页面卡住或刷新超时
问题:页面刷新过程中卡住或加载时间过长。
解决方法:设置页面加载超时时间。
from selenium import webdriver
from selenium.common.exceptions import TimeoutExceptiondriver = webdriver.Chrome()# 设置页面加载超时时间
driver.set_page_load_timeout(10)try:driver.get("https://www.example.com")driver.refresh()
except TimeoutException:print("页面刷新超时!")driver.quit()
总结:
webdriver.refresh()是 Selenium 中用于刷新当前页面的简单有效方法。- 它适合更新动态内容、解决加载失败问题,但需要注意刷新可能会导致页面状态丢失。
- 在需要刷新后操作 DOM 时,建议重新定位元素并结合等待机制以确保操作的稳定性。
driver.implicitly_wait()
driver.implicitly_wait() 是 Selenium 提供的一种隐式等待方法,用于在查找元素时设置全局等待时间。如果指定的元素在 DOM 中未立即加载完成,WebDriver 会在给定的时间内反复尝试查找,直到超时为止。
driver.implicitly_wait(time_to_wait)
参数说明:
- time_to_wait:
- 类型:整数或浮点数。
- 单位:秒。
- 描述:设置的等待时间,表示 WebDriver 查找元素时的超时时间。
功能:
- 隐式等待是全局性的,对所有查找元素的操作(如
find_element和find_elements)生效。 - WebDriver 在查找元素时会轮询 DOM,如果元素在超时时间内出现,操作将继续;如果超时仍未找到目标元素,将抛出
NoSuchElementException异常。
使用场景:
- 动态加载的页面:
- 处理网页上动态生成或延迟加载的内容。
- 网络波动:
- 避免网络响应较慢导致查找元素失败。
- 减少显式等待的使用频率:
- 为大多数需要等待的场景提供默认解决方案。
示例 1:设置隐式等待
from selenium import webdriver# 启动浏览器
driver = webdriver.Chrome()# 设置隐式等待时间为 10 秒
driver.implicitly_wait(10)# 打开网页
driver.get("https://www.example.com")# 查找元素(如果元素需要一定时间加载,隐式等待会生效)
element = driver.find_element("id", "dynamic-element")
print("找到元素:", element)# 关闭浏览器
driver.quit()
示例 2:动态加载内容的处理
from selenium import webdriverdriver = webdriver.Chrome()# 设置隐式等待为 5 秒
driver.implicitly_wait(5)driver.get("https://www.example.com")# 查找动态生成的元素
try:element = driver.find_element("id", "dynamic-content")print("元素已加载:", element.text)
except:print("元素未加载")driver.quit()
注意事项:
-
隐式等待 vs 显式等待:
- 隐式等待是全局生效的,适用于所有元素查找。
- 显式等待(
WebDriverWait)是针对特定元素的等待,更加灵活,适合处理复杂的等待逻辑。
-
性能影响:
- 设置隐式等待时间过长可能影响性能,因为所有元素查找操作都会受到隐式等待的影响。
- 通常建议将隐式等待时间设置为合理范围(如 5~10 秒)。
-
超时后的行为:
- 如果等待超时,WebDriver 将抛出
NoSuchElementException。
- 如果等待超时,WebDriver 将抛出
-
与显式等待的冲突:
- 不建议在同一脚本中同时使用隐式等待和显式等待,可能导致不可预测的行为。
常见问题及解决方法:
- 查找元素仍然失败
- 原因:等待时间不足,或者目标元素在超时时间内未加载。
- 解决方法:检查是否需要延长隐式等待时间,或者结合显式等待解决问题。
- 隐式等待影响性能
- 原因:隐式等待时间过长会影响每次查找操作的响应速度。
- 解决方法:只在必要时设置隐式等待时间,并根据场景调整等待时长。
与显式等待的比较:
隐式等待(implicitly_wait)
- 范围:全局生效,适用于所有查找元素操作。
- 灵活性:无法针对特定元素设置等待条件。
- 使用场景:适合大多数简单的等待需求。
显式等待(WebDriverWait)
- 范围:局部生效,只针对特定的查找操作。
- 灵活性:支持条件判断(如元素是否可见、是否可点击等)。
- 使用场景:适合复杂的等待逻辑,如动态加载内容。
WebDriverWait
如果需要等待特定条件,可以使用显式等待:
from selenium.webdriver.common.by import By
from selenium.webdriver.support.ui import WebDriverWait
from selenium.webdriver.support import expected_conditions as ECdriver = webdriver.Chrome()# 打开网页
driver.get("https://www.example.com")# 使用显式等待
wait = WebDriverWait(driver, 10)
element = wait.until(EC.presence_of_element_located((By.ID, "dynamic-element")))print("元素已加载:", element.text)driver.quit()
webdriver.back()
导航到浏览器的上一页。
webdriver.forward()
导航到浏览器的下一页。
driver.maximize_window():最大化浏览器窗口
在 Selenium 中,driver.maximize_window() 是用于将浏览器窗口最大化的方法。这个方法通常在自动化脚本的初始阶段使用,以确保浏览器以全屏模式运行,从而避免因窗口大小限制导致的定位问题或页面布局变化。
功能:
- 将当前浏览器窗口调整为操作系统支持的最大尺寸。
- 在脚本运行时保证页面的布局和显示状态接近用户实际操作时的效果,避免因窗口过小导致元素无法显示或无法被定位的问题。
- 提高自动化脚本的稳定性。
示例 1:基本用法
from selenium import webdriver# 启动浏览器
driver = webdriver.Chrome()# 最大化窗口
driver.maximize_window()# 打开网页
driver.get("https://www.example.com")# 打印当前窗口大小
print("当前窗口大小:", driver.get_window_size())# 关闭浏览器
driver.quit()
示例 2:与其他窗口操作方法结合使用
from selenium import webdriver# 启动浏览器
driver = webdriver.Chrome()# 打开网页
driver.get("https://www.example.com")# 获取当前窗口大小
original_size = driver.get_window_size()
print("原始窗口大小:", original_size)# 最大化窗口
driver.maximize_window()
print("最大化后的窗口大小:", driver.get_window_size())# 最小化窗口
driver.minimize_window()# 关闭浏览器
driver.quit()
适用场景:
- 跨分辨率测试:
最大化窗口后,可以模拟在较大屏幕上浏览页面的效果。 - 避免元素不可见问题:
对某些复杂页面,窗口较小时可能隐藏某些元素,通过最大化窗口可以确保页面完全展示。 - 截图操作:
最大化窗口后再截图,确保截图中包含完整的页面内容。
注意事项:
-
环境依赖:
maximize_window的效果依赖于操作系统和浏览器的实现,某些无头浏览器(如 Headless 模式下的 Chrome)可能不支持此操作。
-
无头模式的特殊情况:
- 如果使用无头模式(Headless),可以通过设置窗口大小的方式模拟最大化。
options = webdriver.ChromeOptions() options.add_argument("--headless") options.add_argument("--window-size=1920,1080") driver = webdriver.Chrome(options=options) -
多显示器环境:
- 在多显示器环境下,最大化的窗口可能仅限于主显示器的大小。
常见问题:
- 最大化后元素仍不可见
原因:页面中的元素可能仍需滚动才能完全展示。
解决方法:可以结合ActionChains或 JavaScript 滚动页面。
from selenium.webdriver.common.action_chains import ActionChains# 滚动到某个元素
element = driver.find_element(By.ID, "target-element")
ActionChains(driver).move_to_element(element).perform()
maximize_window方法无效
原因:某些浏览器在无头模式下不支持最大化。
解决方法:在无头模式中通过设置窗口大小模拟最大化。
options = webdriver.ChromeOptions()
options.add_argument("--headless")
options.add_argument("--window-size=1920,1080")
driver = webdriver.Chrome(options=options)
总结:
driver.maximize_window()是 Selenium 中用于最大化浏览器窗口的简单方法。- 它适用于需要全屏显示页面的场景,可以避免因窗口大小限制导致的自动化脚本问题。
- 在无头模式下无法使用时,可以通过设置窗口大小(如
--window-size)来模拟最大化效果。
driver.minimize_window()
将浏览器窗口最小化。
driver.minimize_window()
driver.set_window_size(width, height)
设置浏览器窗口的宽高。
driver.set_window_size(1024, 768)
driver.get_window_size()
获取当前窗口的宽高。
size = driver.get_window_size()
print("宽度:", size["width"], "高度:", size["height"])
driver.get_screenshot_as_file
driver.get_screenshot_as_file 是 Selenium 提供的方法,用于将当前浏览器窗口的截图保存为文件。它非常适合在自动化测试中捕获页面状态,比如测试失败时记录错误页面、验证界面布局等。
driver.get_screenshot_as_file(filename)
参数说明:
- filename:
- 字符串类型,指定截图保存的文件路径(包括文件名和扩展名)。
- 支持绝对路径或相对路径。
- 文件格式通常为
.png或.jpg。
返回值:
- 布尔值:
True:截图保存成功。False:截图保存失败(可能由于路径无效或文件写入权限问题)。
功能:
- 将当前浏览器窗口的可见部分保存为图片文件。
- 不支持完整页面截图,仅限于当前窗口的可见区域。
- 如果需要完整页面截图,可使用特定浏览器工具或结合 JavaScript 滚动截取。
示例 1:基本用法
from selenium import webdriver# 启动浏览器
driver = webdriver.Chrome()# 打开网页
driver.get("https://www.example.com")# 保存截图
screenshot_path = "screenshot.png"
if driver.get_screenshot_as_file(screenshot_path):print(f"截图保存成功: {screenshot_path}")
else:print("截图保存失败")# 关闭浏览器
driver.quit()
示例 2:保存到指定路径
from selenium import webdriver
import os# 启动浏览器
driver = webdriver.Chrome()# 打开网页
driver.get("https://www.example.com")# 定义保存路径
save_dir = "screenshots"
os.makedirs(save_dir, exist_ok=True)
screenshot_path = os.path.join(save_dir, "example_page.png")# 保存截图
driver.get_screenshot_as_file(screenshot_path)
print(f"截图已保存到: {screenshot_path}")# 关闭浏览器
driver.quit()
常见使用场景:
- 调试失败的测试
当自动化测试失败时,可以截图记录当前页面状态以便排查问题。
from selenium import webdriverdriver = webdriver.Chrome()try:driver.get("https://www.example.com")# 触发错误操作driver.find_element("id", "non-existent-element")
except Exception as e:driver.get_screenshot_as_file("error_page.png")print("测试失败,截图已保存")
finally:driver.quit()
- 定时截图
对某些动态更新的页面,可以定时截图以记录变化。
import time
from selenium import webdriverdriver = webdriver.Chrome()
driver.get("https://www.example.com")for i in range(5):screenshot_path = f"screenshot_{i}.png"driver.get_screenshot_as_file(screenshot_path)print(f"保存截图: {screenshot_path}")time.sleep(2)driver.quit()
注意事项:
-
仅限当前窗口的可见区域:
get_screenshot_as_file只截取浏览器窗口当前显示的内容,无法截取超出窗口范围的部分(例如滚动条以下的内容)。
-
路径有效性:
- 确保提供的路径有效且有写入权限,否则方法会返回
False。
- 确保提供的路径有效且有写入权限,否则方法会返回
-
文件格式:
- 建议使用
.png格式保存截图,因为它支持无损压缩。
- 建议使用
-
完整页面截图:
- Selenium 本身不支持直接截取整个页面,但可以结合 JavaScript 滚动页面并拼接图片实现完整截图。
常见问题及解决方法:
- 截图保存失败
- 原因:路径无效或没有写入权限。
- 解决方法:检查文件路径是否正确,确保路径存在且具有写入权限。
- 截图中内容不完整
- 原因:目标内容位于页面未显示的部分。
- 解决方法:使用 JavaScript 滚动页面截取完整页面。
总结:
driver.get_screenshot_as_file是 Selenium 提供的便捷方法,用于保存当前浏览器窗口的截图。- 它适合记录页面状态、调试测试问题以及生成自动化报告。
- 对于完整页面截图需求,可以结合滚动操作或第三方工具实现。
driver.save_screenshot(filename)
- 功能与
get_screenshot_as_file相同,用于保存截图到文件。 - 示例:
driver.save_screenshot("screenshot.png")
driver.get_screenshot_as_base64()
- 返回截图的 Base64 编码字符串,适合用于直接传输或嵌入到 HTML 报告中。
- 示例:
base64_image = driver.get_screenshot_as_base64() print(base64_image)
driver.get_screenshot_as_png()
- 返回截图的二进制数据,适合直接处理图片文件流。
- 示例:
png_data = driver.get_screenshot_as_png() with open("screenshot.png", "wb") as f:f.write(png_data)