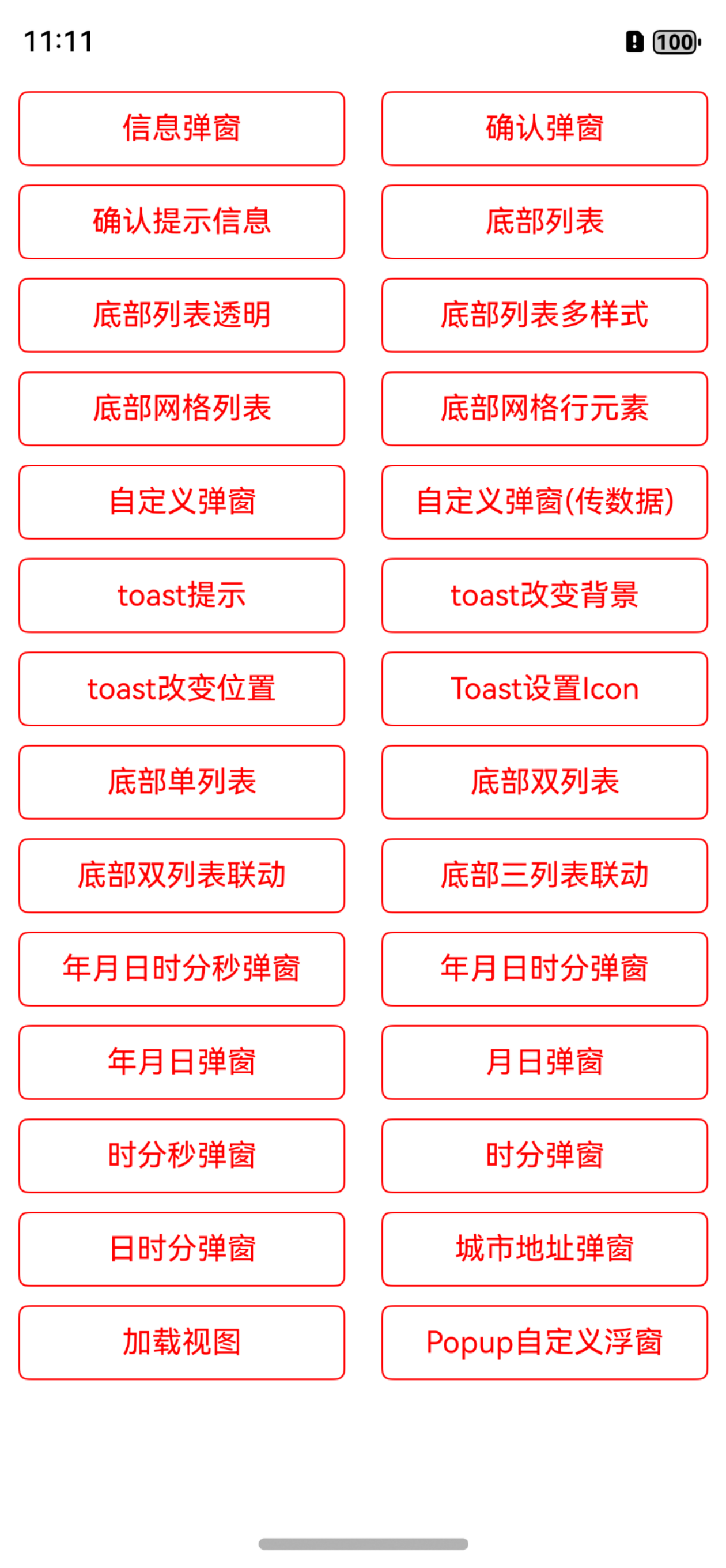✅作者简介:2022年博客新星 第八。热爱国学的Java后端开发者,修心和技术同步精进。
🍎个人主页:Java Fans的博客
🍊个人信条:不迁怒,不贰过。小知识,大智慧。
💞当前专栏:前端案例分享专栏
✨特色专栏:国学周更-心性养成之路
🥭本文内容:使用 Monaco Editor 实现 ECharts 变量使用功能
文章目录
- 引言
- 1. Monaco Editor 基本配置
- 1.1 引入 Monaco Editor
- 使用 npm 安装
- 使用 CDN 引入
- 1.2 创建 Monaco Editor 实例
- 1.3 编辑器配置选项
- 1.4 事件处理
- 1.5 完整示例
- 2. 变量的使用
- 2.1 变量的声明
- 2.2 变量的作用域
- 2.3 数据类型
- 2.4 变量的使用示例
- 2.5 变量的动态更新
- 2.6 变量的作用域示例
- 2.7 处理变量错误
- 3. 执行代码
- 3.1 提取代码
- 3.2 使用 `eval` 执行代码
- 3.3 处理执行结果
- 3.4 安全性考虑
- 3.5 完整示例
- 3.6 调试与反馈
- 4. 处理错误
- 4.1 常见错误类型
- 4.2 错误捕获机制
- 4.3 用户反馈
- 4.4 调试技巧
- 4.5 完整示例
- 5. 与 ECharts 的结合
- 5.1 ECharts 基本配置
- 5.2 创建 ECharts 实例
- 5.3 在 Monaco Editor 中编写 ECharts 配置
- 5.4 执行 ECharts 配置代码
- 5.5 动态更新图表
- 5.6 处理用户输入和错误管理
- 5.7 完整示例
- 6. 调试与反馈
- 6.1 调试技巧
- 6.1.1 使用 `console.log`
- 6.1.2 逐步调试
- 6.1.3 简化代码
- 6.1.4 使用错误堆栈跟踪
- 6.2 错误反馈机制
- 6.2.1 控制台输出
- 6.2.2 用户界面提示
- 6.2.3 提供解决方案
- 6.3 提升用户体验
- 6.3.1 实时反馈
- 6.3.2 代码示例
- 6.3.3 友好的界面设计
- 6.4 完整示例
- 结论
引言
在当今的前端开发中,交互式数据可视化已成为不可或缺的一部分。ECharts 作为一款强大的图表库,能够帮助开发者轻松创建各种类型的图表和数据可视化效果。然而,如何在开发过程中灵活地配置和调整图表参数,往往需要一个高效的代码编辑环境。此时,Monaco Editor 的引入便显得尤为重要。
Monaco Editor 是一个功能强大的代码编辑器,具有语法高亮、智能提示和错误检查等特性,广泛应用于多种开发工具中。通过将 Monaco Editor 与 ECharts 结合,开发者不仅可以在编辑器中编写和调试图表配置代码,还能实时查看效果,从而提升开发效率和用户体验。
本文将深入探讨如何在 Monaco Editor 中实现 ECharts 的变量使用功能,帮助开发者更好地理解和应用这两者的结合。无论你是初学者还是经验丰富的开发者,这篇博文都将为你提供实用的指导和示例,让你在数据可视化的道路上走得更远。
1. Monaco Editor 基本配置
Monaco Editor 是一个基于浏览器的代码编辑器,提供了丰富的功能和灵活的配置选项。为了在你的项目中成功使用 Monaco Editor,首先需要进行基本的配置。以下是详细的步骤和说明。
1.1 引入 Monaco Editor
在开始之前,确保你已经将 Monaco Editor 引入到你的项目中。你可以通过 npm 安装,或者直接在 HTML 文件中引入 CDN 链接。
使用 npm 安装
如果你使用 npm 管理项目依赖,可以通过以下命令安装 Monaco Editor:
npm install monaco-editor
使用 CDN 引入
如果你希望快速测试或不想使用构建工具,可以直接在 HTML 文件中引入 Monaco Editor 的 CDN:
<!DOCTYPE html>
<html lang="en">
<head><meta charset="UTF-8"><meta name="viewport" content="width=device-width, initial-scale=1.0"><title>Monaco Editor Example</title><link rel="stylesheet" href="https://unpkg.com/monaco-editor/min/vs/editor/editor.main.css"><script src="https://unpkg.com/monaco-editor/min/vs/loader.js"></script><script>require.config({ paths: { 'vs': 'https://unpkg.com/monaco-editor/min/vs' }});require(['vs/editor/editor.main'], function() {// Editor initialization will go here});</script>
</head>
<body><div id="container" style="height: 500px; width: 800px;"></div>
</body>
</html>
1.2 创建 Monaco Editor 实例
在引入 Monaco Editor 之后,你需要创建一个编辑器实例。以下是创建编辑器的基本代码示例:
const editor = monaco.editor.create(document.getElementById('container'), {value: 'const x = 10;\nconsole.log(x);',language: 'javascript'
});
参数说明:
document.getElementById('container'):指定编辑器将渲染到的 HTML 元素。确保该元素在页面中存在,并设置合适的宽度和高度。value:编辑器中显示的初始代码。你可以在这里设置任何有效的 JavaScript 代码。language:指定代码的语言类型。在这个例子中,我们使用javascript作为语言。
1.3 编辑器配置选项
Monaco Editor 提供了多种配置选项,允许你自定义编辑器的外观和行为。以下是一些常用的配置选项:
-
theme:设置编辑器的主题。可以选择
vs(明亮主题)、vs-dark(暗黑主题)或hc-black(高对比度主题)。monaco.editor.setTheme('vs-dark'); -
fontSize:设置编辑器中代码的字体大小。
const editor = monaco.editor.create(document.getElementById('container'), {value: 'const x = 10;\nconsole.log(x);',language: 'javascript',fontSize: 14 }); -
automaticLayout:设置为
true,使编辑器在容器大小变化时自动调整布局。const editor = monaco.editor.create(document.getElementById('container'), {value: 'const x = 10;\nconsole.log(x);',language: 'javascript',automaticLayout: true }); -
lineNumbers:设置行号的显示方式,可以选择
on、off或relative。const editor = monaco.editor.create(document.getElementById('container'), {value: 'const x = 10;\nconsole.log(x);',language: 'javascript',lineNumbers: 'on' });
1.4 事件处理
Monaco Editor 还支持多种事件处理,可以帮助你在用户与编辑器交互时执行特定的操作。例如,你可以监听代码变化事件:
editor.onDidChangeModelContent((event) => {console.log('Code changed:', editor.getValue());
});
1.5 完整示例
以下是一个完整的 Monaco Editor 配置示例,结合了上述所有内容:
<!DOCTYPE html>
<html lang="en">
<head><meta charset="UTF-8"><meta name="viewport" content="width=device-width, initial-scale=1.0"><title>Monaco Editor Example</title><link rel="stylesheet" href="https://unpkg.com/monaco-editor/min/vs/editor/editor.main.css"><script src="https://unpkg.com/monaco-editor/min/vs/loader.js"></script><script>require.config({ paths: { 'vs': 'https://unpkg.com/monaco-editor/min/vs' }});require(['vs/editor/editor.main'], function() {monaco.editor.setTheme('vs-dark');const editor = monaco.editor.create(document.getElementById('container'), {value: 'const x = 10;\nconsole.log(x);',language: 'javascript',fontSize: 14,automaticLayout: true,lineNumbers: 'on'});editor.onDidChangeModelContent((event) => {console.log('Code changed:', editor.getValue());});});</script>
</head>
<body><div id="container" style="height: 500px; width: 800px;"></div>
</body>
</html>
2. 变量的使用
在 Monaco Editor 中,变量的使用与 JavaScript 的语法相同。通过编辑器,开发者可以定义、使用和操作变量,进而实现动态的代码编写和调试。以下将详细阐述如何在 Monaco Editor 中使用变量,包括变量的声明、作用域、数据类型以及示例代码。
2.1 变量的声明
在 JavaScript 中,变量可以通过 var、let 或 const 关键字进行声明。每种声明方式有其特定的作用域和特性:
var:声明一个变量,作用域为函数或全局,允许重复声明。let:声明一个块级作用域的变量,不允许重复声明。const:声明一个块级作用域的常量,必须在声明时初始化,且不可重新赋值。
示例:
var globalVar = 'I am a global variable';
let blockVar = 'I am a block variable';
const constantVar = 'I cannot be changed';
2.2 变量的作用域
变量的作用域决定了变量的可访问性。JavaScript 中的作用域主要分为全局作用域和局部作用域。
- 全局作用域:在任何函数外部声明的变量,整个代码中都可以访问。
- 局部作用域:在函数内部声明的变量,仅在该函数内部可访问。
示例:
function exampleFunction() {let localVar = 'I am local';console.log(localVar); // 输出: I am local
}exampleFunction();
console.log(localVar); // 报错: localVar is not defined
2.3 数据类型
JavaScript 支持多种数据类型,包括:
-
基本数据类型:
Number:数字类型。String:字符串类型。Boolean:布尔类型(true或false)。Undefined:未定义类型。Null:空值类型。Symbol:唯一且不可变的值(ES6 引入)。
-
引用数据类型:
Object:对象类型,可以包含多个值和功能。Array:数组类型,是一种特殊的对象,用于存储有序的数据集合。
示例:
let numberVar = 42; // Number
let stringVar = "Hello, World!"; // String
let booleanVar = true; // Boolean
let nullVar = null; // Null
let undefinedVar; // Undefined
let arrayVar = [1, 2, 3]; // Array
let objectVar = { key: 'value' }; // Object
2.4 变量的使用示例
在 Monaco Editor 中,你可以定义变量并在后续代码中使用它们。以下是一个完整的示例,展示了如何在编辑器中使用变量:
const editor = monaco.editor.create(document.getElementById('container'), {value: 'const a = 5;\nconst b = 10;\nconst sum = a + b;\nconsole.log("Sum:", sum);',language: 'javascript'
});
在这个示例中,我们定义了两个常量 a 和 b,并计算它们的和 sum,最后将结果输出到控制台。
2.5 变量的动态更新
在 Monaco Editor 中,变量的值可以在代码执行过程中动态更新。以下是一个示例,展示了如何在编辑器中使用变量并更新其值:
const editor = monaco.editor.create(document.getElementById('container'), {value: 'let count = 0;\ncount += 1;\nconsole.log("Count:", count);',language: 'javascript'
});
在这个示例中,我们使用 let 声明了一个变量 count,并在代码中对其进行了自增操作。
2.6 变量的作用域示例
以下是一个展示变量作用域的示例:
const editor = monaco.editor.create(document.getElementById('container'), {value: 'function testScope() {\n var x = 10;\n let y = 20;\n const z = 30;\n console.log("Inside function:", x, y, z);\n}\n\ntestScope();\nconsole.log(x); // Error: x is not defined\nconsole.log(y); // Error: y is not defined\nconsole.log(z); // Error: z is not defined',language: 'javascript'
});
在这个示例中,x 是通过 var 声明的全局变量,而 y 和 z 是局部变量,无法在函数外部访问。
2.7 处理变量错误
在使用变量时,可能会遇到一些常见错误,例如:
- 未定义的变量:尝试访问未声明的变量。
- 作用域错误:在不允许的作用域中访问变量。
确保在使用变量之前已正确定义,并遵循作用域规则。
3. 执行代码
在 Monaco Editor 中,虽然它提供了强大的代码编辑功能,但并不具备直接执行代码的能力。为了在编辑器中执行 JavaScript 代码,开发者需要将编辑器中的代码提取出来,并在 JavaScript 环境中执行。以下将详细阐述如何实现代码的提取和执行,包括使用 eval 函数、处理执行结果和错误管理等方面。
3.1 提取代码
首先,你需要从 Monaco Editor 中获取用户输入的代码。这可以通过 editor.getValue() 方法实现。该方法返回编辑器中当前的代码字符串。
示例:
const code = editor.getValue();
3.2 使用 eval 执行代码
在 JavaScript 中,eval 函数可以将字符串作为代码执行。虽然 eval 提供了方便的代码执行方式,但使用时需要谨慎,因为它可能引入安全风险,尤其是在处理用户输入时。
示例:
try {eval(code);
} catch (error) {console.error('Error executing code:', error);
}
在这个示例中,我们将提取的代码传递给 eval 函数,并使用 try...catch 结构来捕获可能的错误。如果代码执行过程中发生错误,将在控制台输出错误信息。
3.3 处理执行结果
执行代码后,你可能希望处理执行结果或输出。可以通过在代码中添加 console.log 语句来输出结果,或者在执行代码后直接处理返回值。
示例:
const code = editor.getValue();
try {const result = eval(code);console.log('Execution result:', result);
} catch (error) {console.error('Error executing code:', error);
}
在这个示例中,eval 函数的返回值将被存储在 result 变量中,并输出到控制台。
3.4 安全性考虑
使用 eval 函数时,务必注意安全性问题。以下是一些建议,以减少潜在的安全风险:
- 验证输入:在执行代码之前,确保对用户输入进行验证和清理,避免执行恶意代码。
- 限制上下文:考虑使用沙箱环境来限制代码执行的上下文,避免访问全局变量和函数。
- 使用替代方案:如果可能,考虑使用其他方法执行代码,例如使用 Web Workers 或者专门的 JavaScript 运行时环境(如 Node.js)。
3.5 完整示例
以下是一个完整的示例,展示如何在 Monaco Editor 中提取和执行代码:
<!DOCTYPE html>
<html lang="en">
<head><meta charset="UTF-8"><meta name="viewport" content="width=device-width, initial-scale=1.0"><title>Monaco Editor Code Execution</title><link rel="stylesheet" href="https://unpkg.com/monaco-editor/min/vs/editor/editor.main.css"><script src="https://unpkg.com/monaco-editor/min/vs/loader.js"></script><script>require.config({ paths: { 'vs': 'https://unpkg.com/monaco-editor/min/vs' }});require(['vs/editor/editor.main'], function() {const editor = monaco.editor.create(document.getElementById('container'), {value: 'const a = 5;\nconst b = 10;\nconsole.log("Sum:", a + b);',language: 'javascript',automaticLayout: true});document.getElementById('executeButton').onclick = function() {const code = editor.getValue();try {eval(code);} catch (error) {console.error('Error executing code:', error);}};});</script>
</head>
<body><div id="container" style="height: 400px; width: 800px;"></div><button id="executeButton">Execute Code</button>
</body>
</html>
在这个示例中,用户可以在 Monaco Editor 中编写 JavaScript 代码,并通过点击“Execute Code”按钮来执行代码。执行结果将通过 console.log 输出到浏览器的控制台。
3.6 调试与反馈
在执行代码时,可能会遇到各种错误,例如语法错误、运行时错误等。确保在控制台查看错误信息,以帮助你诊断问题。以下是一些常见的错误类型:
- 语法错误:代码中存在语法问题,导致无法执行。
- 引用错误:尝试访问未定义的变量或函数。
- 类型错误:对不支持的类型进行操作,例如对
null调用方法。
通过捕获这些错误并在控制台输出详细信息,可以帮助开发者快速定位和修复问题。
4. 处理错误
在使用 Monaco Editor 和执行 JavaScript 代码的过程中,错误处理是一个至关重要的环节。良好的错误处理不仅可以帮助开发者快速定位问题,还能提升用户体验。本文将详细阐述如何在 Monaco Editor 中处理错误,包括常见错误类型、错误捕获机制、用户反馈和调试技巧。
4.1 常见错误类型
在 JavaScript 中,可能会遇到多种类型的错误,以下是一些常见的错误类型:
-
语法错误(SyntaxError):代码中存在语法问题,导致无法解析。例如,缺少括号、分号或使用了保留字。
const a = 5 // 缺少分号 -
引用错误(ReferenceError):尝试访问未定义的变量或函数。例如,使用了未声明的变量。
console.log(b); // b 未定义 -
类型错误(TypeError):对不支持的类型进行操作,例如对
null或undefined调用方法。const obj = null; obj.method(); // TypeError: Cannot read property 'method' of null -
范围错误(RangeError):传递给函数的参数超出有效范围,例如数组索引超出范围。
const arr = [1, 2, 3]; console.log(arr[5]); // undefined,但没有抛出错误
4.2 错误捕获机制
在 JavaScript 中,可以使用 try...catch 语句来捕获和处理错误。通过这种方式,开发者可以在代码执行过程中捕获异常,并采取相应的措施。
示例:
try {// 可能抛出错误的代码const result = eval(code);
} catch (error) {// 处理错误console.error('Error executing code:', error);
}
在这个示例中,eval(code) 可能会抛出错误,catch 块将捕获该错误并输出详细信息。
4.3 用户反馈
在处理错误时,向用户提供清晰的反馈是非常重要的。可以通过以下方式实现用户反馈:
-
控制台输出:在控制台中输出错误信息,便于开发者调试。
console.error('Error executing code:', error); -
用户界面提示:在页面上显示错误信息,帮助用户理解发生了什么问题。
document.getElementById('errorMessage').innerText = `Error: ${error.message}`;
示例:
<div id="errorMessage" style="color: red;"></div>
try {eval(code);
} catch (error) {console.error('Error executing code:', error);document.getElementById('errorMessage').innerText = `Error: ${error.message}`;
}
4.4 调试技巧
在处理错误时,以下调试技巧可以帮助开发者更有效地定位问题:
-
使用
console.log:在关键位置添加console.log语句,输出变量值和执行状态,帮助追踪代码执行流程。 -
逐步调试:使用浏览器的开发者工具,逐步执行代码,观察变量状态和执行路径。
-
简化代码:如果遇到复杂的错误,尝试简化代码,逐步排除问题,找到导致错误的具体行。
-
查阅文档:参考 JavaScript 和 Monaco Editor 的官方文档,了解特定函数和方法的用法及其可能引发的错误。
4.5 完整示例
以下是一个完整的示例,展示如何在 Monaco Editor 中处理错误:
<!DOCTYPE html>
<html lang="en">
<head><meta charset="UTF-8"><meta name="viewport" content="width=device-width, initial-scale=1.0"><title>Monaco Editor Error Handling</title><link rel="stylesheet" href="https://unpkg.com/monaco-editor/min/vs/editor/editor.main.css"><script src="https://unpkg.com/monaco-editor/min/vs/loader.js"></script><script>require.config({ paths: { 'vs': 'https://unpkg.com/monaco-editor/min/vs' }});require(['vs/editor/editor.main'], function() {const editor = monaco.editor.create(document.getElementById('container'), {value: 'const a = 5;\nconsole.log(b);', // 故意引入错误language: 'javascript',automaticLayout: true});document.getElementById('executeButton').onclick = function() {const code = editor.getValue();try {eval(code);} catch (error) {console.error('Error executing code:', error);document.getElementById('errorMessage').innerText = `Error: ${error.message}`;}};});</script>
</head>
<body><div id="container" style="height: 400px; width: 800px;"></div><button id="executeButton">Execute Code</button><div id="errorMessage" style="color: red;"></div>
</body>
</html>
在这个示例中,用户可以在 Monaco Editor 中编写代码并点击“Execute Code”按钮执行。若代码中存在错误,将在页面上显示错误信息,并在控制台输出详细的错误信息。
5. 与 ECharts 的结合
ECharts 是一个强大的开源图表库,广泛用于数据可视化。将 Monaco Editor 与 ECharts 结合使用,可以让开发者在编辑器中动态编写和调试 ECharts 配置代码,并实时渲染图表。这种集成不仅提高了开发效率,还增强了用户交互体验。以下将详细阐述如何在 Monaco Editor 中使用 ECharts,包括基本配置、动态更新图表、处理用户输入和错误管理等方面。
5.1 ECharts 基本配置
在开始之前,确保你已经在项目中引入了 ECharts。可以通过 npm 安装或直接使用 CDN 引入。
使用 npm 安装
npm install echarts
使用 CDN 引入
在 HTML 文件中引入 ECharts 的 CDN:
<script src="https://cdn.jsdelivr.net/npm/echarts/dist/echarts.min.js"></script>
5.2 创建 ECharts 实例
在 Monaco Editor 中编写 ECharts 配置代码之前,首先需要创建一个 ECharts 实例。以下是创建 ECharts 实例的基本步骤:
- 在 HTML 中添加一个用于渲染图表的
div元素。 - 使用 ECharts API 创建图表实例。
示例:
<div id="chartContainer" style="width: 800px; height: 400px;"></div>
const myChart = echarts.init(document.getElementById('chartContainer'));
5.3 在 Monaco Editor 中编写 ECharts 配置
在 Monaco Editor 中,用户可以编写 ECharts 的配置代码。以下是一个简单的 ECharts 配置示例:
const option = {title: {text: 'ECharts 示例'},tooltip: {},xAxis: {data: ['衬衫', '羊毛衫', '雪纺衫', '裤子', '高跟鞋', '袜子']},yAxis: {},series: [{name: '销量',type: 'bar',data: [5, 20, 36, 10, 10, 20]}]
};
myChart.setOption(option);
5.4 执行 ECharts 配置代码
在 Monaco Editor 中,用户编写的 ECharts 配置代码需要通过 eval 函数执行,并将生成的配置应用到 ECharts 实例中。以下是完整的执行流程:
- 从 Monaco Editor 中提取代码。
- 使用
eval执行代码。 - 调用
myChart.setOption(option)更新图表。
示例:
document.getElementById('executeButton').onclick = function() {const code = editor.getValue();try {eval(code); // 执行用户编写的 ECharts 配置代码myChart.setOption(option); // 更新图表} catch (error) {console.error('Error executing code:', error);document.getElementById('errorMessage').innerText = `Error: ${error.message}`;}
};
5.5 动态更新图表
通过 Monaco Editor,用户可以动态修改 ECharts 配置并实时更新图表。例如,用户可以更改数据、图表类型或样式,然后点击按钮执行代码,图表将根据新的配置进行更新。
示例:
const editor = monaco.editor.create(document.getElementById('container'), {value: 'const option = { title: { text: "新标题" }, series: [{ type: "bar", data: [10, 20, 30] }] };',language: 'javascript',automaticLayout: true
});
在用户修改代码后,点击“Execute Code”按钮,图表将根据新的配置进行更新。
5.6 处理用户输入和错误管理
在与 ECharts 结合使用时,确保对用户输入进行验证,以避免运行时错误。例如,检查配置对象是否包含必需的属性和数据格式。可以在执行代码之前进行简单的验证:
if (typeof option === 'object' && option !== null) {myChart.setOption(option);
} else {throw new Error('Invalid ECharts option');
}
5.7 完整示例
以下是一个完整的示例,展示如何将 Monaco Editor 与 ECharts 结合使用:
<!DOCTYPE html>
<html lang="en">
<head><meta charset="UTF-8"><meta name="viewport" content="width=device-width, initial-scale=1.0"><title>Monaco Editor with ECharts</title><link rel="stylesheet" href="https://unpkg.com/monaco-editor/min/vs/editor/editor.main.css"><script src="https://unpkg.com/monaco-editor/min/vs/loader.js"></script><script src="https://cdn.jsdelivr.net/npm/echarts/dist/echarts.min.js"></script><script>require.config({ paths: { 'vs': 'https://unpkg.com/monaco-editor/min/vs' }});require(['vs/editor/editor.main'], function() {const editor = monaco.editor.create(document.getElementById('container'), {value: 'const option = { title: { text: "ECharts 示例" }, tooltip: {}, xAxis: { data: ["衬衫", "羊毛衫", "雪纺衫", "裤子", "高跟鞋", "袜子"] }, yAxis: {}, series: [{ name: "销量", type: "bar", data: [5, 20, 36, 10, 10, 20] }] };',language: 'javascript',automaticLayout: true});const myChart = echarts.init(document.getElementById('chartContainer'));document.getElementById('executeButton').onclick = function() {const code = editor.getValue();try {eval(code);if (typeof option === 'object' && option !== null) {myChart.setOption(option);} else {throw new Error('Invalid ECharts option');}} catch (error) {console.error('Error executing code:', error);document.getElementById('errorMessage').innerText = `Error: ${error.message}`;}};});</script>
</head>
<body><div id="container" style="height: 400px; width: 800px;"></div><button id="executeButton">Execute Code</button><div id="chartContainer" style="width: 800px; height: 400px;"></div><div id="errorMessage" style="color: red;"></div>
</body>
</html>
6. 调试与反馈
在开发过程中,调试和反馈是确保代码质量和用户体验的重要环节。特别是在使用 Monaco Editor 和 ECharts 进行动态代码执行时,良好的调试策略和及时的用户反馈可以帮助开发者快速定位问题并优化代码。以下将详细阐述调试技巧、错误反馈机制以及如何提升用户体验。
6.1 调试技巧
调试是识别和修复代码中错误的过程。以下是一些有效的调试技巧,帮助开发者在使用 Monaco Editor 和 ECharts 时更高效地解决问题。
6.1.1 使用 console.log
在代码中添加 console.log 语句可以帮助开发者跟踪变量的值和程序的执行流程。通过输出关键变量和状态,可以快速了解代码的运行情况。
console.log('Current option:', option);
6.1.2 逐步调试
使用浏览器的开发者工具(如 Chrome DevTools)可以逐步执行代码,观察变量的变化和函数的调用顺序。设置断点并逐行执行代码,可以帮助开发者深入理解代码逻辑。
6.1.3 简化代码
如果遇到复杂的错误,尝试简化代码,逐步排除问题。可以将复杂的逻辑拆分为多个简单的部分,逐个测试,找到导致错误的具体行。
6.1.4 使用错误堆栈跟踪
在捕获错误时,利用错误对象的堆栈跟踪信息可以帮助开发者定位问题发生的具体位置。
try {eval(code);
} catch (error) {console.error('Error executing code:', error);console.error('Stack trace:', error.stack);
}
6.2 错误反馈机制
在执行代码时,及时向用户反馈错误信息是提升用户体验的重要环节。以下是一些有效的错误反馈机制:
6.2.1 控制台输出
在控制台中输出详细的错误信息,便于开发者调试。确保输出的信息包含错误类型、错误消息和堆栈跟踪。
console.error('Error executing code:', error);
6.2.2 用户界面提示
在页面上显示用户友好的错误信息,帮助用户理解发生了什么问题。可以使用一个专门的区域来显示错误消息。
<div id="errorMessage" style="color: red;"></div>
document.getElementById('errorMessage').innerText = `Error: ${error.message}`;
6.2.3 提供解决方案
在可能的情况下,提供一些解决方案或建议,帮助用户修复错误。例如,提示用户检查变量是否已定义,或检查配置对象的结构。
6.3 提升用户体验
良好的用户体验是软件成功的关键。以下是一些提升用户体验的建议:
6.3.1 实时反馈
在用户输入代码时,提供实时反馈,例如语法高亮、错误提示和代码补全。这可以通过 Monaco Editor 的内置功能实现。
6.3.2 代码示例
提供一些预定义的代码示例,帮助用户快速上手。可以在编辑器中加载一些常用的 ECharts 配置,用户可以在此基础上进行修改。
const exampleCode = `const option = {title: { text: 'ECharts 示例' },tooltip: {},xAxis: { data: ['衬衫', '羊毛衫', '雪纺衫', '裤子', '高跟鞋', '袜子'] },yAxis: {},series: [{ name: '销量', type: 'bar', data: [5, 20, 36, 10, 10, 20] }]
};`;
editor.setValue(exampleCode);
6.3.3 友好的界面设计
确保用户界面简洁明了,易于操作。使用清晰的按钮和标签,帮助用户理解如何使用编辑器和图表。
6.4 完整示例
以下是一个完整的示例,展示如何在 Monaco Editor 中实现调试与反馈机制:
<!DOCTYPE html>
<html lang="en">
<head><meta charset="UTF-8"><meta name="viewport" content="width=device-width, initial-scale=1.0"><title>Monaco Editor with ECharts - Debugging and Feedback</title><link rel="stylesheet" href="https://unpkg.com/monaco-editor/min/vs/editor/editor.main.css"><script src="https://unpkg.com/monaco-editor/min/vs/loader.js"></script><script src="https://cdn.jsdelivr.net/npm/echarts/dist/echarts.min.js"></script><script>require.config({ paths: { 'vs': 'https://unpkg.com/monaco-editor/min/vs' }});require(['vs/editor/editor.main'], function() {const editor = monaco.editor.create(document.getElementById('container'), {value: 'const option = { title: { text: "ECharts 示例" }, tooltip: {}, xAxis: { data: ["衬衫", "羊毛衫", "雪纺衫", "裤子", "高跟鞋", "袜子"] }, yAxis: {}, series: [{ name: "销量", type: "bar", data: [5, 20, 36, 10, 10, 20] }] };',language: 'javascript',automaticLayout: true});const myChart = echarts.init(document.getElementById('chartContainer'));document.getElementById('executeButton').onclick = function() {const code = editor.getValue();try {eval(code);if (typeof option === 'object' && option !== null) {myChart.setOption(option);} else {throw new Error('Invalid ECharts option');}} catch (error) {console.error('Error executing code:', error);console.error('Stack trace:', error.stack);document.getElementById('errorMessage').innerText = `Error: ${error.message}`;}};});</script>
</head>
<body><div id="container" style="height: 400px; width: 800px;"></div><button id="executeButton">Execute Code</button><div id="chartContainer" style="width: 800px; height: 400px;"></div><div id="errorMessage" style="color: red;"></div>
</body>
</html>
结论
通过将 Monaco Editor 与 ECharts 结合使用,开发者能够创建一个强大的动态代码编辑和数据可视化环境。这种集成不仅提升了开发效率,还为用户提供了灵活的交互体验,使他们能够实时编写、调试和更新图表配置。本文详细探讨了 Monaco Editor 的基本配置、变量使用、代码执行、错误处理、以及调试与反馈机制,帮助开发者更好地理解和应用这些工具。
在实际应用中,良好的错误处理和用户反馈机制是确保代码质量和用户体验的关键。通过合理的调试策略和及时的反馈,开发者可以快速定位问题并优化代码,从而提升整体开发效率。希望本文所提供的指导和示例能够帮助你在项目中更有效地利用 Monaco Editor 和 ECharts,实现高效的数据可视化和交互式开发。随着技术的不断进步,掌握这些工具将为你在数据分析和可视化领域开辟更广阔的前景。
码文不易,本篇文章就介绍到这里,如果想要学习更多Java系列知识,点击关注博主,博主带你零基础学习Java知识。与此同时,对于日常生活有困扰的朋友,欢迎阅读我的第四栏目:《国学周更—心性养成之路》,学习技术的同时,我们也注重了心性的养成。